मैक कंप्यूटर पर ट्रैश से हटाई गई फ़ाइलों को पुनर्प्राप्त करने के आसान तरीके
Easy Ways To Recover Files Deleted From Trash On A Mac Computer
क्या Mac कंप्यूटर पर खाली किए गए ट्रैश को पुनर्प्राप्त करना संभव है? बिलकुल हाँ। यह लेख से मिनीटूल सॉफ्टवेयर तृतीय-पक्ष सॉफ़्टवेयर के साथ या उसके बिना Mac पर ट्रैश से हटाई गई फ़ाइलों को पुनर्प्राप्त करने में आपकी सहायता के लिए कुछ सरल तरीके प्रस्तुत करेगा।
क्या मैं Mac पर खाली किया हुआ कचरा पुनर्प्राप्त कर सकता हूँ?
मैक पर ट्रैश विंडोज़ पर रीसायकल बिन की तरह है। यह आपके मैक कंप्यूटर पर हाल ही में हटाई गई फ़ाइलों और फ़ोल्डरों को सहेजता है। आप ट्रैश में जाकर गलती से डिलीट हुई फाइलों को रिकवर कर सकते हैं। हालाँकि, यदि आपने इन फ़ाइलों को स्थायी रूप से हटा दिया है या ट्रैश खाली कर दिया है, तो आप इन वस्तुओं को बचाने के लिए क्या कर सकते हैं?
आप प्रोफेशनल कोशिश कर सकते हैं मैक डेटा पुनर्प्राप्ति मैक कंप्यूटर पर स्थायी रूप से हटाई गई फ़ाइलों को पुनर्प्राप्त करने के लिए मैक के लिए स्टेलर डेटा रिकवरी जैसे सॉफ़्टवेयर। हालाँकि, यह आपकी एकमात्र पसंद नहीं है। यदि आपने इस मैक बिल्ट-इन बैकअप टूल का उपयोग करके इन फ़ाइलों का पहले से बैकअप ले लिया है, तो आप अपनी फ़ाइलों को पुनर्स्थापित करने के लिए टाइम मशीन का भी उपयोग कर सकते हैं। इसके अलावा, यदि आपने iCloud के साथ अपने डेटा का बैकअप लिया है, तो आप इस Apple क्लाउड बैकअप सेवा के माध्यम से डेटा को पुनर्स्थापित भी कर सकते हैं।
यदि आप नहीं जानते कि इन विधियों का उपयोग करके फ़ाइलों को कैसे पुनर्प्राप्त किया जाए, तो आप विस्तृत मार्गदर्शिकाएँ प्राप्त करने के लिए पढ़ना जारी रख सकते हैं।
यह आलेख मुख्य रूप से निम्नलिखित अनुभागों पर केंद्रित है:
- मैक के लिए स्टेलर डेटा रिकवरी का उपयोग करके हटाई गई फ़ाइलों को कैसे पुनर्प्राप्त करें?
- टाइम मशीन से ट्रैश से हटाई गई फ़ाइलों को कैसे पुनर्प्राप्त करें?
- पिछले iCloud बैकअप से फ़ाइलें कैसे पुनर्स्थापित करें?
- Mac पर ट्रैश से फ़ाइलें कैसे पुनर्प्राप्त करें?
मैक के लिए स्टेलर डेटा रिकवरी का उपयोग करके हटाई गई फ़ाइलें कैसे पुनर्प्राप्त करें?
Mac कंप्यूटर से हटाई गई फ़ाइलें तुरंत मिटाई नहीं जातीं। नए डेटा को अधिलेखित करने से पहले आपके पास अभी भी तृतीय-पक्ष मैक डेटा पुनर्प्राप्ति उपयोगिता का उपयोग करके उन्हें पुनर्प्राप्त करने का मौका है।
मैक के लिए तारकीय डेटा रिकवरी मैक कंप्यूटर पर सभी प्रकार के डेटा स्टोरेज डिवाइस से खोई और हटाई गई फ़ाइलों को पुनर्प्राप्त कर सकता है। यह सॉफ़्टवेयर दस्तावेज़, ईमेल, वीडियो, ऑडियो, फ़ोटो आदि जैसी फ़ाइलों को पुनर्प्राप्त करने का समर्थन करता है। यदि हटाई गई फ़ाइलें नए डेटा द्वारा ओवरराइट नहीं की गई हैं, तो आप उन्हें वापस पाने के लिए इस सॉफ़्टवेयर का उपयोग कर सकते हैं।
आप पहले अपने मैक ड्राइव को स्कैन करने के लिए इस टूल का परीक्षण संस्करण आज़मा सकते हैं और जांच सकते हैं कि क्या यह सॉफ़्टवेयर उन फ़ाइलों को ढूंढ सकता है जिन्हें आप पुनर्प्राप्त करना चाहते हैं।
मैक के लिए डेटा रिकवरी डाउनलोड करने के लिए क्लिक करें 100% स्वच्छ एवं सुरक्षित
इस सॉफ़्टवेयर को अपने मैक कंप्यूटर पर डाउनलोड और इंस्टॉल करने के बाद, आप अपनी हटाई गई फ़ाइलों को पुनर्प्राप्त करने के लिए इन चरणों का उपयोग कर सकते हैं जो ट्रैश में नहीं मिल सकती हैं:
चरण 1: मैक के होम पेज में प्रवेश करने के लिए स्टेलर डेटा रिकवरी फॉर मैक लॉन्च करें जहां आप पुनर्प्राप्त करने के लिए फ़ाइल प्रकारों का चयन कर सकते हैं। आप चयन कर सकते हैं सब कुछ पुनर्प्राप्त करें या अपनी आवश्यकताओं के अनुसार अपने स्कैन को अनुकूलित करें। फिर, क्लिक करें अगला जारी रखने के लिए बटन.
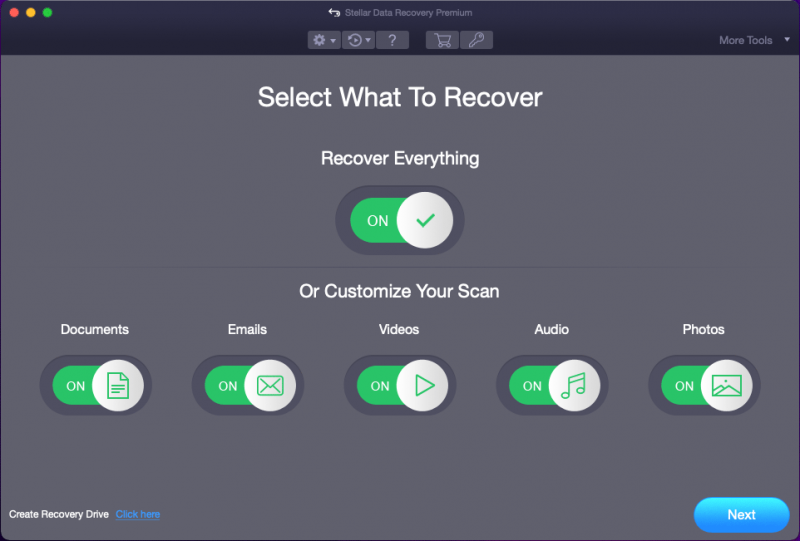
चरण 2: अगले पृष्ठ पर, आपको उस ड्राइव का चयन करना होगा जहां हटाई गई फ़ाइलें पहले सहेजी गई थीं। मैक कंप्यूटर पर हटाई गई फ़ाइलों को पुनर्प्राप्त करने के लिए, आपको बगल में दिए गए बटन को चालू करके डीप स्कैन सक्षम करना होगा गहरा अवलोकन करना (सॉफ़्टवेयर इंटरफ़ेस के निचले बाएँ कोने में)। फिर, क्लिक करें स्कैन चयनित ड्राइव को स्कैन करना शुरू करने के लिए बटन।
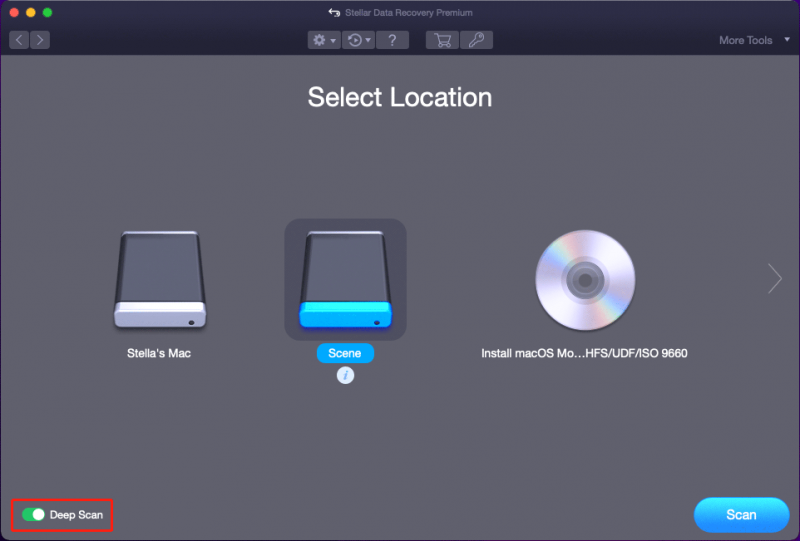
चरण 3: गहरी स्कैन प्रक्रिया कई मिनट तक चलेगी। आपको पूरी प्रक्रिया समाप्त होने तक धैर्यपूर्वक प्रतीक्षा करने की आवश्यकता है। जब स्कैनिंग समाप्त हो जाएगी, तो आपको निम्न इंटरफ़ेस दिखाई देगा। फिर, क्लिक करें ठीक है छोटी विंडो बंद करने के लिए बटन दबाएं और आप संपूर्ण स्कैन परिणाम इंटरफ़ेस देख सकते हैं।
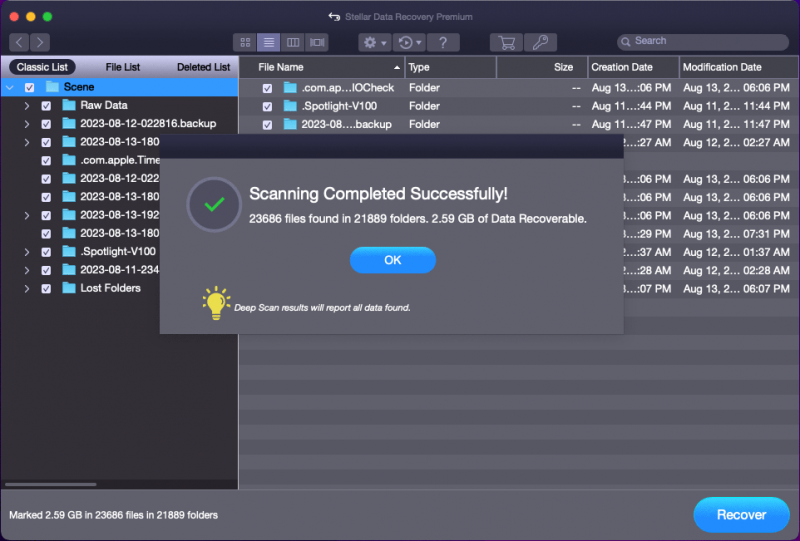
तीन सूचियाँ हैं: क्लासिक सूची , फ़ाइल सूची , और हटाई गई सूची . यदि आप मैक पर ट्रैश से हटाई गई फ़ाइलों को पुनर्प्राप्त करना चाहते हैं (अर्थात् स्थायी रूप से हटाई गई फ़ाइलों को पुनर्प्राप्त करना), तो आप पर स्विच कर सकते हैं हटाई गई सूची सभी हटाई गई फ़ाइलों को देखने और उन फ़ाइलों को ढूंढने के लिए टैब का उपयोग करें जिन्हें आप पुनर्प्राप्त करना चाहते हैं। यदि फ़ाइल नाम क्षतिग्रस्त नहीं हैं, तो आप नामों से अपनी फ़ाइलों का पता लगाने के लिए खोज सुविधा का उपयोग कर सकते हैं।
चरण 4: फ़ाइलों का पूर्वावलोकन करें और उन फ़ाइलों की जाँच करें जिन्हें आप पुनर्प्राप्त करना चाहते हैं। फिर क्लिक करें वापस पाना जारी रखने के लिए बटन.
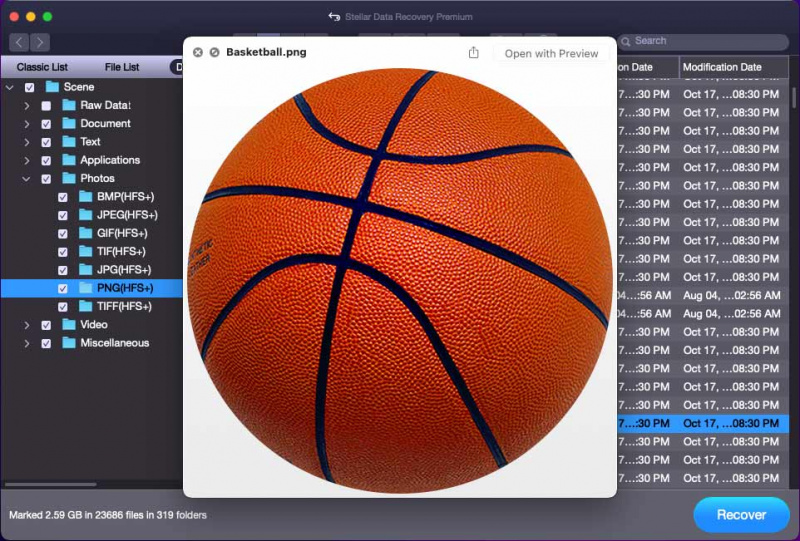
चरण 5: आपको एक पॉप-अप विंडो मिलेगी जिसमें लिखा होगा उत्पाद को सक्रिय करने के लिए सक्रियण कुंजी दर्ज करें . हां, यदि आप डेटा पुनर्प्राप्त करने के लिए मैक के लिए स्टेलर डेटा रिकवरी का उपयोग करना चाहते हैं, तो आपको इसे सक्रिय करना होगा। क्लिक करें अब समझे लाइसेंस कुंजी प्राप्त करने और सॉफ़्टवेयर को सक्रिय करने के लिए इसका उपयोग करने के लिए बटन। उसके बाद, आप आवश्यक फ़ाइलों को बिना किसी सीमा के पुनर्प्राप्त कर सकते हैं।
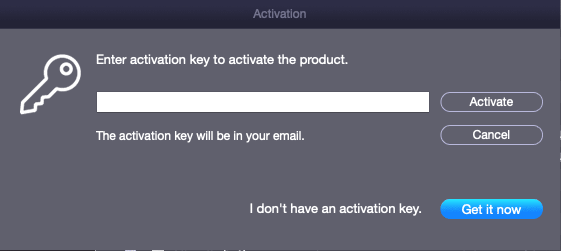
जब पुनर्प्राप्ति प्रक्रिया समाप्त हो जाती है, तो आप सीधे पुनर्प्राप्त फ़ाइलों का उपयोग करने के लिए गंतव्य स्थान पर जा सकते हैं।
जब आपकी मैक फ़ाइलें गलती से खो जाती हैं या हटा दी जाती हैं, लेकिन कोई बैकअप फ़ाइल उपलब्ध नहीं होती है, तो आप उन्हें वापस पाने के लिए इस सॉफ़्टवेयर को आज़मा सकते हैं।
मैक के लिए डेटा रिकवरी डाउनलोड करने के लिए क्लिक करें 100% स्वच्छ एवं सुरक्षित
मैक के लिए स्टेलर डेटा रिकवरी के बारे में अधिक जानकारी
आप हार्ड ड्राइव, एसएसडी, एसडी कार्ड, मेमोरी कार्ड आदि से फ़ोटो, वीडियो, संगीत फ़ाइलें, दस्तावेज़ और बहुत कुछ पुनर्प्राप्त करने के लिए मैक के लिए स्टेलर डेटा रिकवरी का उपयोग कर सकते हैं। यह आपके डिवाइस पर हटाई गई और मौजूदा दोनों फ़ाइलों को ढूंढ सकता है। तो, आप भी इस सॉफ्टवेयर का उपयोग कर सकते हैं उस Mac कंप्यूटर से डेटा पुनर्प्राप्त करें जो चालू नहीं होता है या एक दुर्गम हार्ड ड्राइव/एसएसडी/एसडी कार्ड/मेमोरी कार्ड।
टाइम मशीन से ट्रैश से हटाई गई फ़ाइलें कैसे पुनर्प्राप्त करें?
यदि आपने अपनी फ़ाइलों को हटाने से पहले उनका बैकअप लेने के लिए टाइम मशीन का उपयोग किया है, तो मैक डेटा पुनर्प्राप्ति आसान होगी: आप टाइम मशीन का उपयोग करके सीधे अपनी फ़ाइलों को पुनर्स्थापित कर सकते हैं।
टाइम मशीन का उपयोग करके मैक पर ट्रैश से हटाई गई फ़ाइलों को पुनर्प्राप्त करने का तरीका यहां दिया गया है:
चरण 1: शीर्ष टूलबार से खोज आइकन पर क्लिक करें और टाइप करें टाइम मशीन पॉप-अप खोज बॉक्स में. फिर चुनें टाइम मशीन - अनुप्रयोग इसे खोलने के लिए निम्नलिखित खोज परिणामों से।
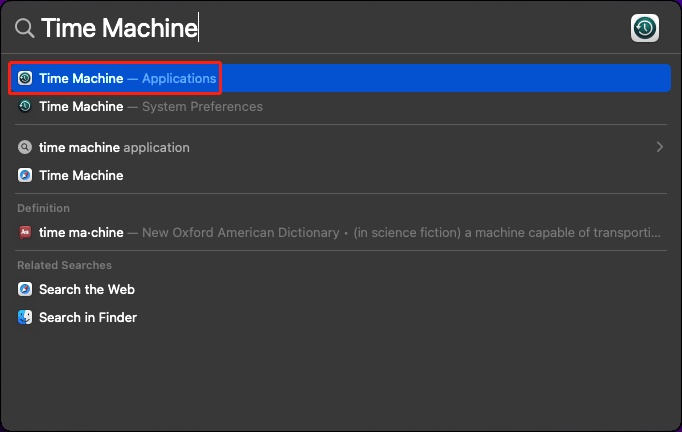
चरण 2: टाइम मशीन उपलब्ध बैकअप फ़ाइलें दिखाएगी। आप बैकअप के बीच स्विच करने और आवश्यक बैकअप ढूंढने के लिए इसके आगे तीर बटन पर क्लिक कर सकते हैं। इसके बाद, उन फ़ाइलों का चयन करें जिन्हें आप बचाना चाहते हैं और क्लिक करें पुनर्स्थापित करना बटन। चयनित फ़ाइलें मूल स्थान पर पुनर्स्थापित कर दी जाएंगी.
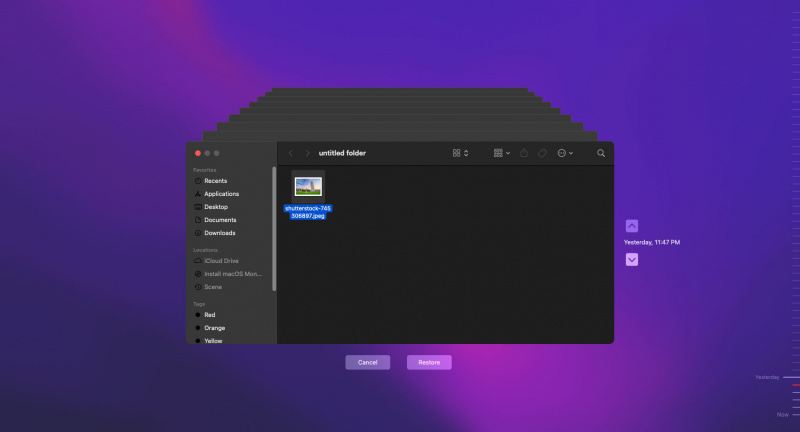
आप देखिए, टाइम मशीन का उपयोग करके अपनी खोई हुई या हटाई गई फ़ाइलों को पुनर्स्थापित करना बहुत आसान है। तो, हम आपको सलाह देते हैं अपने मैक डेटा का बैकअप लेने के लिए टाइम मशीन का उपयोग करें डेटा सुरक्षा सुनिश्चित करने के लिए.
पिछले iCloud बैकअप से फ़ाइलें कैसे पुनर्स्थापित करें?
Apple Mac पर आपके डेटा के लिए व्यापक सुरक्षा प्रदान करने के लिए iCloud जैसी अन्य प्रकार की बैकअप सेवाएँ भी प्रदान करता है। तो फिर आप iCloud का उपयोग करके अपने Mac डेटा का बैकअप ले लिया है इससे पहले कि आप उन्हें ट्रैश से स्थायी रूप से हटा दें, आप अपने पिछले iCloud बैकअप से फ़ाइलों को पुनर्स्थापित करने का प्रयास कर सकते हैं।
इस विधि का उपयोग करके Mac पर खाली किए गए ट्रैश को पुनर्प्राप्त करने का तरीका यहां दिया गया है:
चरण 1: अपना ब्राउज़र खोलें (आमतौर पर यह Safari है) और icloud.com पर जाएं।
चरण 2: क्लिक करें दाखिल करना बटन, फिर अपने iCloud खाते और पासवर्ड से साइन इन करें।
चरण 3: क्लिक करें ऐप लॉन्चर टूलबार में बटन, फिर क्लिक करें डेटा पुनर्प्राप्ति .
चरण 4: उन फ़ाइलों का चयन करें जिन्हें आप पुनर्स्थापित करना चाहते हैं। या आप क्लिक कर सकते हैं सबका चयन करें पुनर्स्थापित करने के लिए सभी फ़ाइलें चुनने के लिए।
चरण 5: क्लिक करें पुनर्स्थापित करना .
मैक पर ट्रैश का उपयोग कैसे करें?
इस भाग में, हम परिचय देंगे:
- फ़ाइलों को ट्रैश में कैसे ले जाएँ?
- ट्रैश से फ़ाइलें कैसे पुनर्स्थापित करें?
- मैक पर ट्रैश कैसे खाली करें?
फ़ाइलों को ट्रैश में कैसे ले जाएँ?
मैक कंप्यूटर पर फ़ाइलों को ट्रैश में ले जाना आसान है: आप फ़ाइल पर राइट-क्लिक कर सकते हैं और चयन कर सकते हैं ट्रैश में ले जाएं संदर्भ मेनू से.
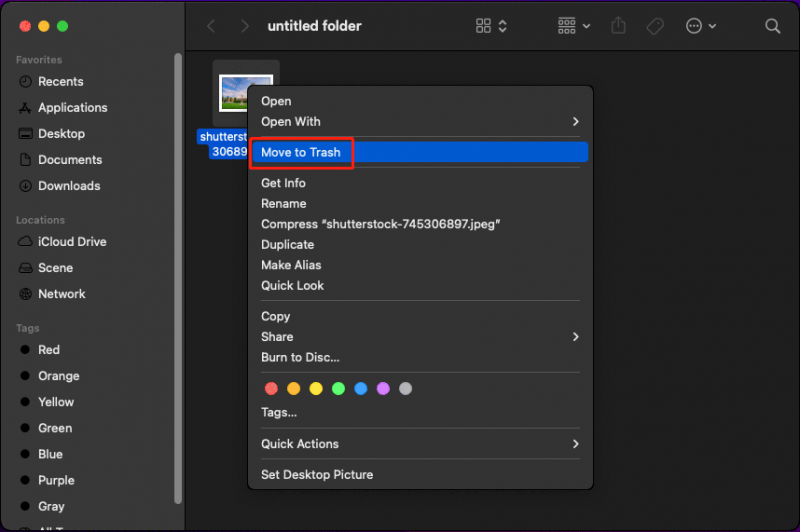
बेशक, आप एक साथ कई फ़ाइलों को ट्रैश में भी ले जा सकते हैं। आप सभी लक्ष्य फ़ाइलों का चयन कर सकते हैं, फिर उन पर राइट-क्लिक करें और चयन करें ट्रैश में ले जाएं .
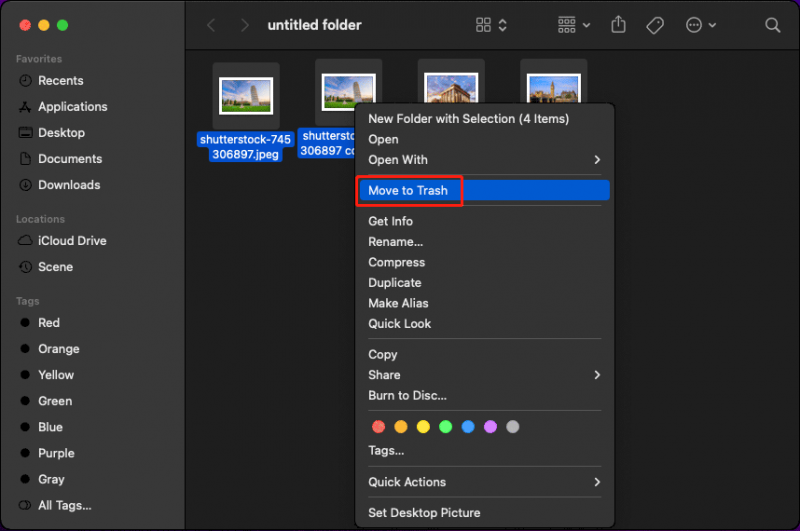
Mac पर ट्रैश से फ़ाइलें कैसे पुनर्प्राप्त करें?
आप ट्रैश में फ़ाइलों को सीधे उनके मूल स्थान पर पुनर्स्थापित कर सकते हैं। यह विंडोज़ पर रीसायकल बिन की तरह ही है।
मैक कंप्यूटर पर ट्रैश से फ़ाइलों को पुनर्स्थापित करने का तरीका यहां दिया गया है:
चरण 1: उस फ़ाइल का चयन करें जिसे आप ट्रैश से पुनर्प्राप्त करना चाहते हैं। या आप एक ही बार में अपनी सभी आवश्यक फ़ाइलों का चयन कर सकते हैं।
चरण 2: अपनी चयनित फ़ाइल या फ़ाइलों पर राइट-क्लिक करें और चयन करें पहली अवस्था में लाना संदर्भ मेनू से. फिर, ये फ़ाइलें ट्रैश से गायब हो जाएंगी, लेकिन आप उन्हें उनके मूल स्थानों पर पा सकते हैं।
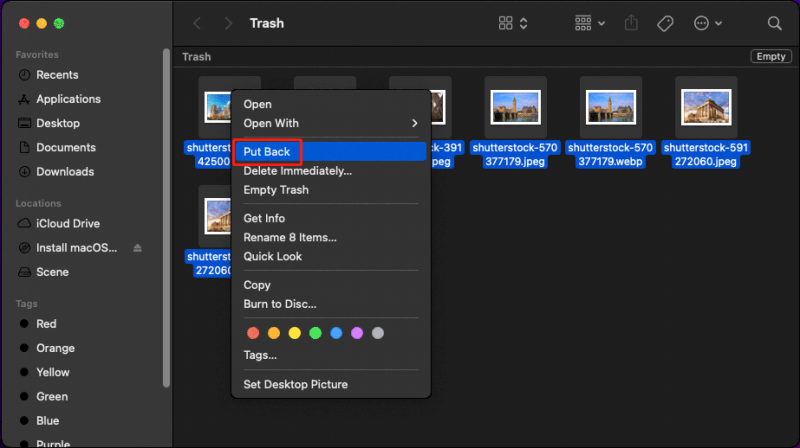
मैक पर ट्रैश कैसे खाली करें?
यदि आप अब ट्रैश में मौजूद फ़ाइलों का उपयोग नहीं करना चाहते हैं, तो आप ट्रैश को खाली करना चुन सकते हैं Mac पर नए डेटा के लिए डिस्क स्थान खाली करें .
टिप्पणी: आपके द्वारा ट्रैश खाली करने के बाद, उसमें मौजूद फ़ाइलें स्थायी रूप से हटा दी जाएंगी। इसका मतलब यह है कि अगर आपको पछतावा है तो आप इन फ़ाइलों को ट्रैश से पुनर्स्थापित नहीं कर सकते। इसलिए, ऐसा करने से पहले आपको दो बार सोचने की ज़रूरत है।मैक कंप्यूटर पर ट्रैश खाली करने के दो आसान तरीके यहां दिए गए हैं:
तरीका 1: गोदी में कचरा खाली करें
आप मैक पर डॉक में ट्रैश आइकन पा सकते हैं। ट्रैश खाली करने के लिए, आप उस पर राइट-क्लिक कर सकते हैं और चयन कर सकते हैं कचरा खाली करें . फिर ट्रैश में फ़ाइलें स्थायी रूप से हटा दी जाती हैं।
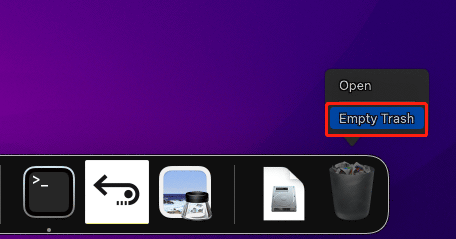
तरीका 2: कूड़ेदान में कूड़ा खाली करें
यदि आपने ट्रैश खोला है, तो आप खाली जगह पर राइट-क्लिक कर सकते हैं और चयन कर सकते हैं कचरा खाली करें इसमें मौजूद सभी फ़ाइलों को हटाने के लिए संदर्भ मेनू से।
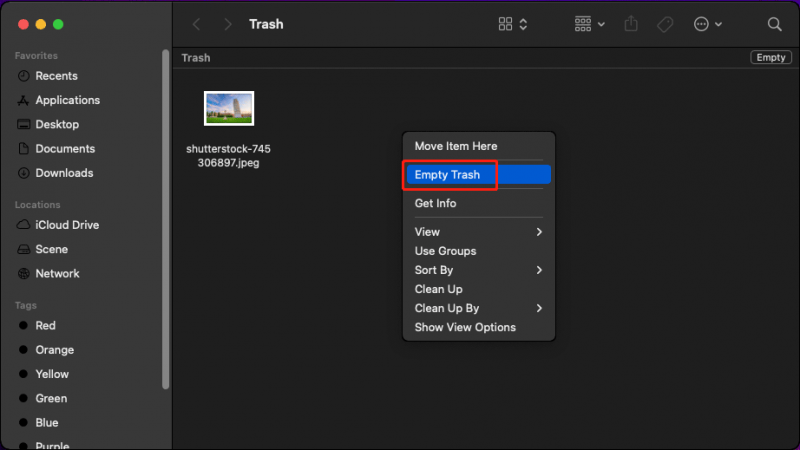
आप ट्रैश से स्थायी रूप से हटाई गई फ़ाइलों को पुनर्स्थापित नहीं कर सकते। लेकिन आप उन्हें वापस पाने के लिए मैक के लिए स्टेलर डेटा रिकवरी का उपयोग कर सकते हैं। यदि आपको इसकी आवश्यकता है, तो बस इसे आज़माएँ।
मैक के लिए डेटा रिकवरी डाउनलोड करने के लिए क्लिक करें 100% स्वच्छ एवं सुरक्षित
जमीनी स्तर
मैक ट्रैश में फ़ाइलें अभी भी पुनर्प्राप्त की जा सकती हैं। ये आपके लिए बहुत अच्छी खबर है. हालाँकि, हो सकता है कि आपने अपने मैक कंप्यूटर पर डिस्क स्थान खाली करने के लिए या अन्य कारणों से ट्रैश खाली कर दिया हो। Mac पर खाली हुए ट्रैश को पुनर्प्राप्त करने के लिए, आप अपने महत्वपूर्ण डेटा को वापस पाने में मदद के लिए इस लेख में दिए गए तरीकों को आज़मा सकते हैं। आपको यहां एक उचित विधि ढूंढनी चाहिए.
यदि मैक के लिए स्टेलर डेटा रिकवरी का उपयोग करते समय आपको कोई समस्या आती है, तो आप हमसे संपर्क कर सकते हैं [ईमेल सुरक्षित] उपयोगी जानकारी के लिए.





![मेरा तोशिबा लैपटॉप इतना धीमा क्यों है और इसे कैसे ठीक करें? [उत्तर दिया गया]](https://gov-civil-setubal.pt/img/partition-disk/0C/why-is-my-toshiba-laptops-so-slow-how-to-fix-it-answered-1.jpg)


![WD ड्राइव यूटिलिटीज क्या है | WD ड्राइव उपयोगिताओं के मुद्दों को कैसे ठीक करें [मिनीटूल टिप्स]](https://gov-civil-setubal.pt/img/backup-tips/97/what-is-wd-drive-utilities-how-fix-wd-drive-utilities-issues.png)

![ओबीएस रिकॉर्डिंग चॉपी इश्यू (स्टेप बाय स्टेप गाइड) को कैसे ठीक करें [MiniTool News]](https://gov-civil-setubal.pt/img/minitool-news-center/39/how-fix-obs-recording-choppy-issue.jpg)
![विंडोज 10 पर टास्क मैनेजर कैसे खोलें? आपके लिए 10 तरीके! [मिनीटूल न्यूज़]](https://gov-civil-setubal.pt/img/minitool-news-center/51/how-open-task-manager-windows-10.png)

![Dell लैपटॉप की बैटरी के स्वास्थ्य की जांच करने के 3 तरीके [MiniTool News]](https://gov-civil-setubal.pt/img/minitool-news-center/33/3-ways-check-battery-health-dell-laptop.png)





