विंडोज 10 पर टास्क मैनेजर कैसे खोलें? आपके लिए 10 तरीके! [मिनीटूल न्यूज़]
How Open Task Manager Windows 10
सारांश :
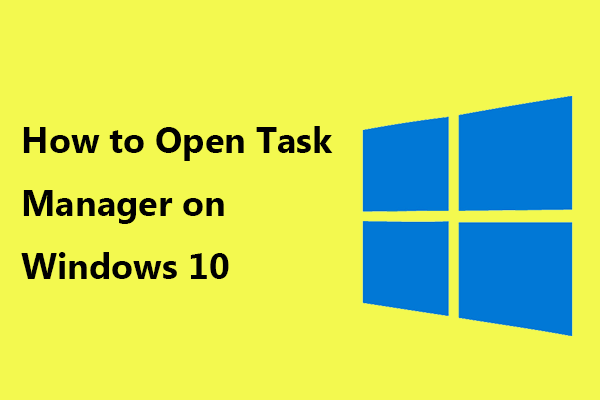
टास्क मैनेजर में, आप सभी चल रहे कार्यों की जांच कर सकते हैं, किसी भी कार्य को समाप्त कर सकते हैं, आदि, इस प्रकार, यह सीखना आवश्यक है कि अपने कंप्यूटर पर इस टूल को कैसे खोलें। इस पोस्ट में पर मिनीटूल वेबसाइट, आप टास्क मैनेजर को लाने के लिए कुछ टास्क मैनेजर शॉर्टकट और कुछ अन्य तरीकों को जानेंगे। अब, उन्हें देखते हैं।
टास्क मैनेजर सबसे अधिक इस्तेमाल किए जाने वाले टूल में से एक है, जो आपके पीसी पर चल रहे विंडोज ऑपरेटिंग सिस्टम से कोई फर्क नहीं पड़ता। यह एक शक्तिशाली उपकरण है जो आपके सिस्टम के प्रदर्शन और गतिविधि की निगरानी करने, कुछ कार्यक्रमों को समाप्त करने, नए कार्यों को शुरू करने, चलने की प्रक्रियाओं का विवरण प्राप्त करने और इसके बाद तैयार करने के लिए डिज़ाइन किया गया है।
इसका उपयोग करने से पहले, आपको इसे खोलने की आवश्यकता है। फिर, टास्क मैनेजर कैसे खोलें? अब, हम आपको टास्क मैनेजर और अन्य तरीकों के कुछ शॉर्टकट प्रदान करते हैं। उनमें से कुछ काम में आते हैं यदि आप उस तरीके से ऐप नहीं खोल सकते हैं, जिसे आप चुनने के लिए उपयोग करते हैं।
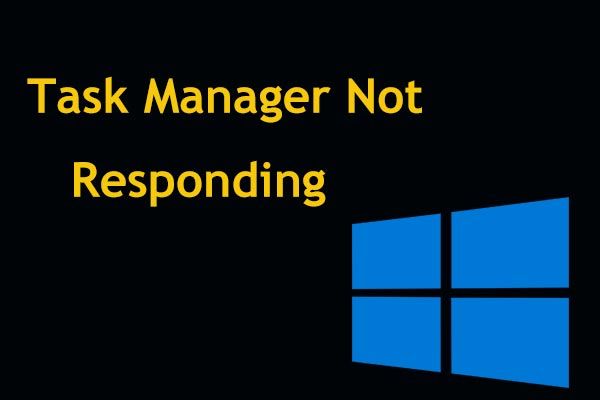 शीर्ष 8 तरीके: फिक्स टास्क मैनेजर विंडोज 7/8/10 का जवाब नहीं
शीर्ष 8 तरीके: फिक्स टास्क मैनेजर विंडोज 7/8/10 का जवाब नहीं क्या टास्क मैनेजर विंडोज 10/8/7 में जवाब नहीं दे रहा है? यदि आप इसे नहीं खोल सकते हैं तो अब कार्य प्रबंधक को ठीक करने के लिए पूर्ण समाधान प्राप्त करें।
अधिक पढ़ेंविंडोज 10 पर टास्क मैनेजर कैसे खोलें
त्वरित तरीके: विंडोज टास्क मैनेजर शॉर्टकट
कीबोर्ड शॉर्टकट कुछ विंडोज टूल खोलने का एक सामान्य तरीका है और टास्क मैनेजर अपवाद नहीं है। और यहां हम आपको टास्क मैनेजर खोलने का शॉर्टकट दिखाएंगे।
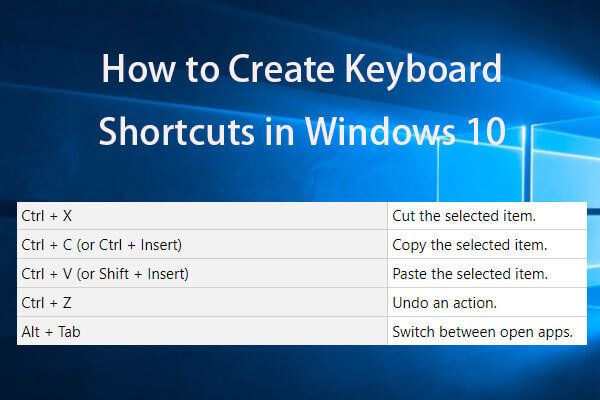 कीबोर्ड शॉर्टकट बनाएं विंडोज 10 | सर्वश्रेष्ठ शॉर्टकट कुंजी सूची
कीबोर्ड शॉर्टकट बनाएं विंडोज 10 | सर्वश्रेष्ठ शॉर्टकट कुंजी सूची विंडोज 10 में कीबोर्ड शॉर्टकट कैसे बनाएं? चरण-दर-चरण गाइड के साथ सर्वश्रेष्ठ 2 तरीके यहां हैं। सर्वश्रेष्ठ विंडो 10 शॉर्टकट कुंजी / हॉटकी की सूची भी शामिल है।
अधिक पढ़ें1. Ctrl + Shift + Esc
टास्क मैनेजर का यह शॉर्टकट सबसे तेज़ तरीका है। यदि आपका कीबोर्ड काम कर रहा है, तो टास्क मैनेजर हॉटकी को दबाएँ - Ctrl + Shift + Esc जब आपको कुछ कार्यों को समाप्त करने की आवश्यकता होती है।
2. Ctrl + Alt + Del
टास्क मैनेजर खोलने का एक और शॉर्टकट है Ctrl + Alt + Del । यह आपको कई विकल्पों के साथ स्क्रीन पर ला सकता है और आपको क्लिक करना चाहिए कार्य प्रबंधक इसे खोलने के लिए।
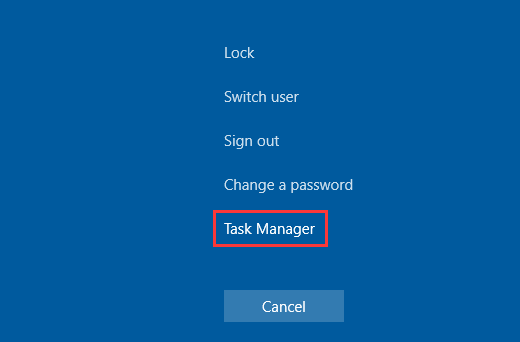
3. विन + एक्स
विंडोज 10 एक पावर उपयोगकर्ता मेनू प्रदान करता है जो टास्क मैनेजर सहित कई प्रकार की उपयोगिताओं से भरा होता है। इस मेनू को एक्सेस करने के लिए, आप दबा सकते हैं जीत तथा एक्स अपने कीबोर्ड पर। उसके बाद चुनो कार्य प्रबंधक कार्य प्रबंधन के लिए इस उपकरण को खोलने के लिए।
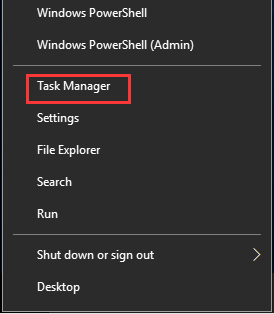
अब, ये तीन टास्क मैनेजर शॉर्टकट आपके लिए हैं और आप टास्क मैनेजर को लाने के लिए किसी एक को चुन सकते हैं। निम्नलिखित पैराग्राफ में, आइए विंडोज 10 पर टास्क मैनेजर खोलने के कुछ अन्य तरीके देखें।
टास्क प्रबंधक टास्कबार के माध्यम से लाएं
यदि आप माउस का उपयोग करना पसंद करते हैं, तो इस ऐप को खोलने के लिए सबसे तेज़ तरीकों में से एक टास्कबार का उपयोग करना है। आप टास्कबार पर राइट-क्लिक कर सकते हैं और चुन सकते हैं कार्य प्रबंधक ।
इस टूल को चलाने के लिए सर्च बॉक्स का उपयोग करें
विंडोज 10 में, आप खोज फ़ील्ड पर क्लिक कर सकते हैं और टाइप कर सकते हैं कार्य प्रबंधक । विंडोज आपको कुछ परिणाम दिखाएगा और कार्य प्रबंधक सबसे अच्छा मैच होगा। तब दबायें खुला हुआ इस ऐप को खोलने के लिए दाईं ओर से।
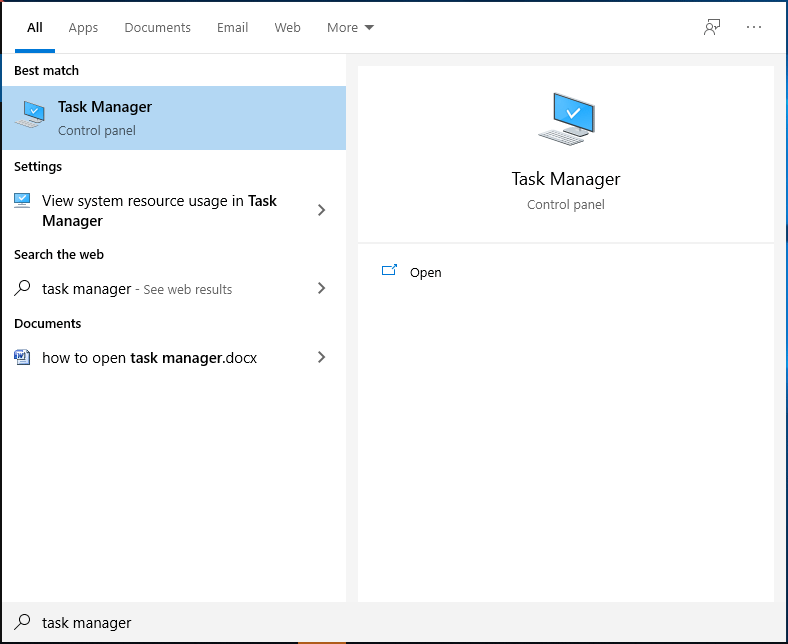
कंट्रोल पैनल के माध्यम से टास्क मैनेजर चलाएं
कंट्रोल पैनल के माध्यम से विंडोज 10 पर टास्क मैनेजर कैसे खोलें? ये चरण यहाँ हैं।
चरण 1: नियंत्रण कक्ष खोलें ।
चरण 2: इनपुट कार्य प्रबंधक खोज बॉक्स और क्लिक करें कार्य प्रबंधक परिणाम से।
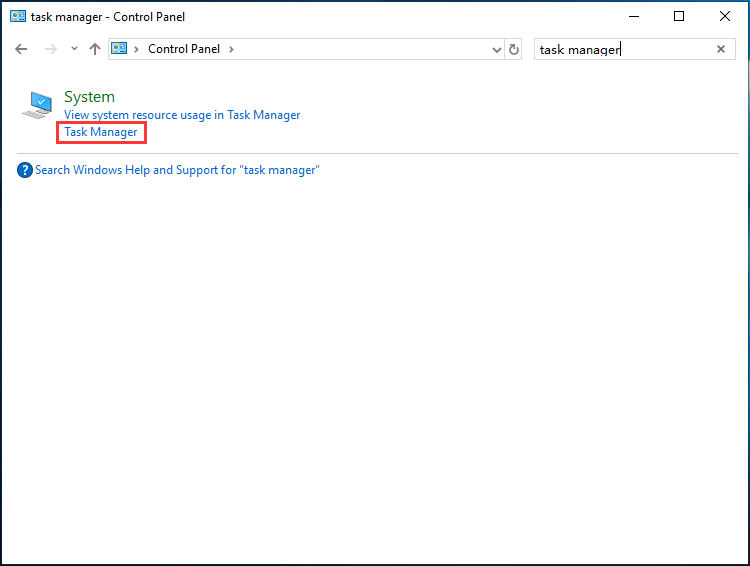
फ़ाइल एक्सप्लोरर में taskmgr.exe चलाएँ
टास्क मैनेजर को एक अलग प्रोग्राम के रूप में भेजा जाता है जो विंडोज 10 के साथ एकीकृत होता है। इसे खोलने के लिए, आप फाइल एक्सप्लोरर पर जा सकते हैं विन + ई । फिर, इनपुट % SystemDrive% Windows System32 पता बार में, खोजने के लिए नीचे स्क्रॉल करें तस्माग्र gr१ gr और इस उपयोगिता को खोलने के लिए इसे डबल क्लिक करें।
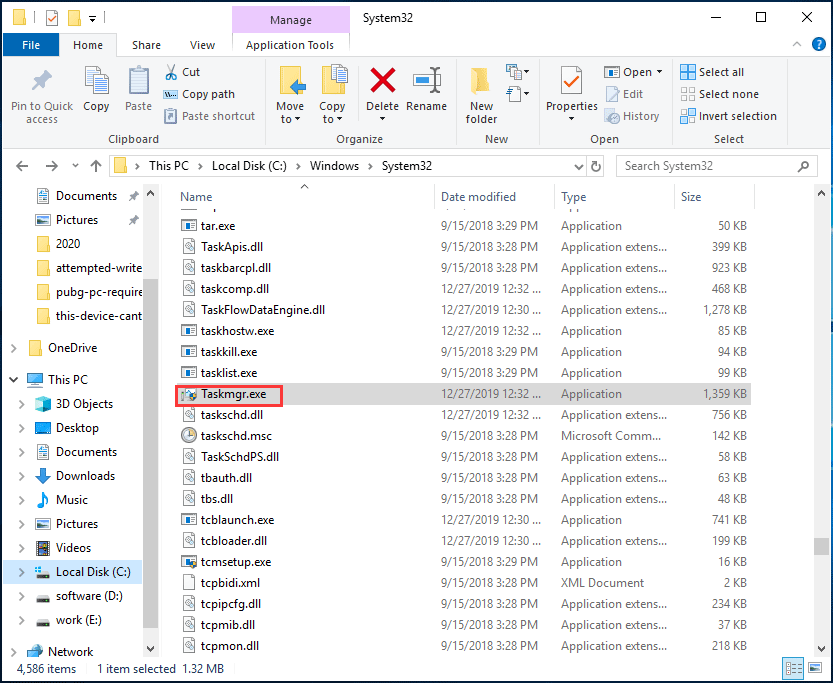
रन टूल का उपयोग करें
रन के माध्यम से कार्य प्रबंधक को लाने के लिए गाइड का पालन करें:
चरण 1: दबाएँ विन + आर पाने के लिए Daud खिड़की।
चरण 2: टाइप करें टास्कमेग पाठ बॉक्स और प्रेस करने के लिए दर्ज या क्लिक करें ठीक ।
रन कमांड प्रॉम्प्ट
चरण 1: व्यवस्थापक विशेषाधिकारों के साथ कमांड प्रॉम्प्ट चलाएँ।
चरण 2: टाइप करें टास्कमेग और दबाएँ दर्ज कार्य प्रबंधक खोलने के लिए।
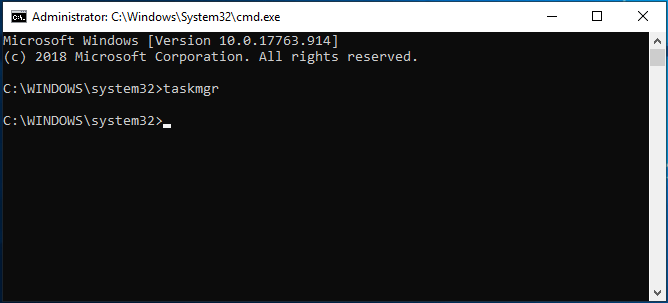
टास्क मैनेजर के लिए एक डेस्कटॉप शॉर्टकट बनाएं
आप इस टूल के लिए एक डेस्कटॉप शॉर्टकट बना सकते हैं। इस काम को करने के तरीके कई हैं और यह पोस्ट - विंडोज 10 पर डेस्कटॉप शॉर्टकट कैसे बनाएं? (3 श्रेणियाँ) आपके लिए मददगार है।
अभी, हमने आपको टास्क मैनेजर को लाने के 10 तरीके दिखाए हैं। यदि आप कार्य प्रबंधक खोलने के लिए देख रहे हैं, तो इस पोस्ट को देखें और एक रास्ता चुनें।
![विंडोज 10/11 में सेटिंग्स के लिए डेस्कटॉप शॉर्टकट कैसे बनाएं [मिनीटूल टिप्स]](https://gov-civil-setubal.pt/img/news/31/how-to-create-desktop-shortcut-for-settings-in-windows-10/11-minitool-tips-1.png)
![एंटीवायरस बनाम फ़ायरवॉल - अपनी डेटा सुरक्षा कैसे सुधारें? [मिनीटूल टिप्स]](https://gov-civil-setubal.pt/img/backup-tips/68/antivirus-vs-firewall-how-to-improve-your-data-security-minitool-tips-1.png)


![मैक पर WindowServer क्या है और WindowServer हाई सीपीयू को कैसे ठीक करें [MiniTool News]](https://gov-civil-setubal.pt/img/minitool-news-center/80/what-is-windowserver-mac-how-fix-windowserver-high-cpu.jpg)






![CD / USB के बिना विंडोज 10 को आसानी से कैसे रिइंस्टॉल करें (3 कौशल) [मिनीटूल टिप्स]](https://gov-civil-setubal.pt/img/backup-tips/27/how-reinstall-windows-10-without-cd-usb-easily.jpg)


![विंडोज 10 पर विंडोज अनुभव सूचकांक कैसे देखें? [मिनीटूल न्यूज़]](https://gov-civil-setubal.pt/img/minitool-news-center/81/how-view-windows-experience-index-windows-10.jpg)
![अगर यह मुफ्त USB डेटा रिकवरी में आपकी मदद नहीं कर सकता, तो कुछ भी नहीं [MiniTool Tips]](https://gov-civil-setubal.pt/img/data-recovery-tips/09/if-this-cant-help-you-with-free-usb-data-recovery.jpg)
![सहेजे गए पासवर्ड को प्रबंधित / देखने के लिए 6 सर्वश्रेष्ठ मुफ्त पासवर्ड प्रबंधक [मिनीटूल समाचार]](https://gov-civil-setubal.pt/img/minitool-news-center/77/6-best-free-password-managers-manage-view-saved-passwords.png)

![[समाधान] आपका कुछ मीडिया ट्विटर पर अपलोड करने में विफल रहा](https://gov-civil-setubal.pt/img/news/08/some-your-media-failed-upload-twitter.jpg)
![विंडोज 10 रोटेशन लॉक बाहर निकाला? यहाँ पूर्ण फिक्स हैं! [मिनीटूल न्यूज़]](https://gov-civil-setubal.pt/img/minitool-news-center/90/windows-10-rotation-lock-greyed-out.png)