डिफ़ॉल्ट विंडोज 10 के लिए सभी समूह नीति सेटिंग्स को रीसेट करने के 2 तरीके [मिनीटूल न्यूज]
2 Ways Reset All Group Policy Settings Default Windows 10
सारांश :
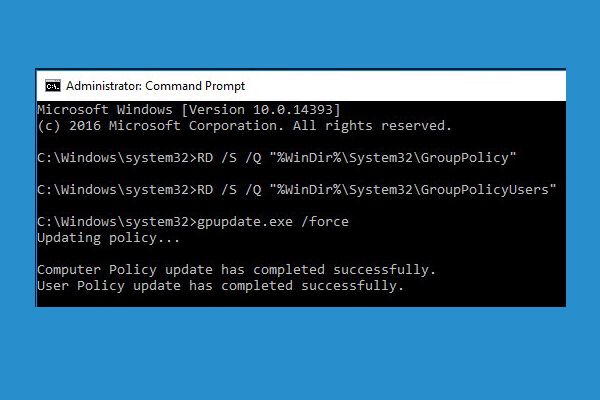
यह पोस्ट विंडोज 10 में डिफ़ॉल्ट रूप से समूह नीति सेटिंग्स को रीसेट करने में आपकी सहायता करने के लिए कुछ तरीके प्रदान करती है। यदि आपके कंप्यूटर में अन्य समस्याएं हैं, तो मिनीटूल सॉफ्टवेयर मुफ्त डेटा रिकवरी सॉफ़्टवेयर, हार्ड ड्राइव विभाजन प्रबंधक, सिस्टम बैकअप और पुनर्स्थापना सॉफ़्टवेयर प्रदान करता है ताकि आपको कुछ विंडोज मुद्दों को ठीक करने और अपने डेटा को सुरक्षित रखने में मदद मिल सके।
कभी-कभी आप कुछ सिस्टम सेटिंग्स को समायोजित करने के लिए विंडोज ग्रुप पॉलिसी एडिटर का उपयोग कर सकते हैं। यदि आप पाते हैं कि समूह नीति संपादक में कुछ बदलाव करने के बाद आपका कंप्यूटर असामान्य व्यवहार करता है, तो आप सोच सकते हैं कि विंडोज 10 में डिफ़ॉल्ट रूप से सभी समूह नीति सेटिंग्स को कैसे रीसेट किया जाए।
नीचे हम आपको विंडोज 10 में डिफ़ॉल्ट रूप से समूह नीति को रीसेट करने में मदद करने के लिए कुछ तरीके प्रदान करते हैं। चरण-दर-चरण मार्गदर्शिका देखें।
तरीका 1. स्थानीय समूह नीति संपादक के माध्यम से समूह नीति सेटिंग्स रीसेट करें
आप विंडोज 10 में डिफ़ॉल्ट रूप से सभी समूह नीति सेटिंग्स को रीसेट करने के लिए स्थानीय समूह नीति संपादक का उपयोग कर सकते हैं।
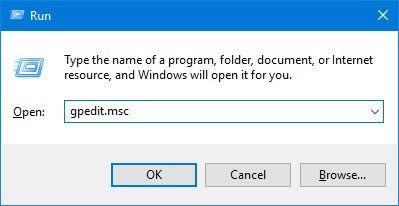
- आप दबा सकते हैं विंडोज + आर , प्रकार gpedit.msc रन संवाद में, और मारा दर्ज विंडोज 10 में स्थानीय समूह नीति संपादक खोलने के लिए।
- समूह नीति संपादक विंडो में, आप निम्न पथ पर क्लिक कर सकते हैं: स्थानीय कंप्यूटर नीति -> कंप्यूटर कॉन्फ़िगरेशन -> प्रशासनिक टेम्पलेट -> सभी सेटिंग्स ।
- आगे आप क्लिक कर सकते हैं राज्य सही विंडो में कॉलम, और यह श्रेणी के अनुसार पॉलिसी सेटिंग्स प्रदर्शित करेगा। आप शीर्ष पर सक्षम / अक्षम नीतियों को आसानी से पा सकते हैं।
- तब आप उन नीतियों की स्थिति को बदल सकते हैं सक्षम अक्षम सेवा विन्यस्त नहीं ।
- समूह नीति संपादक में निम्नलिखित पथ खोजना जारी रखें: स्थानीय कंप्यूटर नीति -> उपयोगकर्ता कॉन्फ़िगरेशन -> प्रशासनिक टेम्पलेट -> सभी सेटिंग्स । और संशोधित / नीति से संशोधित समूह नीति सेटिंग्स को बदलने के लिए एक ही करें, कॉन्फ़िगर नहीं है। परिवर्तनों को सुरक्षित करें।
- रीसेटिंग को प्रभावी बनाने के लिए, आप अपने कंप्यूटर को पुनः आरंभ कर सकते हैं, या खुली उन्नत कमांड प्रॉम्प्ट , और टाइप करें gpupdate.exe / बल , और मारा दर्ज कमांड निष्पादित करने के लिए।
डिफ़ॉल्ट रूप से, समूह नीति संपादक में सभी नीतियां 'कॉन्फ़िगर नहीं' के लिए सेट की जाती हैं। ऐसा करने से, आप विंडोज 10 में डिफ़ॉल्ट रूप से सभी समूह नीति सेटिंग्स को रीसेट कर सकते हैं।
यदि आप विशिष्ट संशोधित समूह नीति सेटिंग को डिफ़ॉल्ट रूप से रीसेट करना चाहते हैं, तो आप उस नीति को समूह नीति संपादक में पा सकते हैं और विंडोज 10 में डिफ़ॉल्ट रूप से व्यक्तिगत नीति सेटिंग को रीसेट करने के लिए भी ऐसा ही कर सकते हैं।
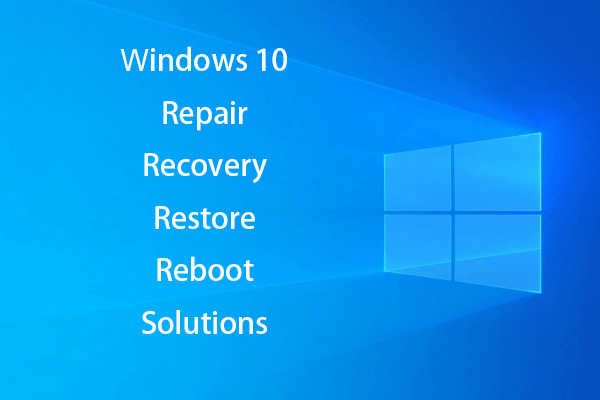 [SOLVED] रिकवरी ड्राइव के साथ विंडोज 10 को कैसे पुनर्जीवित करें | आसान तय
[SOLVED] रिकवरी ड्राइव के साथ विंडोज 10 को कैसे पुनर्जीवित करें | आसान तय विंडोज 10 की मरम्मत, वसूली, रिबूट, पुनर्स्थापना, समाधान बहाल करें। विन 10 ओएस मुद्दों की मरम्मत के लिए विन 10 मरम्मत डिस्क / रिकवरी डिस्क / यूएसबी ड्राइव / सिस्टम छवि बनाएं।
अधिक पढ़ेंतरीका 2. कमांड प्रॉम्प्ट के साथ डिफॉल्ट करने के लिए ग्रुप पॉलिसी सेटिंग्स को रीसेट करें
यदि आप नहीं जानते हैं कि आपने कौन सी नीतियाँ संशोधित की हैं, तो आप Windows 10 में डिफ़ॉल्ट रूप से सभी समूह नीति सेटिंग्स को रीसेट करने के लिए Windows कमांड प्रॉम्प्ट का उपयोग कर सकते हैं।
अपने कंप्यूटर हार्ड ड्राइव से ग्रुप पॉलिसी सेटिंग्स फ़ोल्डर को हटाकर, आप सभी नीतियों को डिफ़ॉल्ट रूप से रीसेट कर सकते हैं। जांच करें कि यह कैसे करना है।
- क्लिक शुरू , प्रकार अध्यक्ष एवं प्रबंध निदेशक , चुनने के लिए कमांड प्रॉम्प्ट ऐप पर राइट क्लिक करें व्यवस्थापक के रूप में चलाओ । यह विंडोज 10 में एलिवेटेड कमांड प्रॉम्प्ट खोलेगा।
- आगे आप कमांड टाइप कर सकते हैं: RD / S / Q '% WinDir% System32 GroupPolicy' कमांड प्रॉम्प्ट विंडो में, और हिट करें दर्ज कमांड चलाने के लिए।
- यह कमांड टाइप करना जारी रखें: RD / S / Q '% WinDir% System32 GroupPolicyUsers' , और मारा दर्ज ।
- तब आप कमांड टाइप कर सकते हैं: gpupdate / force , और समूह नीति सेटिंग को अपडेट करने के लिए Enter दबाएं। या आप इन परिवर्तनों को प्रभावी बनाने के लिए अपने विंडोज 10 कंप्यूटर को पुनरारंभ कर सकते हैं।
जमीनी स्तर
यदि आप Windows 10 में समूह नीति सेटिंग्स को डिफ़ॉल्ट रूप से रीसेट करना चाहते हैं, तो आप ऊपर दिए गए दो तरीकों में से एक का प्रयास कर सकते हैं। आशा है कि इससे सहायता मिलेगी।
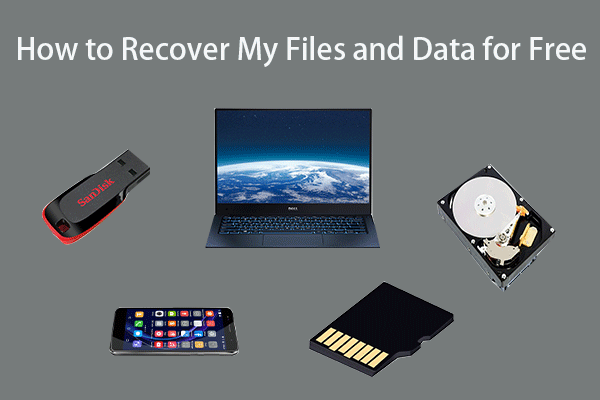 कैसे 3 चरणों में मुफ्त के लिए मेरी फ़ाइलें / डेटा पुनर्प्राप्त करने के लिए [23 पूछे जाने वाले प्रश्न]
कैसे 3 चरणों में मुफ्त के लिए मेरी फ़ाइलें / डेटा पुनर्प्राप्त करने के लिए [23 पूछे जाने वाले प्रश्न] सबसे अच्छा मुफ्त फ़ाइल रिकवरी सॉफ़्टवेयर के साथ मेरी फ़ाइलों / डेटा को तेज़ी से पुनर्प्राप्त करने के लिए आसान 3 चरण। मेरी फ़ाइलों और खोए हुए डेटा को पुनर्प्राप्त करने के 23 प्रश्न शामिल हैं।
अधिक पढ़ें
![सीएमडी विंडोज 10 में सीडी कमांड को काम नहीं करने के लिए कैसे तय करें [MiniTool News]](https://gov-civil-setubal.pt/img/minitool-news-center/00/how-fix-cd-command-not-working-cmd-windows-10.jpg)

![क्या कास्पर्सकी का इस्तेमाल सुरक्षित है? यह कितना सुरक्षित है? इसे कैसे डाउनलोड करें? [मिनीटूल टिप्स]](https://gov-civil-setubal.pt/img/backup-tips/8A/is-kaspersky-safe-to-use-how-safe-is-it-how-to-download-it-minitool-tips-1.png)
![फिक्स्ड - विंडोज ने ड्राइवरों को स्थापित करने में समस्या का सामना किया [मिनीटूल समाचार]](https://gov-civil-setubal.pt/img/minitool-news-center/72/fixed-windows-encountered-problem-installing-drivers.png)





![एसडी कार्ड की मरम्मत: त्वरित फिक्स अपठनीय या दूषित सैनडिस्क एसडी कार्ड [मिनीटूल टिप्स]](https://gov-civil-setubal.pt/img/data-recovery-tips/31/sd-card-repair-quick-fix-unreadable.png)




![7 समाधान: स्टीम क्रैशिंग रखता है [2021 अपडेट] [मिनीटूल न्यूज़]](https://gov-civil-setubal.pt/img/minitool-news-center/14/7-solutions-steam-keeps-crashing.png)

![Google डॉक्स में वॉयस टाइपिंग का उपयोग कैसे करें [पूरी गाइड]](https://gov-civil-setubal.pt/img/movie-maker-tips/12/how-use-voice-typing-google-docs.png)
![[हल]: विंडोज 10 पर अपलोड स्पीड कैसे बढ़ाएं [MiniTool News]](https://gov-civil-setubal.pt/img/minitool-news-center/45/how-increase-upload-speed-windows-10.png)
