विंडोज़ सुरक्षा इस ऐप को ब्लॉक करने में असमर्थ है? इन समाधानों को आज़माएँ!
Windows Security Unable To Block This App Try These Solutions
विंडोज़ सुरक्षा को आपके कंप्यूटर पर मैलवेयर, वायरस और सुरक्षा खतरों को स्कैन करने के लिए डिज़ाइन किया गया है। यदि यह इनबिल्ट एंटीवायरस सॉफ़्टवेयर कुछ प्रोग्रामों को ब्लॉक करने में विफल रहता है तो क्या होगा? चिंता मत करो। इस पोस्ट में से मिनीटूल समाधान , हम चर्चा करेंगे कि कैसे हल किया जाए विंडोज़ सुरक्षा इस ऐप को ब्लॉक करने में असमर्थ है 3 तरीकों से.विंडोज़ सुरक्षा इस ऐप को ब्लॉक करने में असमर्थ है
विंडोज़ सुरक्षा , जिसे विंडोज डिफेंडर भी कहा जाता है, एक इनबिल्ट एंटीवायरस प्रोग्राम है जो माइक्रोसॉफ्ट के बुनियादी एंटीवायरस और नेटवर्क सुरक्षा को एक साथ जोड़ता है। डिफ़ॉल्ट रूप से, आपका कंप्यूटर आपके बूट होते ही सक्रिय रूप से सुरक्षित रहेगा। एक बार किसी खतरे का पता चलने पर, आप सुरक्षा इतिहास अनुभाग में विवरण देख सकते हैं। यदि Windows सुरक्षा में इस ऐप को ब्लॉक करने में असमर्थ संदेश प्रदर्शित होता है तो आप क्या कर सकते हैं? विस्तृत जानकारी पढ़ती है:
विंडोज़ सुरक्षा: इस ऐप को ब्लॉक करने में असमर्थ
हम अब इस खतरे का पता नहीं लगा सकते, कृपया Microsoft डिफ़ेंडर एंटीवायरस (ऑफ़लाइन स्कैन) चलाएँ।
इस संभावित अवांछित ऐप को हटाने के लिए, विंडोज़ ऐप और फीचर्स पेज पर जाएं और ऐप को हटा दें।
सौभाग्य से, ऐसे 3 तरीके हैं जिनसे आप इस जिद्दी ऐप को अपने कंप्यूटर से ब्लॉक करने या हटाने का प्रयास कर सकते हैं। बिना किसी देरी के, आइए सीधे इसमें गोता लगाएँ!
सुझावों: मैलवेयर से संभावित डेटा हानि को रोकने के लिए, यह बेहतर है एक निर्धारित बैकअप बनाएं दैनिक डिजिटल जीवन में आपकी महत्वपूर्ण फ़ाइलें। के बोल डेटा बैकअप , मिनीटूल शैडोमेकर आपके लिए शीर्ष विकल्प हो सकता है। यह मुफ़्त पीसी बैकअप सॉफ्टवेयर कुछ ही क्लिक के साथ फ़ाइलों, फ़ोल्डरों, सिस्टम, विभाजन सहित विभिन्न वस्तुओं के लिए बैकअप बनाने का समर्थन करता है। यह वास्तव में घूमने लायक है!मिनीटूल शैडोमेकर परीक्षण डाउनलोड करने के लिए क्लिक करें 100% स्वच्छ एवं सुरक्षित
इस ऐप को ब्लॉक करने में असमर्थ Windows सुरक्षा को कैसे ठीक करें Windows 11/10?
समाधान 1: विंडोज़ डिफ़ेंडर ऑफ़लाइन स्कैन को मैन्युअल रूप से चलाएँ
उन जिद्दी प्रोग्रामों के लिए जिन्हें ब्लॉक करना कठिन है, विंडोज डिफ़ेंडर ऑफ़लाइन स्कैन करने पर विचार करें। यह स्कैन सामान्य विंडोज़ कर्नेल के बाहर से चलता है, इसलिए यह मैलवेयर की पहचान कर सकता है जो विंडोज़ शेल को बायपास करने का प्रयास करता है। इसे करने का तरीका यहां बताया गया है:
चरण 1. खोलें विंडोज़ सेटिंग्स .
चरण 2. सेटिंग मेनू में, खोजें अद्यतन एवं सुरक्षा और इसे मारा.
चरण 3. की ओर बढ़ें विंडोज़ सुरक्षा > वायरस और ख़तरे से सुरक्षा > स्कैन विकल्प .
चरण 4. टिक करें विंडोज डिफ़ेंडर ऑफ़लाइन स्कैन और मारा अब स्कैन करें स्कैनिंग शुरू करने के लिए.

समाधान 2: प्रोग्राम को विंडोज़ फ़ायरवॉल के माध्यम से मैन्युअल रूप से ब्लॉक करें
आमतौर पर, विंडोज डिफेंडर फ़ायरवॉल स्वचालित रूप से अनधिकृत पहुंच को ब्लॉक कर देगा, जबकि नए ऐप्स को संचार को प्रबंधित करने और ब्लॉकिंग समस्याओं से निपटने के लिए मैन्युअल या संकेतित अपवाद परिवर्धन की आवश्यकता हो सकती है। इन चरणों का पालन करें:
चरण 1. टाइप करें कंट्रोल पैनल खोज बार में और हिट करें प्रवेश करना .
चरण 2. पर नेविगेट करें सिस्टम और सुरक्षा > विंडोज डिफेंडर फ़ायरवॉल .
चरण 3. बाएँ फलक में, पर क्लिक करें Windows डिफ़ेंडर फ़ायरवॉल के माध्यम से किसी ऐप या सुविधा को अनुमति दें .
चरण 4. पर टैप करें सेटिंग्स परिवर्तित करना और समस्याग्रस्त प्रोग्राम ढूंढने के लिए नीचे स्क्रॉल करें। यदि यह सूचीबद्ध नहीं है, तो क्लिक करें किसी अन्य ऐप को अनुमति दें > मारो ब्राउज़ > प्रोग्राम चुनें > हिट करें जोड़ना .
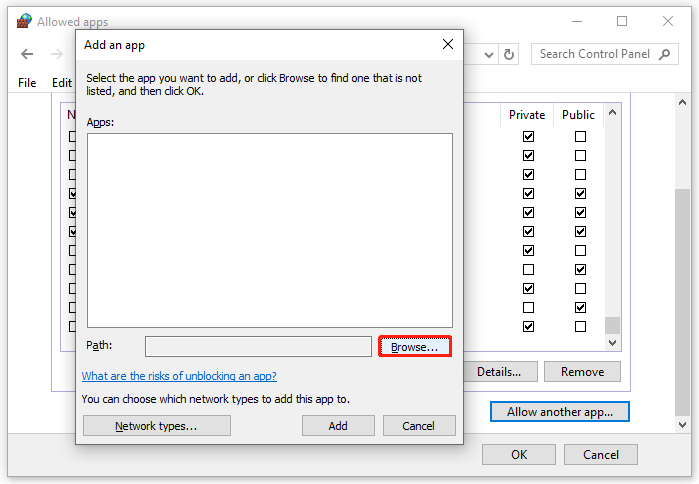
चरण 5. फिर, सुनिश्चित करें कि प्रोग्राम के नाम के आगे वाला चेकबॉक्स अनचेक है।
चरण 6. पर क्लिक करें ठीक है पुष्टि करने के लिए। इसके बाद, विंडोज़ सुरक्षा इस ऐप को ब्लॉक करने में असमर्थ है चला जाना चाहिए.
समाधान 3: इस ऐप को मैन्युअल रूप से अनइंस्टॉल करें
यदि आप जिस प्रोग्राम को ब्लॉक करना चाहते हैं, उसे व्यवस्थापक से अनुमति की आवश्यकता है, तो Windows सुरक्षा इस ऐप को Windows 10/11 ब्लॉक करने में असमर्थ होगी। इस मामले में, आपको यह पता लगाना होगा कि प्रोटेक्शन हिस्ट्री में कौन सा प्रोग्राम दोषी है, आगे की कार्रवाइयों को रोकने के लिए टास्क मैनेजर में संबंधित प्रक्रियाओं को समाप्त करें और फिर इसे अपनी ऐप सूची में मैन्युअल रूप से अनइंस्टॉल करें।
चाल 1: समस्याग्रस्त कार्यक्रम का पता लगाएं
चरण 1. टाइप करें विंडोज़ सुरक्षा खोज बार में और हिट करें प्रवेश करना .
चरण 2. पर टैप करें वायरस और खतरे से सुरक्षा > संरक्षण इतिहास .
चरण 3. खोजें इस ऐप को ब्लॉक करने में असमर्थ और उस पर क्लिक करें.
चरण 4. पर क्लिक करें हाँ में उपयोगकर्ता का खाता नियंत्रण खिड़की। अब, आप दुर्भावनापूर्ण सॉफ़्टवेयर ढूंढ सकते हैं।
चाल 2: संबंधित कार्य समाप्त करें
चरण 1. दबाएँ Ctrl + बदलाव + ईएससी पूरी तरह से लॉन्च करने के लिए कार्य प्रबंधक .
चरण 2. उस प्रोग्राम का पता लगाएं जिसे आप हटाना चाहते हैं और चयन करने के लिए उस पर राइट-क्लिक करें कार्य का अंत करें .
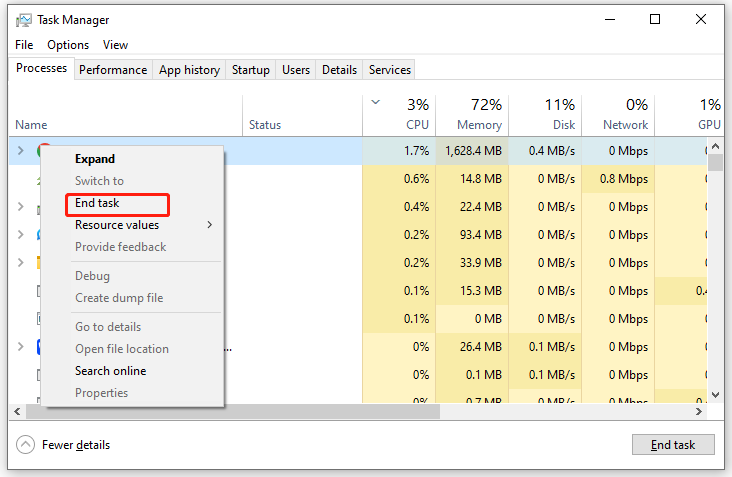
मूव 3: इसे मैन्युअल रूप से अनइंस्टॉल करें
चरण 1. पर राइट-क्लिक करें शुरू मेनू और चयन करें दौड़ना .
चरण 2. इनपुट एक ppwiz.cpl और मारा प्रवेश करना शुरू करने के लिए कार्यक्रमों और सुविधाओं .
चरण 3. अब, आप अपने पीसी पर इंस्टॉल किए गए प्रोग्रामों की एक सूची देख सकते हैं। समस्याग्रस्त प्रोग्राम पर राइट-क्लिक करें और चुनें अनइंस्टॉल करें .
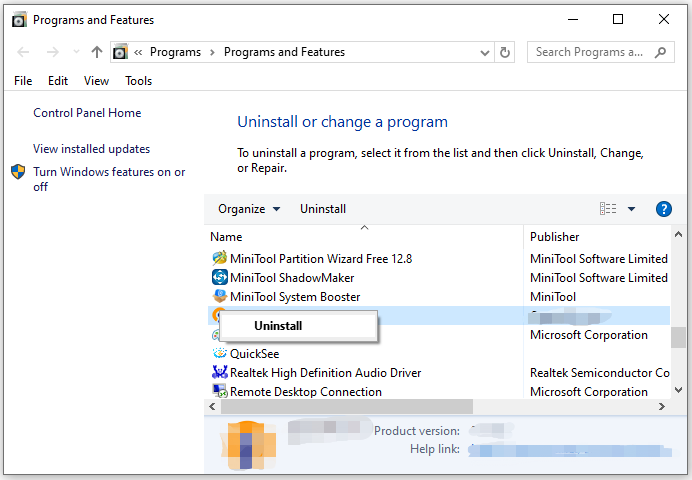
चरण 4. इस ऑपरेशन की पुष्टि करें और अनइंस्टॉलेशन को अंतिम रूप देने के लिए अनइंस्टॉलेशन विज़ार्ड का पालन करें।
अंतिम शब्द
इस ऐप को ब्लॉक करने में असमर्थ विंडोज डिफेंडर के बारे में यह सारी जानकारी है। साथ ही, डेटा बैकअप के महत्व को भी नजरअंदाज नहीं किया जा सकता है। इस कार्य को करने के लिए, अपने कंप्यूटर पर किसी भी महत्वपूर्ण चीज़ का बैकअप लेने के लिए मिनीटूल शैडोमेकर आज़माएँ।




![विंडोज 10 त्वरित एक्सेस को कैसे ठीक करें काम नहीं कर रहा है? [मिनीटुल न्यूज़]](https://gov-civil-setubal.pt/img/minitool-news-center/76/how-fix-windows-10-quick-access-not-working.jpg)






![MHW त्रुटि कोड 5038f-MW1 मिला? अब यहाँ उपयोगी समाधान का प्रयास करें! [मिनीटुल न्यूज़]](https://gov-civil-setubal.pt/img/minitool-news-center/55/got-mhw-error-code-5038f-mw1.jpg)







![BitLocker विंडोज 10 को निष्क्रिय करने के 7 विश्वसनीय तरीके [मिनीटूल न्यूज]](https://gov-civil-setubal.pt/img/minitool-news-center/22/7-reliable-ways-disable-bitlocker-windows-10.png)