ऑपरेटिंग सिस्टम को एक कंप्यूटर से दूसरे में कैसे स्थानांतरित करें [MiniTool Tips]
How Transfer Operating System From One Computer Another
सारांश :
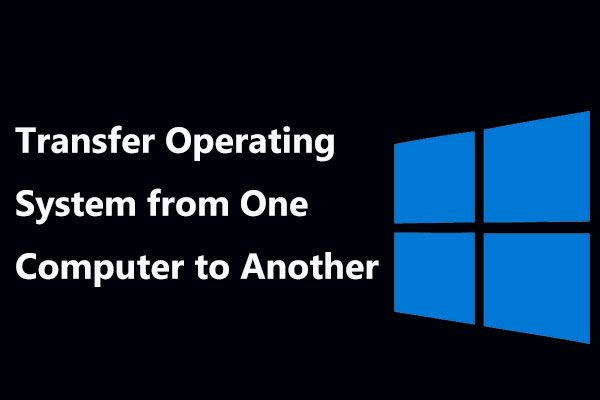
जब आप सिर्फ एक नया पीसी खरीदते हैं, तो आप चाहते हो सकता है एक कंप्यूटर से दूसरे में ऑपरेटिंग सिस्टम ट्रांसफर सिस्टम सेटिंग्स, प्रोग्राम और डेटा को पुराने पीसी की तरह ही रखने के लिए। क्या आपने कभी सोचा है कि OS को नए कंप्यूटर में कैसे ट्रांसफर किया जाए? यदि हाँ, तो आप सही जगह पर आए हैं और यह पोस्ट आपको विंडोज 10/8/7 सिस्टम ट्रांसफर के लिए 2 सरल तरीके दिखाएगी।
त्वरित नेविगेशन :
ऑपरेटिंग सिस्टम को एक कंप्यूटर से दूसरे में ट्रांसफर करना आवश्यक है
आप जानते हैं, कुछ वर्षों तक इसे चलाने के बाद कंप्यूटर धीमा और धीमा हो सकता है। फिर, आप पुराने को बदलने के लिए एक नया पीसी खरीदना चुन सकते हैं। यदि आप पुराने कंप्यूटर पर सिस्टम सेटिंग्स, प्रोग्राम और सब कुछ का उपयोग करने के लिए उपयोग किए जाते हैं, तो आप क्या करेंगे?
आपमें से कई लोग विंडोज और एप्लिकेशन इंस्टॉल करने के बाद फाइल को कॉपी करने में समय बिताने के बजाय एक नए कंप्यूटर में ऑपरेटिंग सिस्टम को ट्रांसफर कर सकते हैं। इस तरह से चुनकर, आप पुराने कंप्यूटर के समान ही सब कुछ रख सकते हैं।
आप सोच सकते हैं कि विंडोज 10/8/7 को फिर से स्थापित किए बिना हार्ड ड्राइव को नए कंप्यूटर में स्थानांतरित करना आसान है। वैसे यह सत्य नहीं है। आपको हार्डवेयर संगतता समस्या और Windows सक्रियण समस्या को ध्यान में रखना चाहिए।
क्या आप एक कंप्यूटर से दूसरे में विंडोज ट्रांसफर कर सकते हैं? जवाब हां में जरूर है। निम्नलिखित लेख में, हम आपको दिखाएंगे कि एक ही ऑपरेटिंग सिस्टम को एक कंप्यूटर से दूसरे विंडोज सिस्टम में कैसे ट्रांसफर किया जाए और दोनों कंप्यूटरों में एक ही फाइल रखी जाए।
ऑपरेटिंग सिस्टम को एक कंप्यूटर से दूसरे कंप्यूटर में कैसे ट्रांसफर करें
विंडोज 7 को एक कंप्यूटर से दूसरे कंप्यूटर में कैसे कॉपी करें? विंडोज 10 को दूसरे कंप्यूटर में कैसे ट्रांसफर करें? ये दो प्रश्न अक्सर पूछे जाते हैं। चीजों को सरल बनाने के लिए, दो तरीके हैं जो आपको काम पूरा करने में मदद कर सकते हैं: डिस्क क्लोनिंग या बैकअप और पुनर्स्थापना।
पुराने पीसी से पूर्ण सिस्टम को एक नए स्थान पर ले जाने के लिए, आप एक पेशेवर का उपयोग कर सकते हैं विंडोज बैकअप सॉफ्टवेयर , मिनीटूल शैडोमेकर। जैसे इसके दमदार फीचर्स के साथ क्लोन डिस्क तथा बैकअप , आप अपने लक्ष्य को प्राप्त करने के लिए कुशलतापूर्वक और प्रभावी ढंग से कर सकते हैं।
इसके अलावा, अगर विंडोज इन दो तरीकों से विंडोज 10/8/7 पर नए कंप्यूटर पर हार्ड ड्राइव को स्थानांतरित करने के बाद असमान हार्डवेयर के कारण बूट करने में विफल रहता है, तो MiniTool ShadowMaker आपको इसके साथ असंगतता को ठीक करने में भी मदद कर सकता है यूनिवर्सल रिस्टोर सुविधा।
इसलिए, मिनीटूल शैडोमेकर ट्रायल एडिशन को नीचे से प्राप्त करने में संकोच न करें, एक कंप्यूटर से दूसरे कंप्यूटर पर विंडोज और डेटा माइग्रेशन के लिए इसकी सभी शामिल सुविधाओं का आनंद लेने के लिए।
आइए देखें कि इन दो तरीकों से ऑपरेटिंग सिस्टम को एक नए कंप्यूटर पर कैसे स्थानांतरित किया जाए।
One क्लोन कंप्यूटर दूसरे कंप्यूटर के लिए
डिस्क क्लोनिंग एक हार्ड ड्राइव से सभी सामग्रियों को एक दूसरे में स्थानांतरित करने का एक तरीका है। दूसरे शब्द में, लक्ष्य डिस्क में मूल डिस्क के समान ही डेटा होगा।
ऑपरेटिंग सिस्टम को एक कंप्यूटर से दूसरे में स्थानांतरित करने के लिए, आप इस विधि का उपयोग भी कर सकते हैं। यह आपके पुराने कंप्यूटर के सिस्टम डिस्क पर नई की डिस्क पर सभी जानकारी को स्थानांतरित कर सकता है जिसमें महत्वपूर्ण व्यक्तिगत फाइलें जैसे कि दस्तावेज़ और चित्र, सिस्टम सेटिंग्स, और प्रोग्राम, आदि शामिल हैं।
एक कंप्यूटर से दूसरे में क्लोन कैसे करें? आप निम्नलिखित गाइड का पालन कर सकते हैं।
मूव 1: नए कंप्यूटर विंडोज 10/8/7 में हार्ड ड्राइव को स्थानांतरित करने के लिए क्लोन डिस्क
चरण 1: गंतव्य पीसी हार्ड ड्राइव को अपने पुराने पीसी से कनेक्ट करें और मिनीटूल शैडोमेकर ट्रायल एडिशन लॉन्च करें।
चरण 2: पर जाएं उपकरण विंडो जहां आपको सुविधाओं की एक सूची दिखाई देगी। पर क्लिक करें क्लोन डिस्क कंप्यूटर को दूसरे कंप्यूटर पर क्लोन करने की सुविधा ताकि आप ऑपरेटिंग सिस्टम को एक कंप्यूटर से दूसरे कंप्यूटर में ट्रांसफर कर सकें।
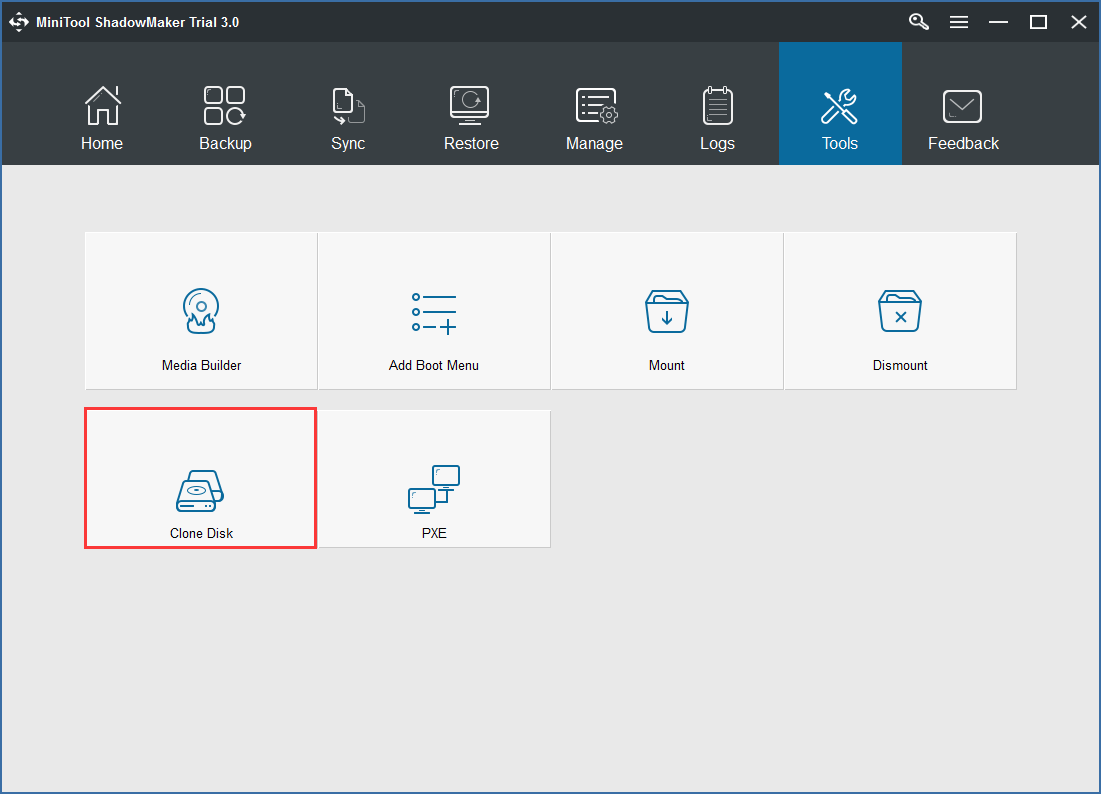
चरण 3: पॉप-अप विंडो में, मिनीटूल शैडोमेकर आपको क्लोनिंग के लिए स्रोत डिस्क और गंतव्य डिस्क चुनने के लिए कहता है। बस संबंधित अनुभाग के लिए विशिष्ट हार्ड ड्राइव चुनें।
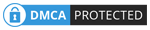
चयन पूरा करने के बाद, यह सॉफ़्टवेयर आपको सूचित करेगा कि सभी लक्ष्य डिस्क डेटा नष्ट हो जाएंगे। क्लिक हाँ जारी रखने के लिए।
टिप: सुनिश्चित करें कि गंतव्य पीसी हार्ड ड्राइव का डिस्क स्थान आपके स्रोत कंप्यूटर हार्ड ड्राइव के उपयोग किए गए डिस्क स्थान के बराबर या उससे बड़ा है।चरण 4: आप प्रगति पृष्ठ में क्लोनिंग के बारे में कुछ जानकारी देख सकते हैं जिसमें स्रोत डिस्क, गंतव्य डिस्क, बीता हुआ समय और शेष समय शामिल है। कृपया ऑपरेशन समाप्त होने तक धैर्यपूर्वक प्रतीक्षा करें। आप विकल्प को टिक करने के लिए भी चुन सकते हैं ऑपरेशन पूरा होने पर कंप्यूटर को शट डाउन करें ।
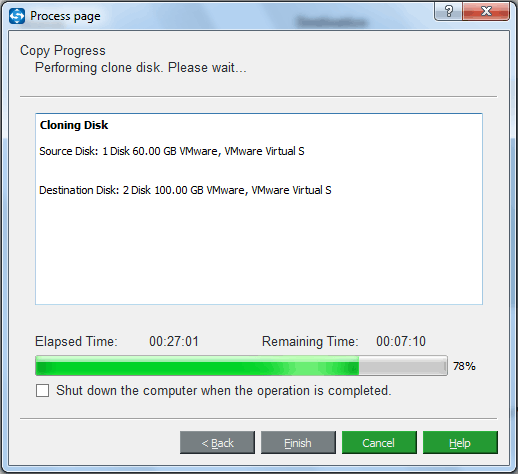
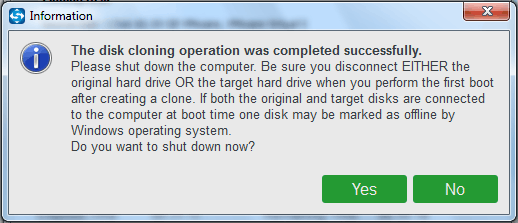
इसके अलावा, आप अपने पुराने पीसी के समान चीजों को रखने के लिए कंप्यूटर पर क्लोन करने के लिए हार्ड ड्राइव क्लोनिंग सॉफ़्टवेयर, मिनीटूल पार्टिशन विज़ार्ड के एक और टुकड़े की कोशिश कर सकते हैं। ये पद - विंडोज 10/8/7 में SSD पर हार्ड ड्राइव को कैसे क्लोन करें आपको अधिक जानकारी देता है।
बेशक, यदि आप केवल विंडोज को नई हार्ड ड्राइव पर क्लोन करना चाहते हैं, तो इसका प्रयास करें OS को SSD / HD पर माइग्रेट करें ।
चाल 2: पुराने कंप्यूटर और नए कंप्यूटर के बीच असंगति को ठीक करें
ज्यादातर मामलों में, हार्ड ड्राइव को नए विंडोज 10 कंप्यूटर पर ले जाने के बाद, आपका पीसी ठीक से चलना चाहिए। हालाँकि, यदि आप Windows 7 को अपने पुराने कंप्यूटर से दूसरे कंप्यूटर पर कॉपी करते हैं, तो संभव है कि आप इस समस्या का अनुभव करेंगे: नए कंप्यूटर पर हार्ड ड्राइव को स्थानांतरित करें विंडोज 7 बूट नहीं होगा।
का मुख्य कारण क्लोनिंग हार्ड ड्राइव बूटिंग नहीं यह है कि आपके पुराने कंप्यूटर और एक नए कंप्यूटर के बीच हार्डवेयर की असंगति। आप अपनी हार्ड ड्राइव को दूसरे कंप्यूटर में कैसे रख सकते हैं और यह सुनिश्चित कर सकते हैं कि वह बूट हो सके?
इस बूट समस्या को हल करने के लिए, आप मदद के लिए MiniTool ShadowMaker भी पूछ सकते हैं। आईटी इस यूनिवर्सल रिस्टोर जब आप हार्डवेयर असंगतता समस्या को ठीक करने का प्रयास कर रहे हैं तो यह सुविधा काफी उपयोगी है। आप एक ही समय में क्लोनिंग के माध्यम से ऑपरेटिंग सिस्टम को एक कंप्यूटर से दूसरे में स्थानांतरित कर सकते हैं, यह सुनिश्चित करते हुए कि पीसी के स्टार्ट-अप को कोई समस्या नहीं है।
चरण 1: बूट करने योग्य डिस्क या USB फ्लैश ड्राइव बनाएं इसके साथ मीडिया बिल्डर उस पर स्थित है उपकरण पृष्ठ। फिर, अपने नए कंप्यूटर को बूट ड्राइव से MiniTool ShadowMaker पुनर्प्राप्ति वातावरण में प्रवेश करने के लिए बूट करें।
चरण 2: क्लिक करने के लिए उपकरण पर जाएं यूनिवर्सल रिस्टोर सुविधा।
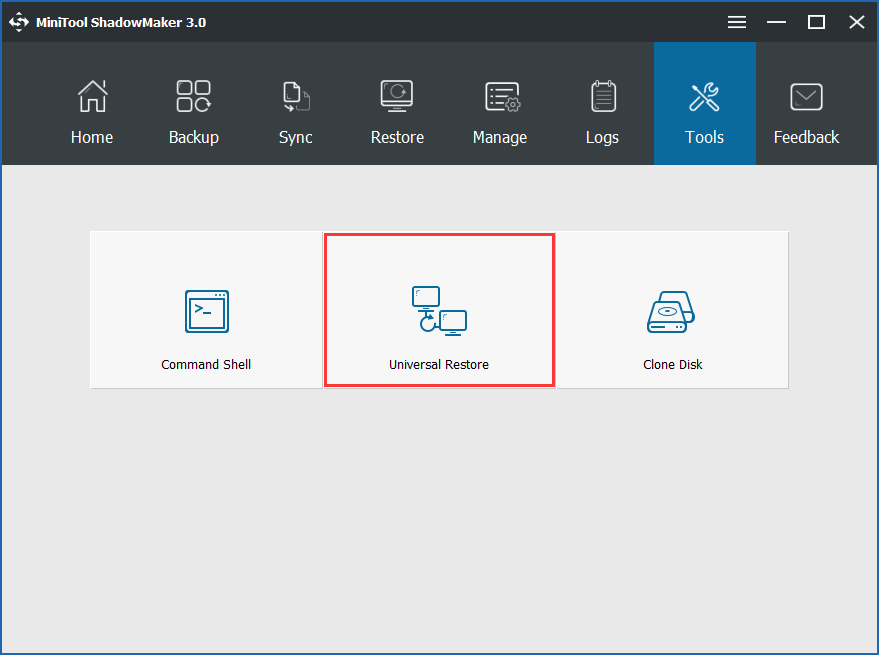
चरण 3: MiniTool ShadowMaker तब हार्ड ड्राइव पर स्वचालित रूप से स्थापित ऑपरेटिंग सिस्टम का पता लगाएगा, उदाहरण के लिए, विंडोज 7. बस क्लिक करें पुनर्स्थापित एक मरम्मत करने के लिए बटन।
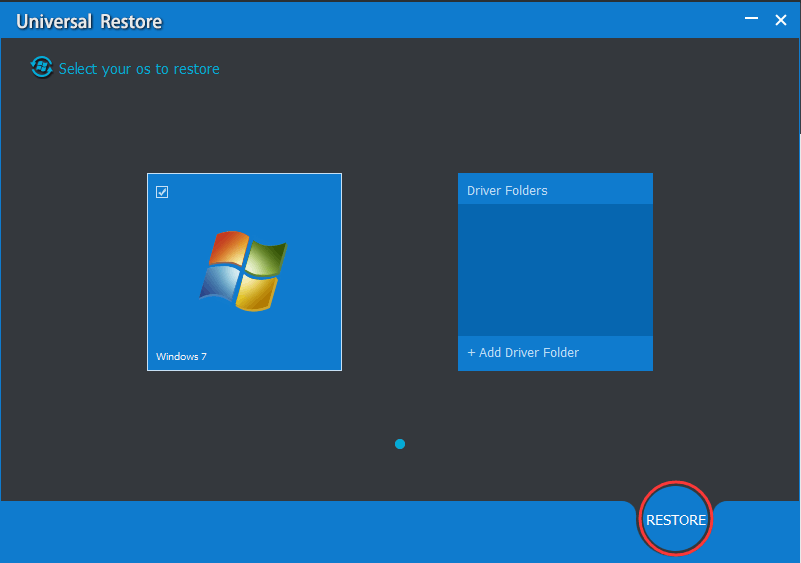
बाद में, अपने पीसी को बंद कर दें और अपने पीसी को क्लोन हार्ड ड्राइव से बूट करने के लिए बूट ऑर्डर को बदलने के लिए BIOS दर्ज करें। आप नए पीसी पर सब कुछ का आनंद ले सकते हैं जो आपके पुराने पीसी के समान है।
![विंडोज 10/11 में सेटिंग्स के लिए डेस्कटॉप शॉर्टकट कैसे बनाएं [मिनीटूल टिप्स]](https://gov-civil-setubal.pt/img/news/31/how-to-create-desktop-shortcut-for-settings-in-windows-10/11-minitool-tips-1.png)
![एंटीवायरस बनाम फ़ायरवॉल - अपनी डेटा सुरक्षा कैसे सुधारें? [मिनीटूल टिप्स]](https://gov-civil-setubal.pt/img/backup-tips/68/antivirus-vs-firewall-how-to-improve-your-data-security-minitool-tips-1.png)


![मैक पर WindowServer क्या है और WindowServer हाई सीपीयू को कैसे ठीक करें [MiniTool News]](https://gov-civil-setubal.pt/img/minitool-news-center/80/what-is-windowserver-mac-how-fix-windowserver-high-cpu.jpg)







![AVG सुरक्षित ब्राउज़र क्या है? इसे कैसे डाउनलोड/इंस्टॉल/अनइंस्टॉल करें? [मिनीटूल टिप्स]](https://gov-civil-setubal.pt/img/news/3F/what-is-avg-secure-browser-how-to-download/install/uninstall-it-minitool-tips-1.png)




![इस साइट को ठीक करने के लिए 8 युक्तियाँ Google Chrome त्रुटि तक नहीं पहुंच सकती हैं [MiniTool News]](https://gov-civil-setubal.pt/img/minitool-news-center/26/8-tips-fix-this-site-can-t-be-reached-google-chrome-error.jpg)

![विंडोज 10 में रीसायकल बिन को कैसे खाली करें? (६ सरल तरीके) [मिनीटूल समाचार]](https://gov-civil-setubal.pt/img/minitool-news-center/95/how-empty-recycle-bin-windows-10.jpg)