विंडोज़/मैक/एंड्रॉइड/आईओएस में मैलवेयरबाइट्स को कैसे अनइंस्टॉल करें
How Uninstall Malwarebytes Windows Mac Android Ios
यदि आप मैलवेयरबाइट्स नहीं चाहते हैं, तो आप इसे अपने डिवाइस से हटाना चुन सकते हैं। तो फिर, विंडोज, मैक, एंड्रॉइड या आईओएस में मैलवेयरबाइट्स को कैसे अनइंस्टॉल करें? आप सही जगह पर आए हैं और आप मिनीटूल के इस ट्यूटोरियल में कुछ तरीके पा सकते हैं। साथ ही, एंटीवायरस प्रोग्राम को हटाने के बाद आपको अपने पीसी को सुरक्षित रखने का सुझाव भी दिया जाता है।इस पृष्ठ पर :- मैलवेयरबाइट्स को कैसे अनइंस्टॉल करें
- मैलवेयरबाइट्स अनइंस्टॉल अटक गया
- अंतिम शब्द
- मैलवेयरबाइट्स एफएक्यू को अनइंस्टॉल करें
मैलवेयरबाइट्स एक उत्कृष्ट एंटीवायरस प्रोग्राम है जो विंडोज़, मैकओएस, एंड्रॉइड और आईओएस के साथ संगत है। इसके साथ, आप वास्तविक समय में अपने डिवाइस को मैलवेयर, एडवेयर, ट्रोजन, रैंसमवेयर और अन्य सहित वायरस और दुर्भावनापूर्ण हमलों से बचा सकते हैं।
इसमें व्यक्तिगत उपयोग के लिए एक निःशुल्क संस्करण है और एक व्यावसायिक संस्करण भी है जो आपको 14 दिनों के भीतर निःशुल्क उपयोग करने की अनुमति देता है। यदि आप परीक्षण संस्करण चला रहे हैं और 14 दिनों के बाद किसी अन्य उत्पाद का उपयोग करना चाहते हैं, तो आप मैलवेयरबाइट्स को अनइंस्टॉल करना चुन सकते हैं।
या आपको अतिरिक्त खाली डिस्क स्थान की आवश्यकता है क्योंकि यह एंटीवायरस प्रोग्राम बहुत अधिक सिस्टम संसाधन ले सकता है, इसलिए आप इसे अपने कंप्यूटर से हटाने का भी चयन करते हैं।
खैर, फिर एक सवाल आता है: मैलवेयरबाइट्स को अनइंस्टॉल कैसे करें? अब, आप अगले भाग पर आगे बढ़ सकते हैं और कुछ उपयोगी तरीके ढूंढ सकते हैं।
बख्शीश: आप में से कुछ लोग मैलवेयरबाइट्स की सुरक्षा के बारे में आश्चर्यचकित हो सकते हैं। अधिक जानकारी जानने के लिए इस पोस्ट को देखें - क्या मैलवेयरबाइट्स विंडोज़ के लिए सुरक्षित है? यहाँ है जो आपको पता करने की जरूरत है .मैलवेयरबाइट्स को कैसे अनइंस्टॉल करें
चूंकि मैलवेयरबाइट्स विंडोज कंप्यूटर, मैक, एंड्रॉइड या आईओएस डिवाइस पर चल सकता है, हम आपको दिखाएंगे कि इन चार प्लेटफार्मों पर इसे कैसे हटाया जाए।
विंडोज़ 10 में मैलवेयरबाइट्स को कैसे अनइंस्टॉल करें
ऑपरेशन सरल हैं और तीन सामान्य तरीके आपके सामने पेश किए गए हैं।
सुझावों: मिनीटूल सिस्टम बूस्टर के साथ तेज़ सिस्टम का अनुभव करें - सहज प्रोग्राम अनइंस्टॉलेशन का आपका समाधान।मिनीटूल सिस्टम बूस्टर परीक्षणडाउनलोड करने के लिए क्लिक करें100%स्वच्छ एवं सुरक्षित
#1. कंट्रोल पैनल के माध्यम से मैलवेयरबाइट्स को अनइंस्टॉल करें
चरण 1: विंडोज़ 10 में टाइप करें कंट्रोल पैनल खोज बॉक्स में जाएं और खोज परिणाम सूची से इस ऐप पर क्लिक करें।
![विंडोज 11 में कंट्रोल पैनल कैसे खोलें? [7 तरीके]](http://gov-civil-setubal.pt/img/backup-tips/71/how-uninstall-malwarebytes-windows-mac-android-ios.png) विंडोज 11 में कंट्रोल पैनल कैसे खोलें? [7 तरीके]
विंडोज 11 में कंट्रोल पैनल कैसे खोलें? [7 तरीके]यह पोस्ट विभिन्न तरीकों और कुछ अन्य संबंधित जानकारी का उपयोग करके विंडोज 11 में कंट्रोल पैनल खोलने का तरीका बताती है।
और पढ़ें बख्शीश: यदि आप नया ऑपरेटिंग सिस्टम - विंडोज 11 चला रहे हैं, तो कंट्रोल पैनल खोलने का तरीका विंडोज 10 के समान ही है।चरण 2: क्लिक करें किसी प्रोग्राम की स्थापना रद्द करें से कार्यक्रमों अनुभाग।
चरण 3: में कार्यक्रमों और सुविधाओं इंटरफ़ेस, मैलवेयरबाइट्स पर राइट-क्लिक करें और चुनें अनइंस्टॉल/बदलें .
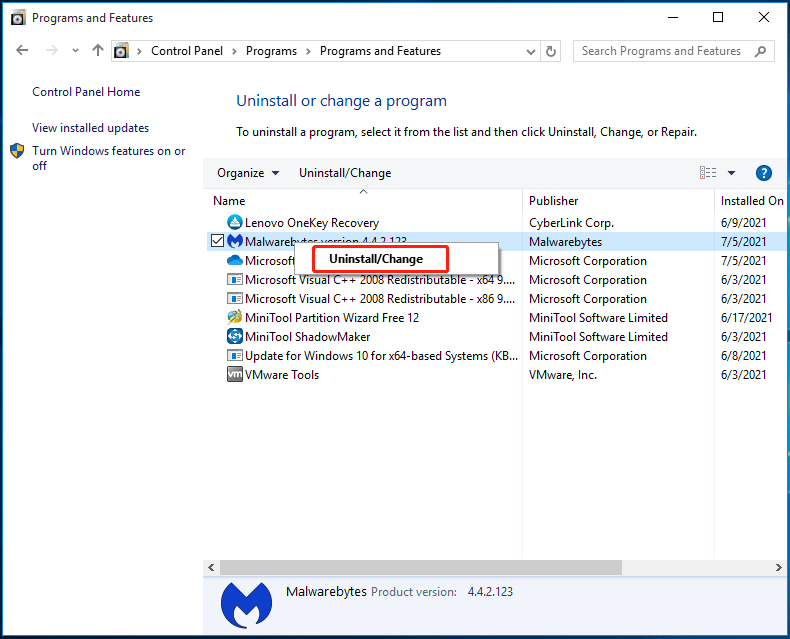
चरण 4: अनइंस्टॉलेशन ऑपरेशन की पुष्टि करें और प्रक्रिया शुरू हो जाएगी।
#2. विंडोज़ सेटिंग्स के माध्यम से मैलवेयरबाइट्स को अनइंस्टॉल करें
विंडोज 10 में, आप मैलवेयरबाइट्स को अनइंस्टॉल करने के लिए विंडोज सेटिंग्स में जा सकते हैं।
चरण 1: दबाएँ जीत + मैं सेटिंग्स ऐप खोलने के लिए अपने कीबोर्ड पर कुंजियाँ।
चरण 2: क्लिक करें अनुप्रयोग प्रवेश हेतु ऐप और विशेषताएं पृष्ठ।
चरण 3: मैलवेयरबाइट्स खोजने के लिए नीचे स्क्रॉल करें, उस पर क्लिक करें और फिर चुनें स्थापना रद्द करें इस प्रोग्राम को हटाने के लिए.
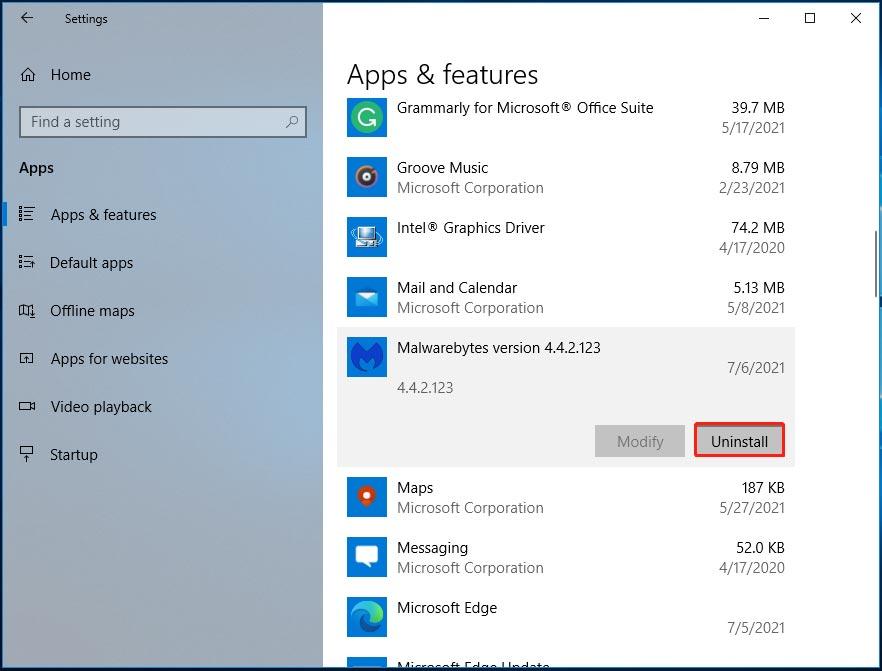
चरण 4: क्लिक करें स्थापना रद्द करें एक बार फिर से क्लिक करें हाँ ऑपरेशन की पुष्टि करने के लिए.
ध्यान:
हालाँकि मैलवेयरबाइट्स को अनइंस्टॉल कर दिया गया है, लेकिन शायद बची हुई फ़ाइलें या रजिस्ट्री कुंजियाँ हैं। इसलिए, आपको मैलवेयरबाइट्स को पूरी तरह से हटाने के लिए उन्हें हटा देना चाहिए।
इस प्रोग्राम को अपने विंडोज 10 कंप्यूटर से हटाने के बाद फाइल एक्सप्लोरर खोलें, क्लिक करें देखना, और जाँच करें छिपी हुई वस्तुएं . फिर, C ड्राइव पर जाएं, खोलें प्रोग्राम फ़ाइलें फ़ोल्डर और आप पा सकते हैं Malwarebytes फ़ोल्डर. इसे राइट-क्लिक करें और चुनें मिटाना . अगला, खाली रीसायकल बिन।
इसके अलावा, रजिस्ट्री एडिटर को दबाकर खोलें विन + आर , इनपुट करना regedit, और क्लिक कर रहा हूँ ठीक है . जाओ HKEY_LOCAL_MACHINEसॉफ्टवेयर , HKEY_CURRENT_USERसॉफ्टवेयर , या HKEY_USERS.DEFAULTसॉफ़्टवेयर , मैलवेयरबाइट्स के नाम से कुंजी ढूंढें, उस पर राइट-क्लिक करें और फिर चुनें मिटाना .
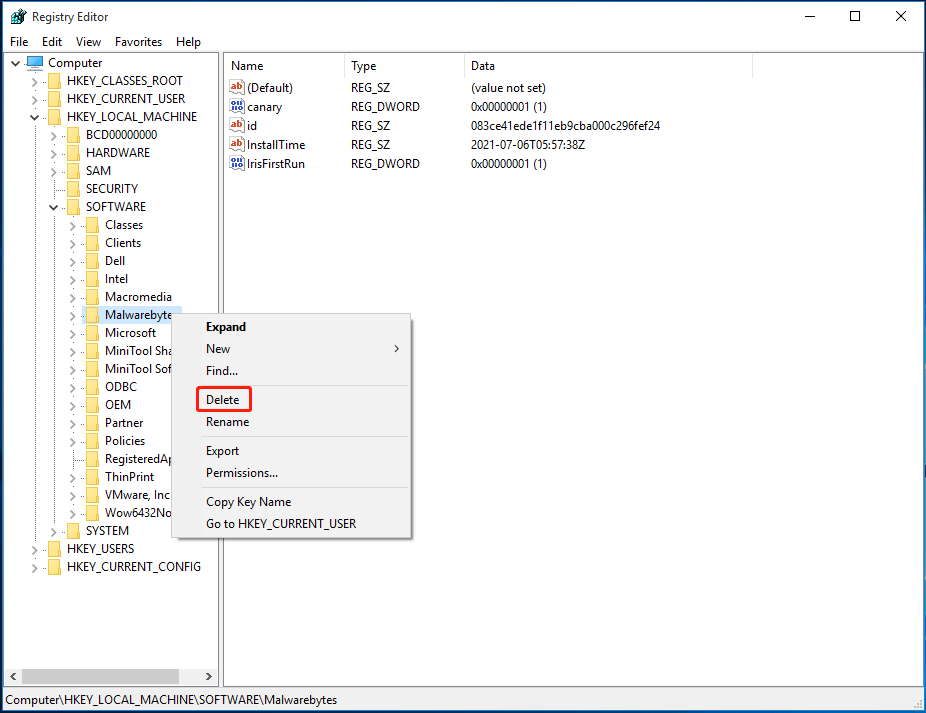
अधिक जानकारी के लिए आप हमारी पिछली पोस्ट देख सकते हैं - अनइंस्टॉल किए गए सॉफ़्टवेयर के अवशेष कैसे निकालें? ये तरीके आज़माएं!
# 3. मैलवेयरबाइट्स अनइंस्टॉल टूल का उपयोग करें
अपने विंडोज़ कंप्यूटर से मैलवेयरबाइट्स को पूरी तरह से हटाने के लिए, आप अनइंस्टॉल टूल आज़मा सकते हैं। मैलवेयरबाइट्स सपोर्ट टूल नामक एक उपयोगिता है जिसका उपयोग विंडोज़ के लिए मैलवेयरबाइट्स के साथ समस्याओं को सुधारने और आपकी मशीनों से सभी मैलवेयरबाइट्स उत्पादों को हटाने के लिए किया जा सकता है।
इस टूल से मैलवेयरबाइट्स कैसे हटाएं? नीचे दिए गए इन चरणों का पालन करें.
स्टेप 1: मैलवेयरबाइट्स सपोर्ट टूल डाउनलोड करें .
चरण 2: इस टूल को लॉन्च करने के बाद क्लिक करें साफ मैलवेयरबाइट्स से सभी उत्पादों को हटाने के लिए। तब दबायें हाँ .
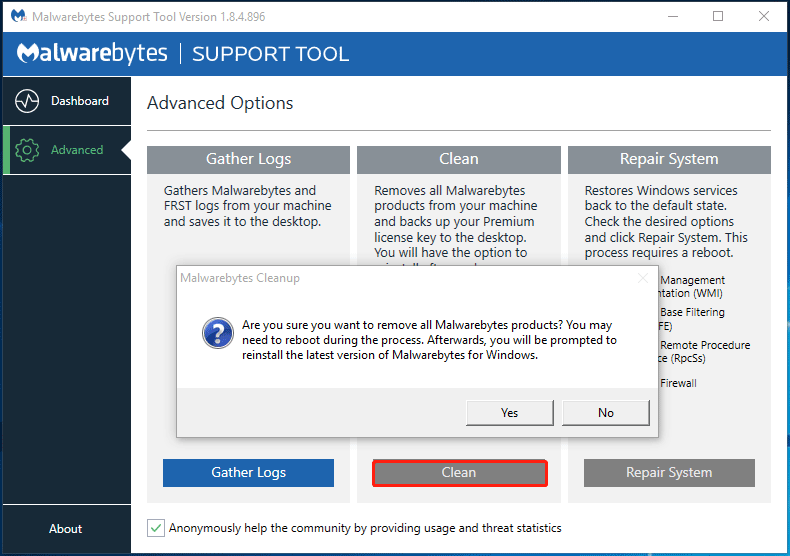
चरण 3: थोड़ी देर के बाद, आपको यह पूछने के लिए निम्नलिखित संकेत मिलेगा कि क्या आप मैलवेयरबाइट्स के नवीनतम संस्करण को पुनः इंस्टॉल करना चाहते हैं। बस क्लिक करें नहीं बटन।
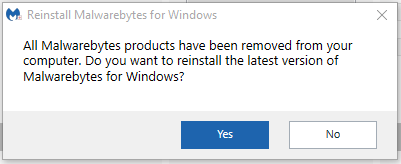
आगे की पढाई: अपने कंप्यूटर का बैकअप लें
अपने विंडोज 10 कंप्यूटर से मैलवेयरबाइट्स को अनइंस्टॉल करने के बाद, आपका पीसी वायरस संक्रमण और दुर्भावनापूर्ण खतरों के प्रति संवेदनशील है। आपको वास्तविक समय में अपने कंप्यूटर की सुरक्षा के लिए किसी अन्य एंटीवायरस प्रोग्राम का उपयोग करना चाहिए। अंतर्निहित विंडोज़ डिफ़ेंडर की अनुशंसा की जाती है। सिस्टम को स्कैन करने और दुर्भावनापूर्ण प्रोग्राम हटाने के लिए बस इसे खोलें।
केवल एंटीवायरस सॉफ़्टवेयर होना ही पर्याप्त नहीं है। पीसी को सुरक्षित रखने के लिए, वायरस के हमलों के कारण डेटा हानि से बचने के लिए आपके पास फ़ाइलों का स्वचालित रूप से बैकअप लेना बेहतर होगा। इसके अलावा, आप एक सिस्टम छवि बना सकते हैं ताकि हैकर्स के हमलों के कारण सिस्टम खराब होने की स्थिति में आप पीसी को पहले की स्थिति में पुनर्स्थापित कर सकें।
विंडोज़ कंप्यूटर का बैकअप लेने के लिए, आप मिनीटूल शैडोमेकर जैसे पेशेवर विंडोज़ बैकअप सॉफ़्टवेयर का उपयोग कर सकते हैं। इसके साथ, आप आसानी से विंडोज़, फ़ाइलों, फ़ोल्डरों, डिस्क और विभाजन का बैकअप ले सकते हैं। बैकअप शेड्यूल को कॉन्फ़िगर करके आप पीसी को अच्छी तरह से सुरक्षित कर सकते हैं।
महत्वपूर्ण बात यह है कि यह आपको बूट करने योग्य यूएसबी ड्राइव या सीडी/डीवीडी बनाने के लिए मीडिया बिल्डर का उपयोग करके बूट करने योग्य संस्करण प्राप्त करने की अनुमति देता है ताकि आप सिस्टम डाउनटाइम के मामले में डिजास्टर रिकवरी कर सकें।
अब, बैकअप शुरू करने के लिए मिनीटूल शैडोमेकर डाउनलोड करें।
मिनीटूल शैडोमेकर परीक्षणडाउनलोड करने के लिए क्लिक करें100%स्वच्छ एवं सुरक्षित
चरण 1: विंडोज 10 में मिनीटूल शैडोमेकर चलाएं और इसका मुख्य इंटरफ़ेस दर्ज करें।
चरण 2: पर नेविगेट करें बैकअप पृष्ठ पर, आप पा सकते हैं कि यह प्रोग्राम डिफ़ॉल्ट रूप से सिस्टम का बैकअप लेता है। सिस्टम छवि को सहेजने के लिए बस एक गंतव्य पथ चुनें। यदि आपको फ़ाइलों का बैकअप लेने की आवश्यकता है, तो यहां जाएं स्रोत > फ़ोल्डर और फ़ाइलें वस्तुओं का चयन करने के लिए. फिर, बैकअप की गई फ़ाइलों को सहेजने के लिए एक पथ भी चुनें।
चरण 3: क्लिक करें अब समर्थन देना बैकअप कार्य को तुरंत निष्पादित करने के लिए।
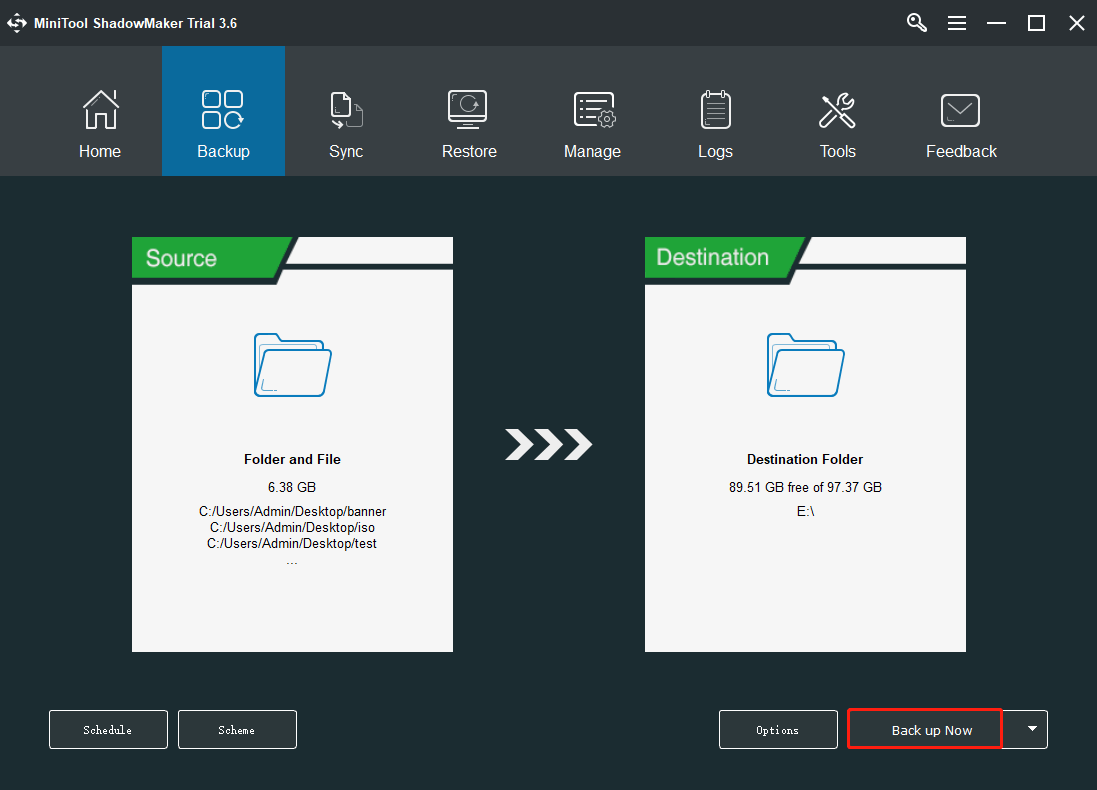
संबंधित आलेख: क्या विंडोज़ 10/8/7 के लिए एंटीवायरस आवश्यक है? अभी उत्तर प्राप्त करें!
मैलवेयरबाइट्स मैक को कैसे अनइंस्टॉल करें
यदि आप मैक का उपयोग कर रहे हैं और पीसी से मैलवेयरबाइट्स हटाना चाहते हैं, तो आपको क्या करना चाहिए? आप अनइंस्टॉलेशन कार्य को 2 तरीकों से कर सकते हैं।
प्रोग्राम मेनू बार के माध्यम से मैलवेयरबाइट्स मैक को अनइंस्टॉल करें
ऑपरेशन बहुत आसान है और इन निर्देशों का पालन करें।
चरण 1: क्लिक करें जाना स्क्रीन के शीर्ष पर स्थित मेनू से। यदि आप यह विकल्प नहीं देख पा रहे हैं, तो पर जाएँ खोजक > डेस्कटॉप बजाय।
चरण 2: क्लिक करें अनुप्रयोग गो ड्रॉप-डाउन मेनू से और फिर इस प्रोग्राम को खोलने के लिए मैलवेयरबाइट्स ऐप आइकन पर क्लिक करें।
चरण 3: क्लिक करें मदद कंप्यूटर स्क्रीन के शीर्ष पर और चुनें मैलवेयरबाइट्स को अनइंस्टॉल करें .
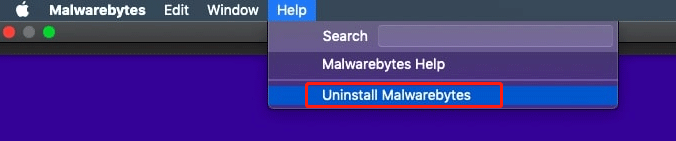
चरण 4: क्लिक करें हाँ यह सुनिश्चित करने के लिए कि मैलवेयरबाइट्स सॉफ़्टवेयर को पूरी तरह से हटा दिया जाए।
चरण 5: वह पासवर्ड टाइप करें जिसका उपयोग आप मैक के अपने व्यवस्थापक खाते में लॉग इन करने के लिए करते हैं और क्लिक करें ठीक है .
चरण 6: क्लिक करें जाना बार-बार टैप करें फ़ोल्डर पर जाएँ .
चरण 7: टाइप करें ~/लाइब्रेरी और क्लिक करें जाना .
चरण 8: लाइब्रेरी विंडो के ऊपर दाईं ओर मौजूद सर्च बार पर क्लिक करें, टाइप करें Malwarebytes और फिर मारा वापस करना .
चरण 9: क्लिक करें पुस्तकालय टैब पर, शीर्षक में मैलवेयरबाइट्स वाली कोई भी फ़ाइल चुनें, क्लिक करें संपादन करना और तब ट्रैश में ले जाएं .
चरण 10: ट्रैश खाली करें और अनइंस्टॉलेशन प्रक्रिया को पूरा करने के लिए अपने मैक को पुनरारंभ करें।
यह मैलवेयरबाइट्स को अनइंस्टॉल करने का एक आसान तरीका है। इस प्रोग्राम से संबंधित सभी घटक हटा दिए गए हैं. कोई भी अतिरिक्त फ़ाइल आपके सिस्टम में नहीं रहेगी.
अनइंस्टॉल स्क्रिप्ट के माध्यम से मैलवेयरबाइट्स मैक को अनइंस्टॉल करें
इसके अलावा, आप इस एंटीवायरस प्रोग्राम को हटाने का एक और तरीका आज़मा सकते हैं - अनइंस्टॉल स्क्रिप्ट का उपयोग करके। यह टूल मालवेयरबाइट्स टीम द्वारा पेश किया गया है। यह आपको अपने मैक से मैलवेयरबाइट्स सॉफ़्टवेयर को हटाने और फिर प्रोग्राम को स्वचालित रूप से पुनर्स्थापित करने की अनुमति देता है। इस टूल को चलाने के लिए, आपकी मशीन को Mac OSX v10.10.x या इससे ऊपर चलना चाहिए।
मैक अनइंस्टॉल स्क्रिप्ट के साथ मैलवेयरबाइट्स कैसे हटाएं? इन निर्देशों का पालन करें.
स्टेप 1: इस टूल को डाउनलोड करें आधिकारिक वेबसाइट से.
चरण 2: अनइंस्टॉल स्क्रिप्ट वाली फ़ाइल को डाउनलोड करने के बाद, पर जाएँ डाउनलोड फ़ोल्डर खोलें और इस फ़ाइल को अनज़िप करें। फिर, स्क्रिप्ट चलाएँ।
चरण 3: एक संकेत दिखाई देता है और आपको उस पर क्लिक करना चाहिए खुला जारी रखने के लिए बटन.
चरण 5: एक नई विंडो यह पूछने के लिए प्रकट होती है कि क्या आप मैलवेयरबाइट्स प्रोग्राम के किसी संस्करण को हटाना चाहते हैं। बस क्लिक करें ठीक है आगे बढ़ने के लिए।
चरण 6: खाता पासवर्ड दर्ज करें।
चरण 7: मैक के लिए मैलवेयरबाइट्स को हटाने के बाद, ऐप को फिर से इंस्टॉल करने का विकल्प दिया गया है। यदि आप नवीनतम संस्करण स्थापित करना चाहते हैं, तो क्लिक करें हाँ . अनइंस्टॉलेशन समाप्त करने के लिए, क्लिक करें नहीं .
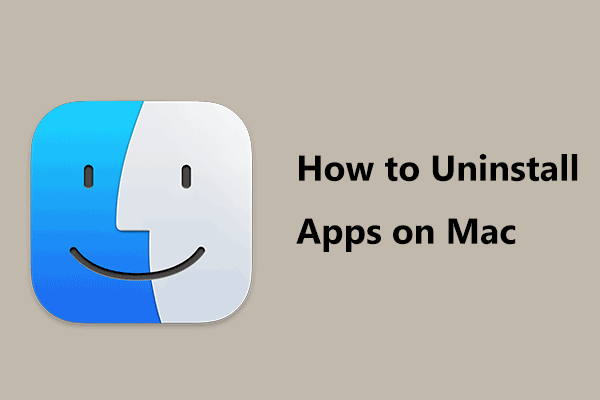 Mac पर ऐप्स कैसे अनइंस्टॉल करें? आपके लिए ऐप्स हटाने के 5 तरीके!
Mac पर ऐप्स कैसे अनइंस्टॉल करें? आपके लिए ऐप्स हटाने के 5 तरीके!मैक पर ऐप्स कैसे अनइंस्टॉल करें? यदि आप मैक में ऐप्स हटाने के तरीके ढूंढ रहे हैं, तो यह पोस्ट आपके लिए उपयोगी है और आप कई उपयोगी तरीके पा सकते हैं।
और पढ़ेंमैलवेयरबाइट्स एंड्रॉइड को अनइंस्टॉल कैसे करें
यदि आप एंड्रॉइड फोन पर मैलवेयरबाइट्स इंस्टॉल करते हैं और इसे हटाना चाहते हैं, तो इस भाग में दिए गए तरीकों का पालन करें।
Google Play Store के माध्यम से मैलवेयरबाइट्स कैसे हटाएं
- Google Play Store ऐप लॉन्च करें और टाइप करें एंड्रॉइड के लिए मैलवेयरबाइट्स खोज बॉक्स में.
- परिणामों से मैलवेयरबाइट्स पर टैप करें।
- मारो स्थापना रद्द करें बटन।
- क्लिक ठीक है इस ऐप को अनइंस्टॉल करने के लिए.
ऐप के भीतर ही मैलवेयरबाइट्स को कैसे अनइंस्टॉल करें
- अपने एंड्रॉइड फोन पर मैलवेयरबाइट्स चलाएं।
- स्क्रीन के ऊपर बाईं ओर मेनू आइकन पर क्लिक करें और पर जाएं सामान्य > मैलवेयरबाइट्स अनइंस्टॉल करें .
- जब आपसे पूछा जाए कि आप मैलवेयरबाइट्स क्यों हटाते हैं, तो जारी रखने के लिए उचित कारण चुनें।
- पर थपथपाना स्थापना रद्द करें और क्लिक करें ठीक है ऑपरेशन की पुष्टि करने के लिए.
मैलवेयरबाइट्स आईओएस को अनइंस्टॉल कैसे करें
यदि आप Apple फ़ोन का उपयोग कर रहे हैं, तो मैलवेयरबाइट्स हटाने के लिए इन चरणों का पालन करें।
- होम स्क्रीन पर मैलवेयरबाइट्स ऐप को तब तक टैप करके रखें जब तक आइकन हिलना शुरू न हो जाए।
- आप देख सकते हैं एक्स ऊपरी कोने में आइकन. तब दबायें हटाएँ > ऐप हटाएँ > हो गया .
मैलवेयरबाइट्स अनइंस्टॉल अटक गया
कभी-कभी जब आप विंडोज़ में मैलवेयरबाइट्स को अनइंस्टॉल करते हैं, तो प्रक्रिया अटक जाती है। यदि मैलवेयरबाइट्स अनइंस्टॉल नहीं करेगा तो आपको क्या करना चाहिए? कुछ टिप्स आपके लिए हैं.
- इस प्रोग्राम को अनइंस्टॉल करना शुरू करने से पहले, चल रहे किसी भी ऐप को बंद कर दें, जिसमें आपके सिस्टम पर काम करने वाले अन्य एंटीवायरस प्रोग्राम भी शामिल हैं।
- सुनिश्चित करें कि आप अनइंस्टॉलेशन ऑपरेशन से पहले अपने कंप्यूटर में प्रशासनिक विशेषाधिकारों के साथ लॉग इन करें।
- आधिकारिक अनइंस्टॉल टूल - मैलवेयरबाइट्स सपोर्ट टूल का उपयोग करें।
- यदि आपको अभी भी समस्या है, तो सहायता के लिए मैलवेयरबाइट्स कंपनी से संपर्क करें।
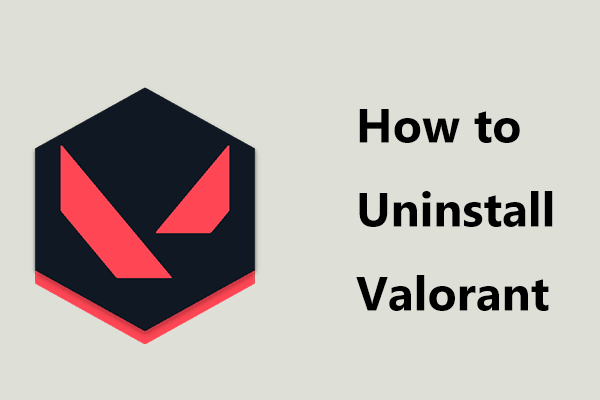 विंडोज 11/10 पर वैलोरेंट को कैसे अनइंस्टॉल करें? गाइड का पालन करें!
विंडोज 11/10 पर वैलोरेंट को कैसे अनइंस्टॉल करें? गाइड का पालन करें!विंडोज़ 11/10 पर वैलोरेंट को पूरी तरह से अनइंस्टॉल कैसे करें? यदि आप यहां दी गई मार्गदर्शिका का पालन करते हैं तो यह एक साधारण बात है और आइए देखें कि आपको क्या करना चाहिए।
और पढ़ेंअंतिम शब्द
जब आपको मैलवेयरबाइट्स को हटाने की आवश्यकता होती है, तो आप विंडोज, मैक, एंड्रॉइड और आईओएस सहित कई प्लेटफार्मों से इस एंटीवायरस प्रोग्राम को अनइंस्टॉल करने के लिए ऊपर दिए गए तरीकों का पालन कर सकते हैं। अपने डेटा की सुरक्षा के लिए, आपको अपने डिवाइस पर अपनी फ़ाइलों का बैकअप लेना चाहिए।
यदि आपके पास मैलवेयरबाइट्स को अनइंस्टॉल करने के बारे में कोई विचार है, तो हमें एक ईमेल भेजकर बताएं हम या नीचे एक टिप्पणी छोड़ रहा हूँ। आशा है कि यह ट्यूटोरियल आपके लिए उपयोगी होगा।



![विंडोज 11 एजुकेशन आईएसओ डाउनलोड करें और इसे पीसी पर इंस्टॉल करें [मिनीटूल टिप्स]](https://gov-civil-setubal.pt/img/news/0A/windows-11-education-download-iso-and-install-it-on-pc-minitool-tips-1.png)
![डिस्क क्लीनअप में डिलीट करने के लिए क्या सुरक्षित है? यहाँ जवाब है [MiniTool युक्तियाँ]](https://gov-civil-setubal.pt/img/data-recovery-tips/02/what-is-safe-delete-disk-cleanup.jpg)



![विंडोज 10 पर विंडोज आइडेंटिटी वेरिफिकेशन इश्यू कैसे तय करें [MiniTool News]](https://gov-civil-setubal.pt/img/minitool-news-center/06/how-fix-windows-identity-verification-issue-windows-10.jpg)
![[शुरुआती मार्गदर्शिका] वर्ड में दूसरी पंक्ति को इंडेंट कैसे करें?](https://gov-civil-setubal.pt/img/news/33/how-indent-second-line-word.png)

![शीर्ष 4 सबसे तेज़ यूएसबी फ्लैश ड्राइव [नवीनतम अपडेट]](https://gov-civil-setubal.pt/img/news/84/top-4-fastest-usb-flash-drives.jpg)
![कैसे ठीक करें हम विंडोज स्थापित करते समय कोई भी ड्राइव नहीं पा सकते हैं [MiniTool News]](https://gov-civil-setubal.pt/img/minitool-news-center/49/how-fix-we-couldn-t-find-any-drives-while-installing-windows.jpg)
![विंडोज 10 सुरक्षा विकल्प तैयार करना अटक गया? अब इसे ठीक करें [मिनीटूल टिप्स]](https://gov-civil-setubal.pt/img/data-recovery-tips/95/windows-10-preparing-security-options-stuck.jpg)
![स्टीम लैगिंग के 10 समाधान [स्टेप-बाय-स्टेप गाइड] [मिनीटूल न्यूज]](https://gov-civil-setubal.pt/img/minitool-news-center/54/10-solutions-steam-lagging.png)




![विंडोज 10 में HxTsr.exe क्या है और क्या आपको इसे हटाना चाहिए? [मिनीटूल न्यूज़]](https://gov-civil-setubal.pt/img/minitool-news-center/50/what-is-hxtsr-exe-windows-10.png)