विंडोज 11 में कंट्रोल पैनल कैसे खोलें? [7 तरीके]
How Open Control Panel Windows 11
पारंपरिक कंट्रोल पैनल अभी भी विंडोज 11 (इनसाइडर प्रीव्यू बिल्ड) में अंतर्निहित है। तो फिर, विंडोज 11 में कंट्रोल पैनल कैसे खोलें? मिनीटूल सॉफ्टवेयर विंडोज 11 कंप्यूटर पर इसे एक्सेस करने के लिए कुछ आसान तरीके प्रदान करता है।इस पृष्ठ पर :- विंडोज 11 में कंट्रोल पैनल बना हुआ है, लेकिन इसे धीरे-धीरे बदला जा रहा है
- विंडोज 11 का कंट्रोल पैनल कैसे खोलें?
विंडोज 11 में कंट्रोल पैनल बना हुआ है, लेकिन इसे धीरे-धीरे बदला जा रहा है
विंडोज़ 8 में, माइक्रोसॉफ्ट ने आधुनिक यूआई सेटिंग्स ऐप पेश किया, जिसका अर्थ है पुराने कंट्रोल पैनल को बदलना। लेकिन अब तक, आप अभी भी विंडोज 11 इनसाइडर प्रीव्यू बिल्ड में कंट्रोल पैनल पा सकते हैं। अभी इसे बदलने का सबसे अच्छा समय नहीं है क्योंकि पावर प्रोफाइल जैसी कुछ उन्नत सेटिंग्स को बदलने के लिए आपको कंट्रोल पैनल पर निर्भर रहना होगा।
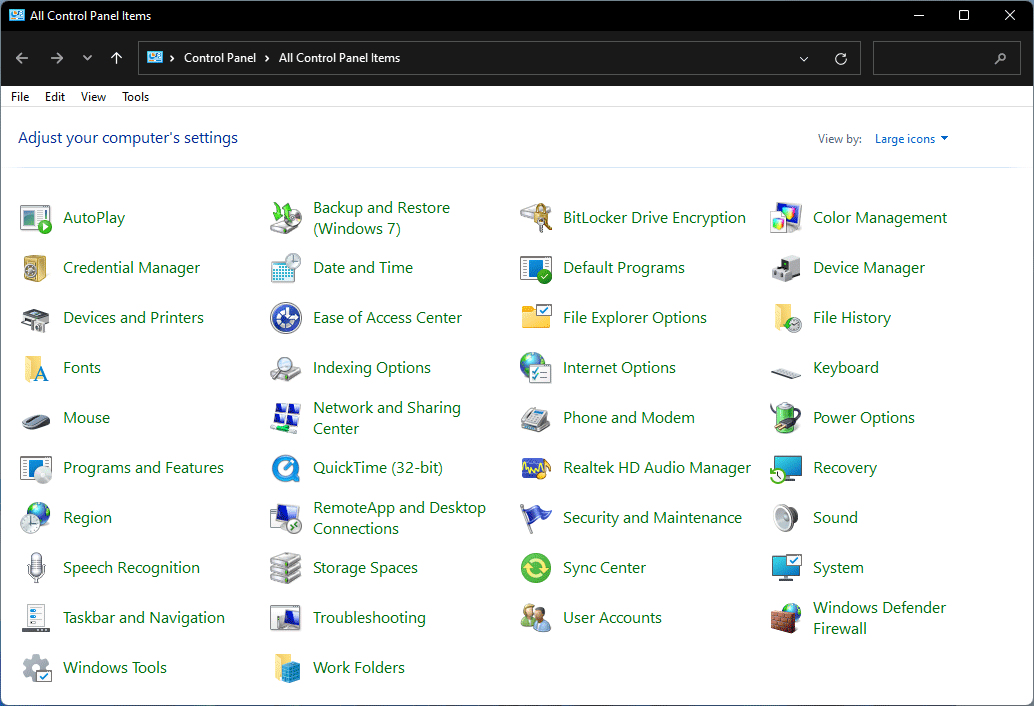
माइक्रोसॉफ्ट विंडोज 11 में सेटिंग्स ऐप को अपडेट करता है। यदि आपने विंडोज 11 डाउनलोड और इंस्टॉल किया है, तो आप पा सकते हैं कि अधिक फीचर सेटिंग्स ऐप में स्थानांतरित हो गए हैं। इसका मतलब है कि कंट्रोल पैनल को धीरे-धीरे सेटिंग्स द्वारा प्रतिस्थापित किया जा रहा है।
अब, मुद्दे पर चलते हैं: क्या आप जानते हैं कि विंडोज 11 में कंट्रोल पैनल कैसे खोलें? यह पोस्ट आपको 7 सरल तरीके दिखाती है।
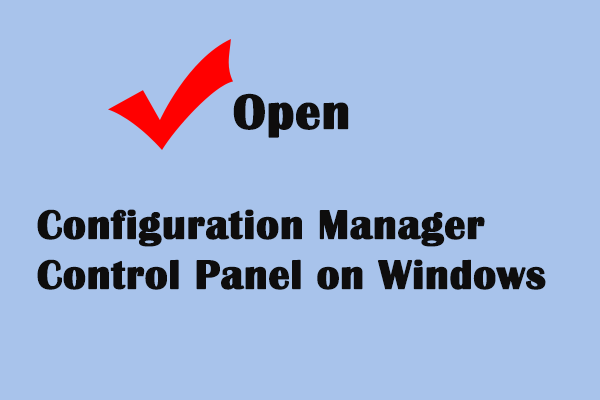 विंडोज़ पर कॉन्फ़िगरेशन मैनेजर कंट्रोल पैनल कैसे खोलें
विंडोज़ पर कॉन्फ़िगरेशन मैनेजर कंट्रोल पैनल कैसे खोलेंयह पोस्ट आपको सिखाती है कि सिस्टम कॉन्फ़िगरेशन का नियंत्रण लेने के लिए कॉन्फ़िगरेशन प्रबंधक नियंत्रण कक्ष कैसे खोलें।
और पढ़ेंविंडोज 11 का कंट्रोल पैनल कैसे खोलें?
तरीका 1: विंडोज़ सर्च का उपयोग करें
- टास्कबार में सर्च आइकन पर क्लिक करें और टाइप करें कंट्रोल पैनल खोज बॉक्स में.
- इसे खोलने के लिए पहले खोज परिणाम का चयन करें।
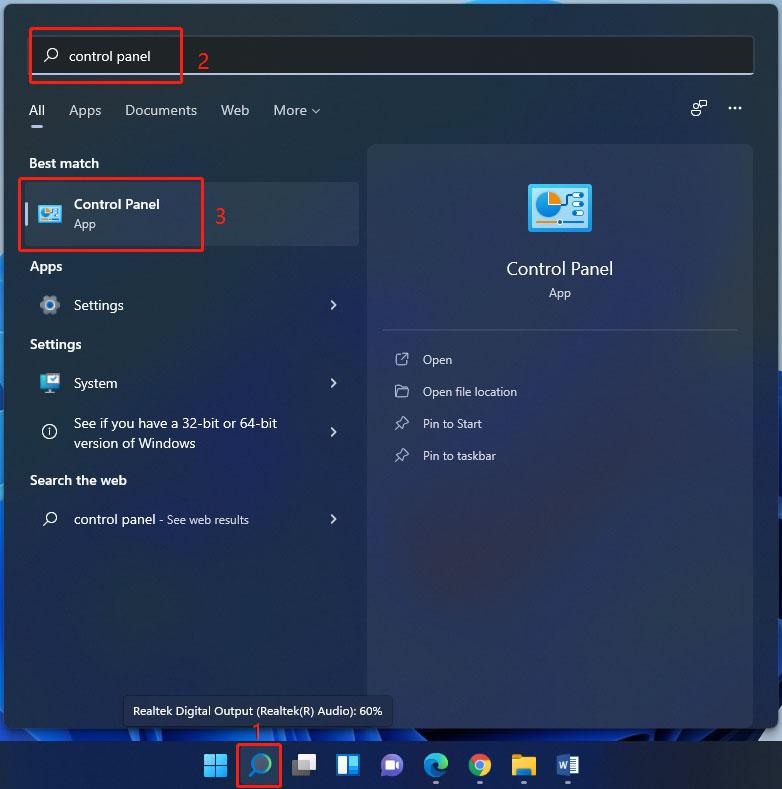
रास्ता 2: रन के माध्यम से
- प्रेस विन + आर रन खोलने के लिए.
- प्रकार कंट्रोल पैनल और दबाएँ प्रवेश करना इसे खोलने के लिए.
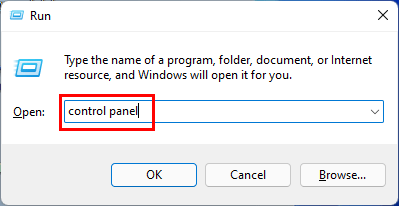
तरीका 3: विंडोज़ टूल्स से
आप कंट्रोल पैनल सहित विंडोज टूल्स में विंडोज बिल्ट-इन टूल्स पा सकते हैं।
- विंडोज़ 11 में विंडोज़ टूल्स खोलें।
- खोजो कंट्रोल पैनल और इसे एक्सेस करने के लिए इसे क्लिक करें।
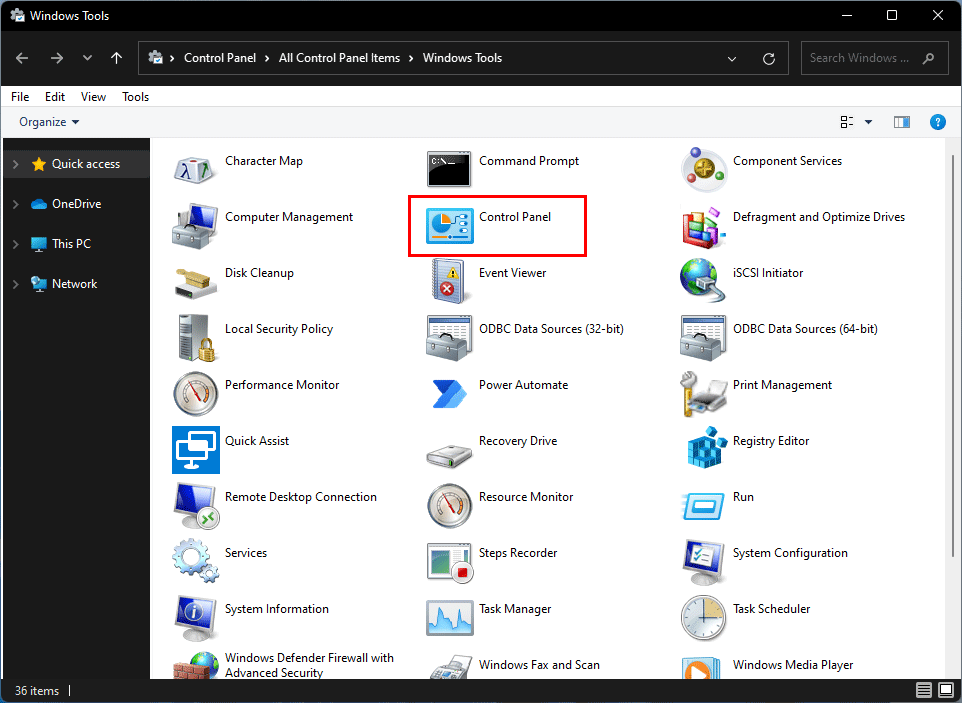
तरीका 4: टास्कबार/स्टार्ट पर नियंत्रण नियंत्रण पिन करें
आप कंट्रोल पैनल को टास्कबार या स्टार्ट मेनू पर पिन कर सकते हैं। अगली बार, आप इसे टास्कबार या स्टार्ट मेनू से तुरंत खोल पाएंगे।
टाइप करने के बाद कंट्रोल पैनल विंडोज़ सर्च में, आप ये दो विकल्प पा सकते हैं: शुरू करने के लिए दबाए और टास्कबार में पिन करें . अपनी आवश्यकताओं के अनुसार एक का चयन करें। उदाहरण के लिए, यदि आप स्टार्ट पर कंट्रोल पैनल को पिन करना चाहते हैं, तो आपको चयन करना होगा शुरू करने के लिए दबाए .
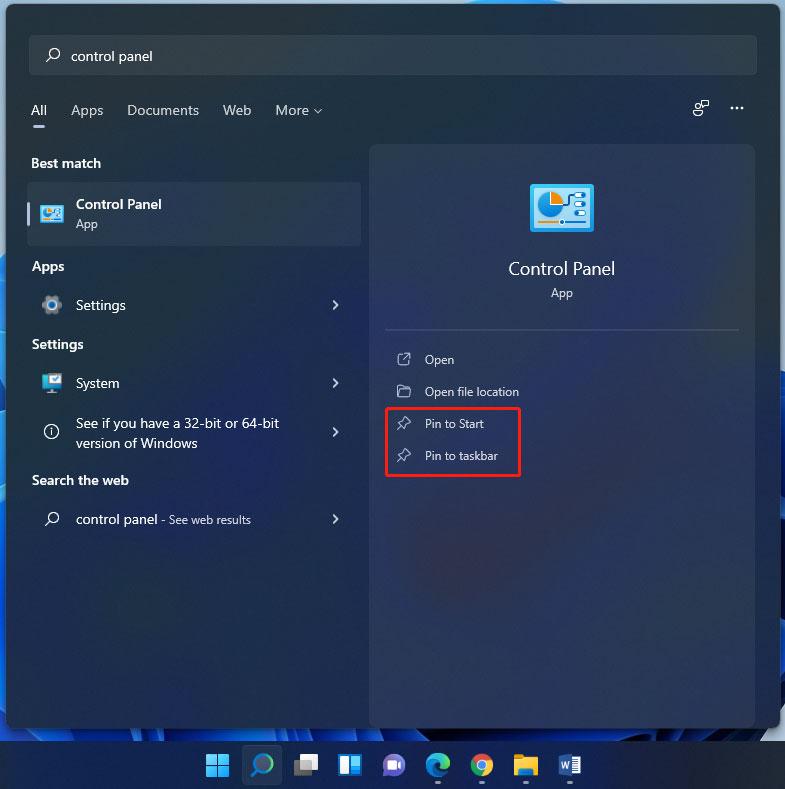
उसके बाद, आप विंडोज 11 में स्टार्ट मेनू या टास्कबार से कंट्रोल पैनल पा सकते हैं।
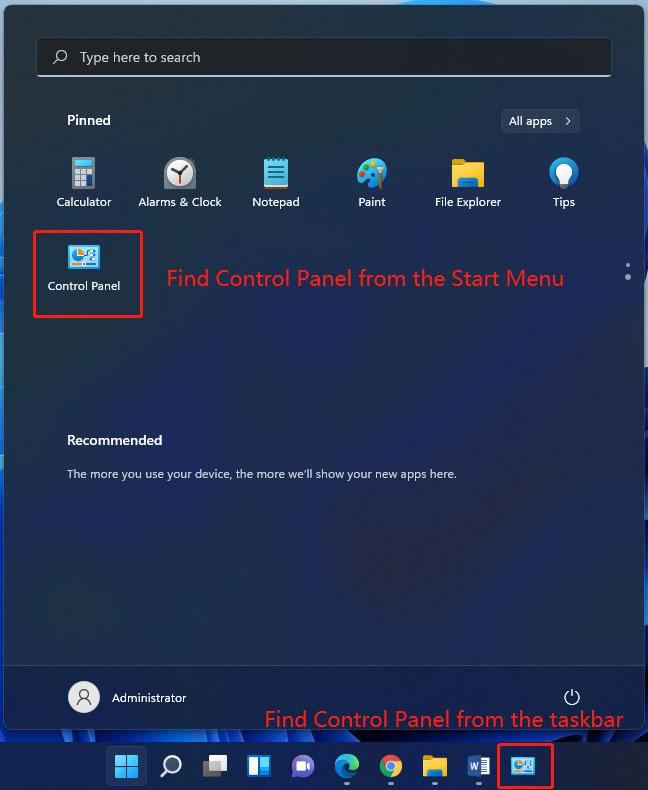
तरीका 5: कंट्रोल पैनल कमांड का उपयोग करें
कंट्रोल पैनल खोलने का दूसरा तरीका कंट्रोल पैनल कमांड का उपयोग करना है। आप कमांड को विंडोज टर्मिनल, विंडोज कमांड प्रॉम्प्ट या विंडोज पॉवरशेल में लागू कर सकते हैं।
इस पोस्ट में, हम कंट्रोल पैनल कमांड को निष्पादित करने के लिए विंडोज टर्मिनल का उपयोग करते हैं।
- प्रारंभ पर राइट-क्लिक करें और चुनें विंडोज़ टर्मिनल इसे खोलने के लिए (विंडोज 11 में विंडोज टर्मिनल खोलने के 4 तरीके)।
- कब पीएस सी:उपयोगकर्ताप्रशासक> या इंटरफ़ेस पर समान दिखाई देता है, टाइप करें कंट्रोल पैनल, और दबाएँ प्रवेश करना . फिर, कंट्रोल पैनल पॉप अप होता है।
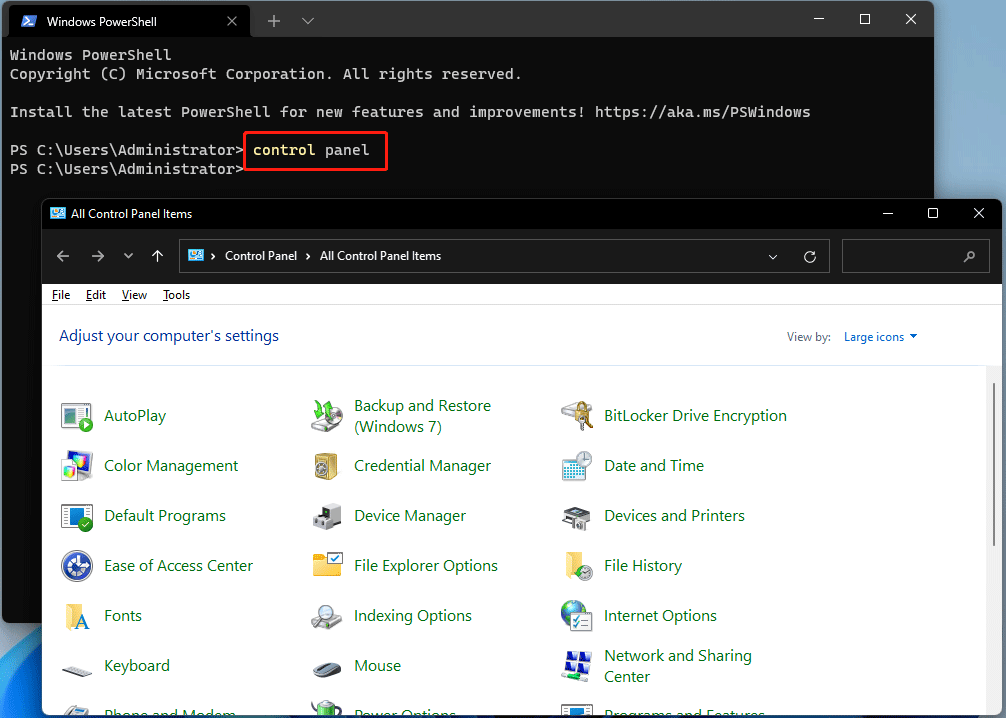
यदि आप Windows PowerShell या Command Prompt का उपयोग करते हैं, तो कमांड वही है।
तरीका 6: कार्य प्रबंधक के माध्यम से
आप टास्क मैनेजर के माध्यम से एक ऐप खोल सकते हैं।
1. दबाएँ Ctrl + Shift + Esc साथ ही विंडोज 11 में टास्क मैनेजर खोलने के लिए।
2. क्लिक करें फ़ाइल ऊपरी-बाएँ कोने पर और चयन करें नया कार्य चलाएँ .
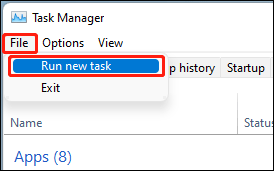
3. पॉप-अप इंटरफ़ेस पर टाइप करें कंट्रोल पैनल और दबाएँ प्रवेश करना कंट्रोल पैनल खोलने के लिए.
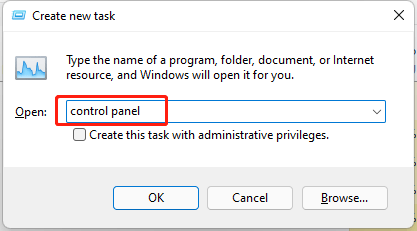
तरीका 7: एक कंट्रोल पैनल शॉर्टकट बनाएं
आपको त्वरित पहुंच के लिए नियंत्रण कक्ष के लिए एक शॉर्टकट बनाने की अनुमति है। यहाँ एक गाइड है:
1. अपने विंडोज 11 कंप्यूटर पर डेस्कटॉप दिखाएं।
2. डेस्कटॉप पर खाली जगह पर राइट-क्लिक करें और पर जाएं नया > शॉर्टकट .
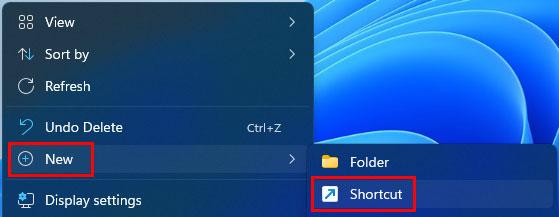
3. कॉपी और पेस्ट करें %windir%system32control.exe पॉप-अप इंटरफ़ेस पर.
4. क्लिक करें अगला जारी रखने के लिए।
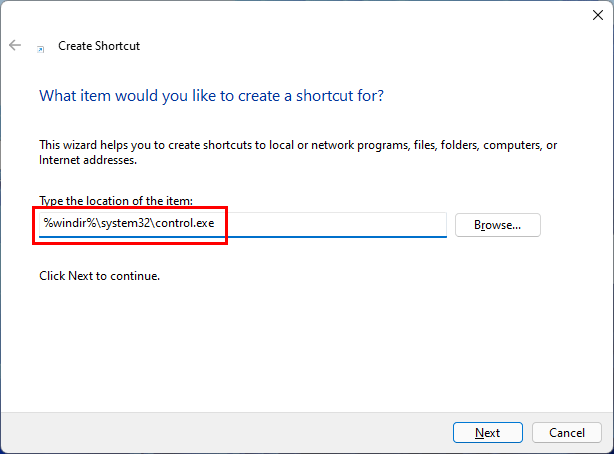
5. अगले इंटरफ़ेस पर, शॉर्टकट को नाम दें कंट्रोल पैनल .
6. क्लिक करें खत्म करना .
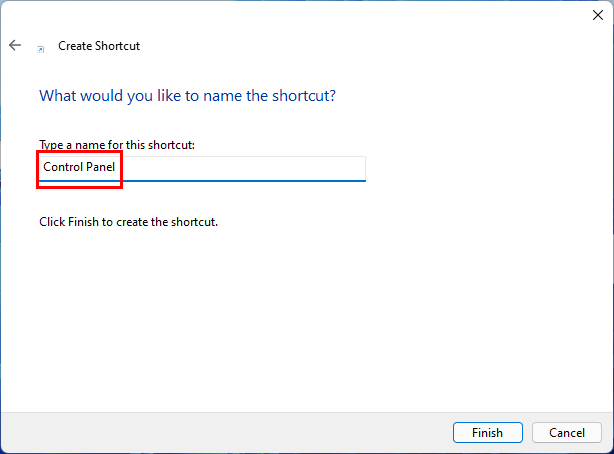
इन चरणों के बाद, आप डेस्कटॉप पर कंट्रोल पैनल शॉर्टकट पा सकते हैं। अगली बार, आप इसे खोलने के लिए बस इसे क्लिक कर सकते हैं।
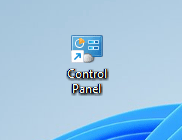
अब आप जानते हैं कि विंडोज 11 में कंट्रोल पैनल कैसे खोलें। ये तरीके विंडोज 10/8/7 पर भी उपलब्ध हैं।
यदि आपके पास विंडोज 11 से संबंधित अन्य समस्याएं हैं, तो आप हमें टिप्पणियों में बता सकते हैं।


![कार्य प्रबंधक में महत्वपूर्ण प्रक्रियाएं आपको समाप्त नहीं होनी चाहिए [मिनीटूल समाचार]](https://gov-civil-setubal.pt/img/minitool-news-center/44/vital-processes-task-manager-you-should-not-end.png)

![क्या बिटडेफ़ेंडर डाउनलोड/इंस्टॉल/उपयोग करने के लिए सुरक्षित है? यहाँ उत्तर है! [मिनीटूल टिप्स]](https://gov-civil-setubal.pt/img/backup-tips/56/is-bitdefender-safe-to-download/install/use-here-is-the-answer-minitool-tips-1.png)



![क्या होगा अगर आप विंडोज 10 में MOM.Implementation त्रुटि का सामना करते हैं [MiniTool News]](https://gov-civil-setubal.pt/img/minitool-news-center/80/what-if-you-encounter-mom.png)

![[समझाया गया] साइबर सुरक्षा में एआई - फायदे और नुकसान, उपयोग के मामले](https://gov-civil-setubal.pt/img/backup-tips/E5/explained-ai-in-cybersecurity-pros-cons-use-cases-1.jpg)
![आप विंडोज 10 में अनावश्यक सेवाओं को अक्षम कर सकते हैं [MiniTool News]](https://gov-civil-setubal.pt/img/minitool-news-center/98/you-can-disable-unnecessary-services-windows-10.png)
![[SOLVED] Ext4 विंडोज को प्रारूपित करने में विफल? - समाधान यहाँ हैं! [मिनीटूल टिप्स]](https://gov-civil-setubal.pt/img/disk-partition-tips/76/failed-format-ext4-windows.jpg)


![क्या सी ऑफ थ्रू लॉन्चिंग नहीं है? समाधान आपके लिए हैं! [मिनीटूल न्यूज़]](https://gov-civil-setubal.pt/img/minitool-news-center/01/is-sea-thieves-not-launching.jpg)


![RtHDVCpl.exe क्या है? क्या यह सुरक्षित है और क्या आपको इसे हटाना चाहिए? [मिनीटुल न्यूज़]](https://gov-civil-setubal.pt/img/minitool-news-center/01/what-is-rthdvcpl-exe.png)