यहाँ विंडोज 10 में ब्राउज़र अपहर्ता को हटाने का तरीका बताया गया है [मिनीटूल टिप्स]
Here S How Do Browser Hijacker Removal Windows 10
सारांश :
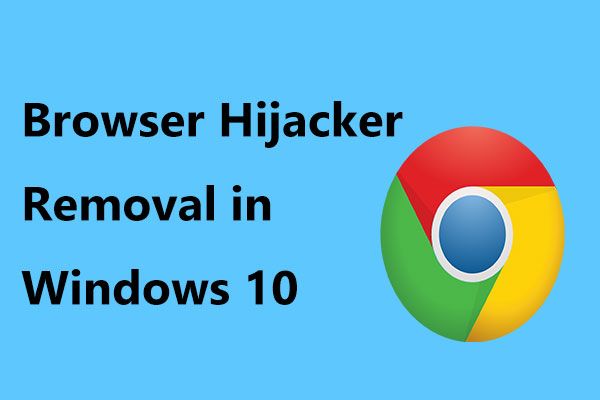
ब्राउज़र अपहरण क्या है? आप क्रोम, फ़ायरफ़ॉक्स या आंतरिक एक्सप्लोरर (IE) जैसे अपने ब्राउज़र से पुनर्निर्देशित वायरस से कैसे छुटकारा पा सकते हैं? अब, इस पोस्ट से मिनीटूल आपको पुनर्निर्देशित वायरस, एक गाइड ब्राउज़र अपहर्ता हटाने, वायरस से होने वाली डेटा हानि और कुछ रोकथाम युक्तियों से बचने के लिए अपने पीसी की रक्षा करने का एक अच्छा तरीका है।
त्वरित नेविगेशन :
विंडोज़ पीसी पर ब्राउज़र पुनर्निर्देशित वायरस
आमतौर पर, मैलवेयर का उल्लेख करते समय, आप ट्रोजन जैसे वायरस के बारे में बात कर रहे होते हैं जो आपके पीसी के लिए खतरा बनकर आपके विंडोज ऑपरेटिंग सिस्टम के माध्यम से घूम सकता है। इसके अतिरिक्त, एडवेयर हमले एक और रूप हैं और बहुत सारी परेशानियां भी पैदा कर सकते हैं।
ब्राउज़र अपहरण सबसे सामान्य एडवेयर बग में से एक है और यह आपके ब्राउज़र जैसे Google Chrome, Firefox, Internal Explorer (IE), आदि का पूर्ण नियंत्रण ले सकता है, शायद आपने ऐसी स्थिति का सामना किया हो: जब आप किसी वेबसाइट पर क्लिक करते हैं तो यह आपको पुनर्निर्देशित करता है कहीं और।
अपहर्ता खोज परिणाम और लिंक इकट्ठा करते हैं, एक निश्चित ब्राउज़र की खोज और त्रुटि पृष्ठ को बदलते हैं, और आपको अपने स्वयं के पृष्ठ पर पुनर्निर्देशित करते हैं जहां वे एक कमीशन या किसी प्रकार का राजस्व प्राप्त कर सकते हैं। ज्यादातर मामलों में, Google, बिंग, फ़ायरफ़ॉक्स, आदि अतिसंवेदनशील ब्राउज़र हैं।
यहां कुछ विशिष्ट संकेत दिए गए हैं जो आपके सिस्टम में हैं:
- आपकी सहमति के बिना ब्राउज़र सर्च इंजन और होम पेज को बदल दिया गया है।
- आपके द्वारा अक्सर देखे जाने वाले वेब पेज ठीक से प्रदर्शित नहीं हो रहे हैं।
- आपके ब्राउज़र में नए टूलबार, एक्सटेंशन और प्लग-इन दिखाई देते हैं।
- पॉप-अप और विज्ञापन आप पर बमबारी करते हैं।
ब्राउज़र अपहरणकर्ता हटाना विंडोज 10/8/7
सामान्य ब्राउज़र अपहर्ता प्रकार में सुरक्षित खोज, कूलसर्च और आईबीआईएस वेबसर्च शामिल हैं। एक बार जब आपका पीसी ब्राउज़र अपहरण या किसी भी प्रकार के ब्राउज़र पुनर्निर्देशित वायरस से संक्रमित हो जाता है, तो आपका दैनिक ब्राउज़िंग अनुभव परेशान हो जाएगा और संवेदनशील डेटा जोखिम में है। इसलिए, अपने विंडोज पीसी से ब्राउजर को हाईजैक करना जरूरी है।
क्रोम / फ़ायरफ़ॉक्स आदि से पुनर्निर्देशित वायरस को कैसे हटाया जाए? यह आसान नहीं है। यदि आप ब्राउज़र को फिर से इंस्टॉल करते हैं तो भी पुनर्निर्देशित वायरस यहाँ है। लेकिन इससे घबराएं नहीं और यहां हम आपको ब्राउज़र अपहरणकर्ता को हटाने के लिए चरण-दर-चरण निर्देश देते हैं। बस इन चरणों का पालन करें।
चरण 1: विंडोज से दुर्भावनापूर्ण प्रोग्राम को अनइंस्टॉल करें
पहली चीज जो आपको करनी चाहिए, वह है आपके कंप्यूटर से किसी भी अजीब या अनजान प्रोग्राम को अनइंस्टॉल करना। ऐसा इसलिए है क्योंकि कुछ संदिग्ध कई कार्यक्रमों के पीछे छिप जाते हैं।
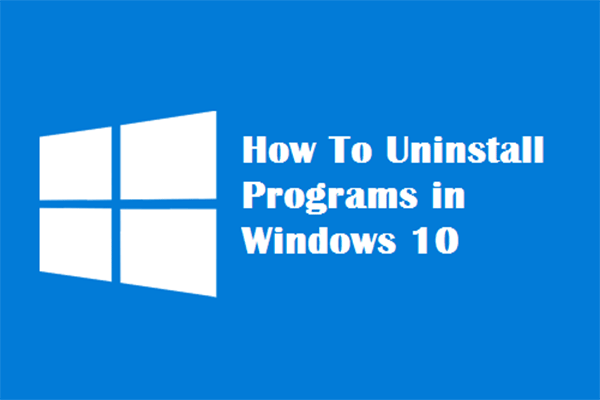 चार सही तरीके - विंडोज 10 में प्रोग्राम को कैसे अनइंस्टॉल करें
चार सही तरीके - विंडोज 10 में प्रोग्राम को कैसे अनइंस्टॉल करें विवरण: आप जानना चाह सकते हैं कि प्रोग्राम विंडोज 10 को सही तरीके से कैसे अनइंस्टॉल किया जाए। इस पेपर को पढ़ें, यह आपको चार आसान और सुरक्षित तरीके दिखाएगा।
अधिक पढ़ेंऐप अन-इंस्टॉलेशन के माध्यम से ब्राउज़र से पुनर्निर्देशित वायरस को कैसे हटाया जाए? गाइड का पालन करें:
1. इनपुट कंट्रोल पैनल विंडोज 10/8/7 के सर्च बार में और परिणाम सूची से इस टूल पर क्लिक करें।
2. सभी आइटमों को बड़े आइकन द्वारा सूचीबद्ध करें और क्लिक करें कार्यक्रम और विशेषताएं संपर्क।
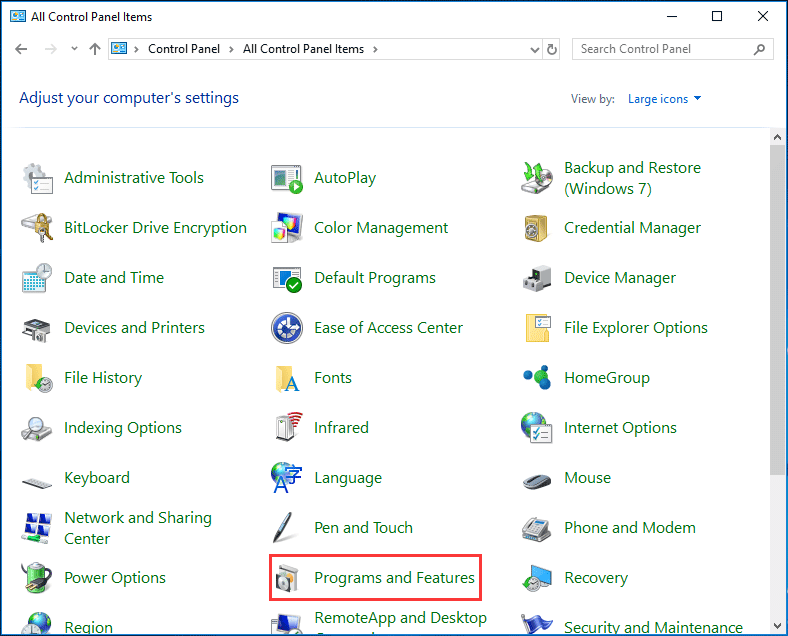
3. प्रत्येक संदिग्ध और अविश्वसनीय प्रोग्राम पर जाएं, उस पर राइट-क्लिक करें और चुनें स्थापना रद्द करें ।
ध्यान दें: सभी दुर्भावनापूर्ण कार्यक्रमों को ध्यान से पढ़ें, क्योंकि कुछ दुर्भावनापूर्ण कार्यक्रम कोशिश करते हैं।चरण 2: ब्राउज़र हाइजैकर रिमूवल टूल्स का उपयोग करें
फ़ायरफ़ॉक्स / IE / क्रोम रीडायरेक्ट वायरस को हटाने के लिए, आपको अपने विंडोज 10/8/7 कंप्यूटर पर एक ब्राउज़र अपहर्ता हटाने उपकरण डाउनलोड करना चाहिए।
Malwarebytes
विंडोज के लिए सबसे लोकप्रिय और सबसे अधिक उपयोग किए जाने वाले एंटी-मैलवेयर सॉफ़्टवेयर में से एक के रूप में, यह कई प्रकार के मैलवेयर को नष्ट कर सकता है जो अन्य सॉफ़्टवेयर याद कर सकते हैं।
इसका प्रीमियम संस्करण आपको प्रीमियम संस्करण का 14-दिन का निःशुल्क परीक्षण प्रदान करता है जो वास्तविक समय के वेब, मैलवेयर, रैंसमवेयर और शोषण सुरक्षा सहित अतिरिक्त कार्य प्रदान करता है। बस इसकी आधिकारिक वेबसाइट पर जाएं और मैलवेयर संक्रमण को साफ करने के लिए इस टूल को डाउनलोड करें।
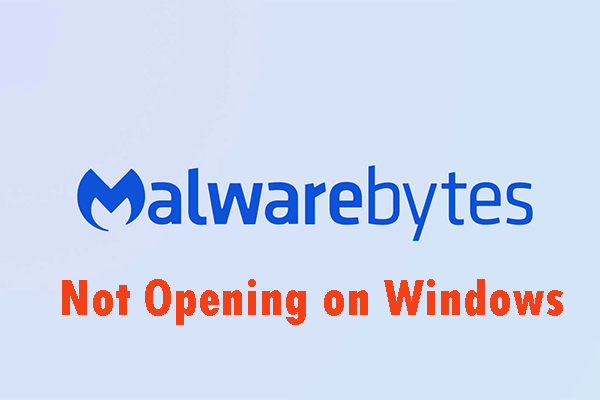 विंडोज इश्यू पर मालवेयरबाइट्स न खुलने के तरीके
विंडोज इश्यू पर मालवेयरबाइट्स न खुलने के तरीके मैलवेयर विंडोज पर नहीं खुल सकता है। आपको इस मुद्दे पर ध्यान देने की आवश्यकता है। आप इस पोस्ट को पढ़ सकते हैं और इस कष्टप्रद समस्या को ठीक करने के लिए कुछ उपयोगी समाधान प्राप्त कर सकते हैं।
अधिक पढ़ें 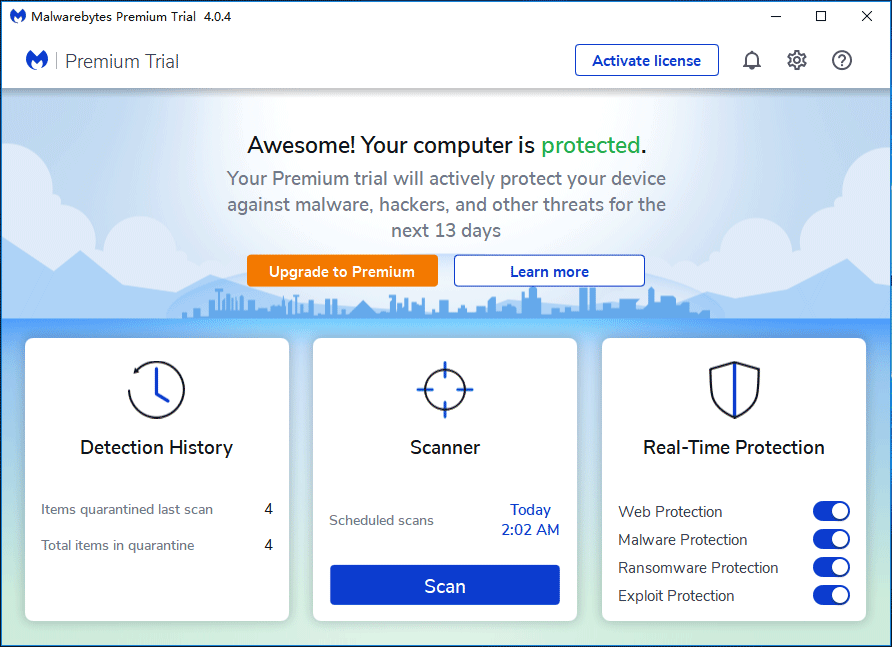
मालवेयरबाइट्स AdwCleaner
इसके अलावा, आप अपने सिस्टम को स्कैन करने के लिए एक अन्य ब्राउज़र अपहरणकर्ता हटाने के उपकरण - मालवेयरबाइट्स AdwCleaner का उपयोग कर सकते हैं। यह उपकरण ब्राउज़र के अपहरणकर्ता सहित सभी प्रकार के एडवेयर का पता लगा सकता है और समाप्त कर सकता है, जो आप इस समय काम कर रहे हैं।
1. AdwCleaner से डाउनलोड करें यहाँ और इसे खोलने के लिए .exe फ़ाइल पर क्लिक करें।
2. क्लिक करें अब स्कैन करें स्कैन करने के लिए बटन।
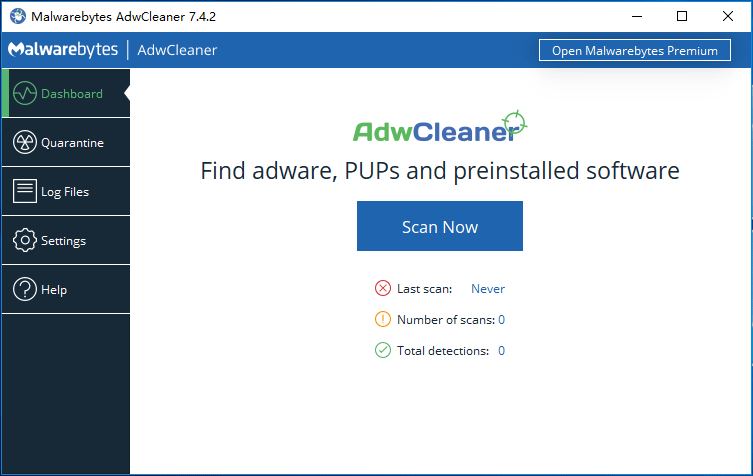
3. क्लिक करें संगरोध पाया आइटम को हटाने के लिए स्कैन के बाद।
हिटमैनप्रो
यह उपकरण मैलवेयर, वायरस, रूटकिट, ट्रैकर्स, स्पाईवेयर, ट्रोजन, वर्म्स आदि को साफ कर सकता है और यह उन फाइलों को भी स्कैन कर सकता है जहां मैलवेयर आमतौर पर संदिग्ध गतिविधि के लिए रहता है। तो, आप इस उपकरण का उपयोग ब्राउज़र अपहर्ता को हटाने के लिए भी कर सकते हैं।
बेशक, उपकरण जो आप क्रोम / फ़ायरफ़ॉक्स / IE से रीडायरेक्ट वायरस को हटाने के लिए उपयोग कर सकते हैं वे विभिन्न हैं। यहां, ये तीन उपकरण पर्याप्त हैं।
चरण 3: अपने ब्राउज़र को उसकी डिफ़ॉल्ट सेटिंग्स पर रीसेट करें
यदि आप पाते हैं कि आपका होम पेज या डिफॉल्ट खोज अपहृत है, तो आपको अपने ब्राउज़र को विंडोज 10/8/7 में इसकी डिफ़ॉल्ट सेटिंग्स पर रीसेट करना होगा। आपके द्वारा उपयोग किए जा रहे ब्राउज़र के आधार पर इस कार्य का तरीका अलग होगा।
गूगल क्रोम
1. मेनू बटन पर क्लिक करें जिसे तीन क्षैतिज रेखाओं द्वारा दर्शाया गया है और चुनें समायोजन । वैकल्पिक रूप से, आप टाइप कर सकते हैं क्रोम: // सेटिंग्स एड्रेस बार में और प्रेस करें दर्ज ।
2. मारा उन्नत , के लिए जाओ सेटिंग्स को उनके मूल डिफ़ॉल्ट में पुनर्स्थापित करें के नीचे रीसेट करें और साफ़ करें अनुभाग।

3. क्लिक करें सेटिंग्स को दुबारा करें आखिरकार।
फ़ायर्फ़ॉक्स
ब्राउज़र अपहरणकर्ता फ़ायरफ़ॉक्स को हटाने के लिए ब्राउज़र रीसेट के माध्यम से एक गाइड यहाँ है।
- इसके मेनू (तीन क्षैतिज रेखाएं) पर जाएं, और चुनें सहायता> समस्या निवारण जानकारी ।
- जब देख रहा है फ़ायरफ़ॉक्स को ताज़ा करें बटन, इसे क्लिक करें और ब्राउज़र को रीसेट करने की पुष्टि करें।
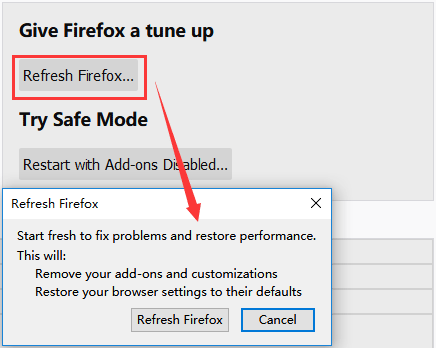
इंटरनेट एक्स्प्लोरर
1. क्लिक करें समायोजन बटन और जाने के लिए इंटरनेट विकल्प> उन्नत ।
2. क्लिक करें रीसेट बटन।
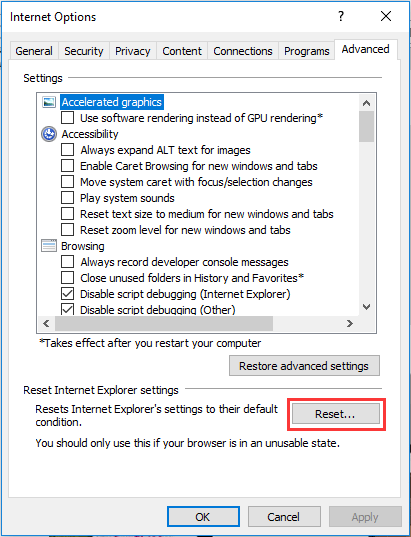
3. सुनिश्चित करें कि आप चयन करें व्यक्तिगत सेटिंग्स हटाएं और क्लिक करें रीसेट ।
4. जब प्रक्रिया पूरी हो जाए, तो क्लिक करें बंद करे ।
एक अन्य चरण: होस्ट फ़ाइल (वैकल्पिक) को रीसेट करें
एक ब्राउज़र अपहरणकर्ता का सामना करते समय, यदि आपके लिंक अन्य साइटों पर पुनर्निर्देशित हो जाते हैं या आप कुछ वेबसाइट खोलने में असमर्थ हैं, तो यह स्थिति अधिक गंभीर है। संभावना है कि आपकी होस्ट फ़ाइल अपहृत है। तो, आपको इस फ़ाइल को रीसेट करना चाहिए। आप जा सकते हैं C: Windows System32 ड्राइवर / आदि इस फ़ाइल को खोजने के लिए।
1. Hosts फ़ाइल का नाम बदलें परिचारिका ।
2. नाम से एक नई .txt फ़ाइल बनाएँ मेजबान में % WinDir% System32 Drivers Etc फ़ोल्डर।
3. नई फ़ाइल में निम्न पाठ की प्रतिलिपि बनाएँ और इसे सहेजें।
# कॉपीराइट (c) 1993-2009 Microsoft Corp
#
# यह विंडोज के लिए Microsoft TCP / IP द्वारा उपयोग किया जाने वाला एक नमूना HOSTS फ़ाइल है।
#
# इस फ़ाइल में नामों को होस्ट करने के लिए IP पतों की मैपिंग शामिल है। से प्रत्येक
# प्रविष्टि को एक व्यक्तिगत रेखा पर रखा जाना चाहिए। आईपी एड्रेस चाहिए
# पहले होस्ट नाम के बाद वाले कॉलम में रखा जाए।
# आईपी पते और होस्ट नाम को कम से कम एक से अलग किया जाना चाहिए
# स्थान।
#
# इसके अतिरिक्त, टिप्पणियां (जैसे ये) व्यक्तिगत पर डाली जा सकती हैं
# रेखाएँ या '#' प्रतीक द्वारा निरूपित मशीन का नाम।
#
# उदाहरण के लिए:
#
# 102.54.94.97 rhino.acme.com # स्रोत सर्वर
# 38.25.63.10 x.acme.com # x क्लाइंट होस्ट
# लोकलहोस्ट नाम रिज़ॉल्यूशन DNS के भीतर ही संभाला जाता है।
# 127.0.0.1 लोकलहोस्ट
# :: 1 लोकलहोस्ट




![विंडोज 10 त्वरित एक्सेस को कैसे ठीक करें काम नहीं कर रहा है? [मिनीटुल न्यूज़]](https://gov-civil-setubal.pt/img/minitool-news-center/76/how-fix-windows-10-quick-access-not-working.jpg)





![विंडोज अपडेट त्रुटि कोड 80070103 को हल करने के 5 प्रभावी तरीके [मिनीटूल टिप्स]](https://gov-civil-setubal.pt/img/backup-tips/99/5-effective-ways-solve-windows-update-error-code-80070103.png)
![Google क्रोम में स्थानीय संसाधन लोड करने की अनुमति नहीं है, इसे कैसे ठीक करें? [मिनीटूल टिप्स]](https://gov-civil-setubal.pt/img/news/66/how-to-fix-not-allowed-to-load-local-resource-in-google-chrome-minitool-tips-1.png)

![एज के लिए 2021 5 सर्वश्रेष्ठ मुफ्त विज्ञापन ब्लॉकर्स - एज में ब्लॉक विज्ञापन [MiniTool News]](https://gov-civil-setubal.pt/img/minitool-news-center/77/2021-5-best-free-ad-blockers.png)





