टाइम मशीन बैकअप तैयार करने पर अटक गई? समस्या हल हो गई [मिनीटूल टिप्स]
Time Machine Stuck Preparing Backup
सारांश :
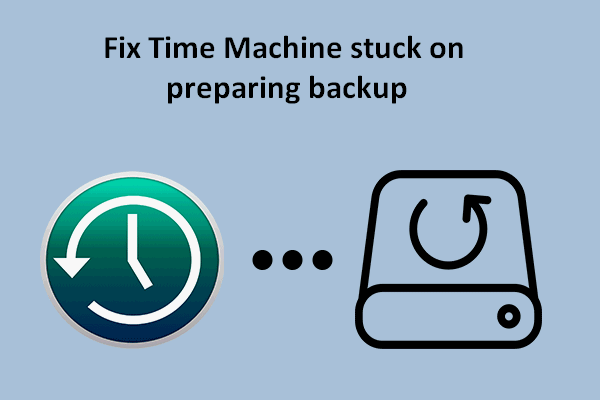
MacOS में Time Machine डिफ़ॉल्ट बैकअप सॉफ़्टवेयर है। लोग मैक डिवाइस पर ऑपरेटिंग सिस्टम का बैकअप लेने के लिए इसका इस्तेमाल करना पसंद करते हैं। टाइम मशीन उपयोगकर्ताओं को आसानी से और आसानी से बैकअप बनाने की अनुमति देती है। हालाँकि, बैकअप प्रक्रिया के दौरान कई त्रुटियाँ हो सकती हैं और टाइम मशीन हमेशा बैकअप तैयार करने पर अटकी रहती है, उनमें से एक है। Time Machine बैकअप तैयार करने का समस्या निवारण कैसे करें?
त्वरित नेविगेशन :
टाइम मशीन के साथ मैक का बैकअप कैसे लें
आइए टाइम मशीन के संक्षिप्त परिचय से शुरू करते हैं।
टाइम मशीन क्या है
जैसा कि आप में से अधिकांश जानते हैं, Time Machine Apple द्वारा डिज़ाइन किए गए macOS में बिल्ट-इन बैकअप सॉफ़्टवेयर है। यह पहली बार मैक ओएस एक्स तेंदुए में पेश किया गया था ताकि उपयोगकर्ताओं को अपने ऑपरेटिंग सिस्टम को आसानी से और सुरक्षित रूप से वापस करने में मदद मिल सके। Time Machine सभी सामान्य बाह्य भंडारण उपकरणों को समर्थन देती है, जिन्हें आप USB और थंडरबोल्ट (वायर्ड कनेक्शन के लिए) या नेटवर्क (वायरलेस कनेक्शन के लिए) से कनेक्ट कर सकते हैं।
MacOS चलाने वाला कोई भी व्यक्ति, Apple Inc. द्वारा विकसित डेस्कटॉप ऑपरेटिंग सिस्टम, Time Machine का उपयोग सिस्टम और फ़ाइलों का बैकअप लेने के लिए कर सकता है। हालांकि Time Machine बैकअप के लिए अधिकांश समय सही काम करती है, फिर भी यह कभी-कभी विफल हो जाती है। कई उपयोगकर्ताओं ने अपना पाया टाइम मशीन बैकअप तैयार कर रहा है पुरे समय; बैक अप प्रक्रिया हमेशा के लिए चलती प्रतीत होती है। वे नहीं जानते कि क्या हुआ और समस्या को कुशलतापूर्वक कैसे हल किया जाए। जब टाइम मशीन बैकअप तैयार करने के लिए कहती है, तो मैक उपयोगकर्ताओं को समस्या को ठीक करने में मदद करने के लिए निम्नलिखित भाग मुख्य रूप से कुछ उपयोगी तरीके पेश करेंगे। लेकिन उससे पहले, आइए एक नजर डालते हैं कि Time Machine कैसे काम करती है।
युक्ति: उपयोगकर्ताओं को डाउनलोड करने के लिए होम पेज पर बहुत सारे व्यावहारिक सॉफ़्टवेयर उपलब्ध हैं: विंडोज़ के लिए डिस्क प्रबंधन उपकरण, वीडियो कनवर्टर/रिकॉर्डर, बैकअप सॉफ़्टवेयर, और विंडोज़, मैक, आईओएस और एंड्रॉइड के लिए डेटा रिकवरी टूल। नीचे विंडोज से डेटा रिकवरी के लिए एक शक्तिशाली प्रोग्राम है। यदि आप मैक से डेटा पुनर्प्राप्त करना चाहते हैं, तो कृपया देखें चरण 3: अपने मैक से डेटा पुनर्प्राप्त करें .अपना टाइम मशीन कैसे सेट करें
आप अपने Mac का बैकअप लेने के लिए क्या उपयोग कर सकते हैं:
- एक बाहरी ड्राइव (USB ड्राइव या थंडरबोल्ट ड्राइव)
- मैक ने टाइम मशीन बैकअप के लिए एक गंतव्य के रूप में उपयोग करके साझा किया
- एक NAS (नेटवर्क-अटैच्ड स्टोरेज) डिवाइस जो SMB पर टाइम मशीन को सपोर्ट देता है
- एयरपोर्ट टाइम कैप्सूल, एयरपोर्ट टाइम कैप्सूल कनेक्टेड ड्राइव, या एयरपोर्ट एक्सट्रीम बेस स्टेशन (802.11ac)
मैक पर बाहरी हार्ड ड्राइव दिखाई नहीं दे रहा है? यहां बताया गया है कि कैसे ठीक करें।
अपनी टाइम मशीन के साथ शुरुआत करना (स्वचालित टाइम मशीन बैकअप कैसे सक्षम करें):
- पर क्लिक करें Apple लोगो मेनू ऊपर बाईं ओर।
- चुनना सिस्टम प्रेफरेंसेज इसके ड्रॉप-डाउन मेनू से।
- चुनते हैं टाइम मशीन सूची से।
- जाँच स्वचालित रूप से बैक अप लें बाएं साइडबार से।
- पर क्लिक करें डिस्क का चयन करें बैकअप के लिए स्टोरेज डेस्टिनेशन चुनने के लिए दाहिने पैनल में बटन।
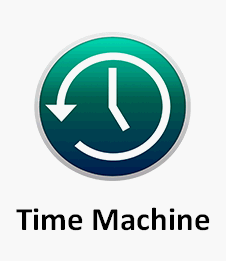
अपने टाइम मशीन बैकअप से फ़ाइलों को कैसे पुनर्स्थापित करें:
- पर क्लिक करें टाइम मशीन मेनू बार से आइकन।
- चुनते हैं टाइम मशीन दर्ज करें .
- उन फ़ाइलों या फ़ोल्डरों पर नेविगेट करें जिनकी आपको आवश्यकता है और उनका चयन करें।
- क्लिक पुनर्स्थापित और प्रतीक्ष करो।
मेन्यू बार में टाइम मशीन आइकन न होने पर कैसे ठीक करें:
- पर क्लिक करें सेब मेनू ऊपरी बाएँ कोने में।
- चुनते हैं सिस्टम प्रेफरेंसेज सबमेनू से।
- क्लिक टाइम मशीन .
- जाँच मेनू बार में टाइम मशीन दिखाएं Show दाहिने पैनल के नीचे।

क्या होगा अगर आपकी टाइम मशीन बैकअप तैयार करने में अटकी हुई है? कृपया आगे बढ़ें।
बैकअप तैयार करने में फंसी टाइम मशीन
Time Machine बैकअप में कितना समय लगता है? यह एक ऐसा प्रश्न है जिसका उत्तर देना कठिन है क्योंकि बैकअप गति कई कारकों से प्रभावित होती है।
- फाइलों की संख्या और उनका कुल आकार
- बैकअप प्रक्रिया के लिए प्राथमिकता सेटिंग
- Mac . पर प्राथमिक डिस्क की गति
- बैकअप स्टोर करने के लिए उपयोग की जाने वाली ड्राइव की गति
बैकअप टाइम मशीन तैयार करने के कारण
कुछ लोगों ने कहा कि वे टाइम मशीन को घंटों (यहां तक कि एक दिन से भी अधिक) के लिए बैकअप तैयार करते हुए पाते हैं: टाइम मशीन हमेशा बैकअप तैयार करने के लिए कहती है। क्या हुआ? इसके लिए कई कारणों को जिम्मेदार ठहराया जाना चाहिए।
जब टाइम मशीन बैकअप आपकी अपेक्षा से अधिक समय लेता है, तो आपको निम्नलिखित बातों पर संदेह करना चाहिए:
- बैकअप की प्रतीक्षा कर रही फ़ाइलों का आकार बहुत बड़ा है।
- बैकअप प्रक्रिया के लिए सेटिंग्स उचित नहीं हैं।
- बैकअप ड्राइव बहुत पुराना है।
- आपका मैक धीमा चल रहा है।
- नेटवर्क कनेक्शन धीमा या अस्थिर है।
- हाल ही में इंस्टॉल किए गए सॉफ़्टवेयर अपडेट समस्या का कारण बनते हैं।
- आपका Mac पिछली बार ठीक से बंद नहीं हुआ था।
- पिछला टाइम मशीन बैकअप बाधित हुआ था।
- आपने बहुत लंबे समय से Mac का बैकअप नहीं लिया है।
- आपके Mac या बाहरी ड्राइव पर बैकअप के लिए उपयोग किया गया एक वायरस है।
- आपके Mac को बाहर निकालने से पहले एक डिस्क को डिस्कनेक्ट कर दिया गया था।
- आदि।
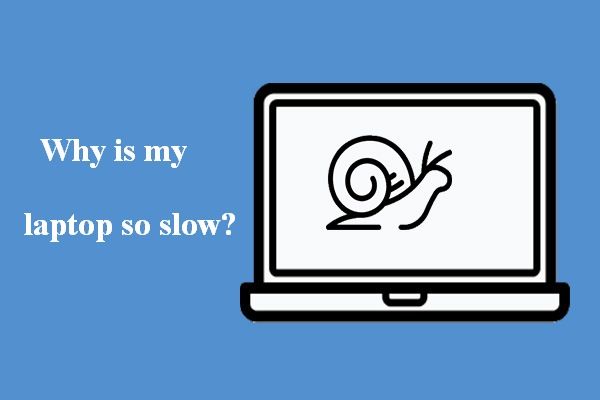 मेरा लैपटॉप इतना धीमा क्यों है और इसे कैसे ठीक करें?
मेरा लैपटॉप इतना धीमा क्यों है और इसे कैसे ठीक करें?आपका लैपटॉप बहुत धीमा, अनुत्तरदायी और यहां तक कि जमने वाला भी हो सकता है। क्या आप जानते हैं कि आपका लैपटॉप धीमा क्यों है और इसे कैसे ठीक करें?
अधिक पढ़ेंजब Time Machine हमेशा बैकअप तैयार कर रही हो तो क्या करें?
Time Machine केवल उन फ़ाइलों और फ़ोल्डरों का बैकअप लेगा जो पिछले बैकअप के बाद से बदले गए हैं जब तक कि यह आपका प्रारंभिक बैकअप न हो। सिस्टम आपके मैक स्क्रीन पर एक प्रिपरिंग... संदेश प्रदर्शित करेगा जब वह वर्तमान फाइलों और फ़ोल्डरों की तुलना नवीनतम बैकअप में फाइलों से कर रहा होगा। हालांकि, कई लोगों ने कहा कि उनकी टाइम मशीन बैकअप तैयार करने के चरण पर अटकी हुई है। कुछ ने यह भी कहा कि उनकी टाइम मशीन पहले बैकअप के दौरान बैकअप नहीं लेगी।
का एक सच्चा उदाहरण टाइम मशीन पहला बैकअप पूरा करने की प्रतीक्षा कर रही है Apple समुदाय में पाया गया।
चरण 1: जांचें कि क्या तैयारी प्रक्रिया वास्तव में अटकी हुई है
Time Machine बैकअप प्रक्रिया कभी-कभी कुछ कारणों से सामान्य से अधिक समय ले सकती है। टाइम मशीन बैकअप वास्तव में अटका हुआ है या बस धीमा चल रहा है, यह तय करने के लिए आपको इस गाइड का पालन करना चाहिए।
- पर क्लिक करें सेब मेनू शीर्ष मेनू बार से।
- चुनते हैं सिस्टम प्रेफरेंसेज इसके सबमेनू से। आप सीधे पर भी क्लिक कर सकते हैं सिस्टम वरीयताएँ आइकन डॉक में।
- पर क्लिक करें टाइम मशीन आइकन फलक में।
- सिस्टम प्रदर्शित करता है a बैकअप तैयार करना , * आइटम तैयार करना , या स्कैनिंग * आइटम संदेश, आपके द्वारा चलाए जा रहे macOS पर निर्भर करता है।
- प्रतीक्षा करें और देखें कि संदेश में सूचीबद्ध वस्तुओं की संख्या बढ़ रही है या नहीं।
- यदि संख्या बहुत लंबे समय तक समान रहती है (उदाहरण के लिए, आधे घंटे या उससे अधिक), तो टाइम मशीन बैकअप अटक सकता है।
- यदि संख्या धीरे-धीरे बढ़ती है, तो इसका मतलब है कि टाइम मशीन ठीक से काम कर रही है। कृपया बैकअप प्रक्रिया के साथ धैर्य रखें।
चरण 2: बैकअप तैयार करने में फंसी टाइम मशीन को ठीक करें
जब आपका टाइम मशीन बैकअप विफल हो जाए तो कृपया निम्न विधियों का प्रयास करें: टाइम मशीन हर समय बैकअप तैयार कर रही है।
# 1: वर्तमान में विफल बैकअप प्रयास को रोकें
चरण 1: बैकअप प्रक्रिया तैयार करना बंद करें।
- पर क्लिक करें सेब आइकन मेनू बार में
- चुनते हैं सिस्टम प्रेफरेंसेज .
- चुनना टाइम मशीन . आप पर भी क्लिक कर सकते हैं टाइम मशीन आइकन टाइम मशीन फलक तक पहुंचने के लिए सीधे (यदि यह मेनू बार में दिखाई देता है)।
- पर क्लिक करें एक्स ऊपर प्रगति पट्टी के दाईं ओर बटन बैकअप तैयार किया जा रहा है… संदेश।
- तब तक प्रतीक्षा करें जब तक कि बैकअप प्रक्रिया पूरी तरह से बंद न हो जाए।
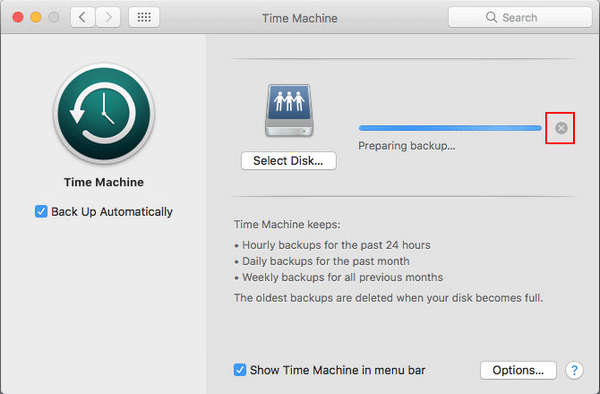
चरण 2: the.inProgress फ़ाइल को हटा दें।
- खोलना खोजक .
- टाइम मशीन ड्राइव खोलें।
- के लिए देखो बैकअपडी फ़ोल्डर और इसे खोलें।
- अपने मैक के नाम से फोल्डर खोलें।
- के साथ एक फ़ाइल की तलाश करें ।चालू विस्तार।
- चयन करने के लिए इस फ़ाइल पर राइट-क्लिक करें हटाएं .
- मैक ट्रैश खाली करें।
हटाए गए मैक फ़ाइलों को आसानी से कैसे पुनर्प्राप्त करें:
 [हल] मैक पर हटाई गई फ़ाइलों को कैसे पुनर्प्राप्त करें | पूरा गाइड
[हल] मैक पर हटाई गई फ़ाइलों को कैसे पुनर्प्राप्त करें | पूरा गाइडमानो या न मानो, हम मैक पर हटाए गए डेटा को पुनर्प्राप्त करना आसान बना सकते हैं, भले ही आप पूरी तरह से नौसिखिए हों।
अधिक पढ़ेंचरण 3: मैक को पुनरारंभ करें।
रिबूट करने के दौरान कृपया Time Machine ड्राइव को अपने Mac से कनेक्टेड रखें।
- पर क्लिक करें Apple लोगो मेनू .
- चुनते हैं पुनः आरंभ करें .
चरण 4: Time Machine बैकअप का पुन: प्रयास करें।
- पर क्लिक करें टाइम मशीन आइकन मेनू बार में।
- चुनते हैं अब समर्थन देना सबमेनू से।
# 2: टाइम मशीन बैकअप ड्राइव को इंडेक्स करने से स्पॉटलाइट रोकें
स्पॉटलाइट टाइम मशीन की तैयारी प्रक्रिया को बाधित कर सकता है यदि यह टाइम मशीन बैकअप के लिए उपयोग की जाने वाली ड्राइव को अनुक्रमित कर रहा है। तो आपको इंडेक्स को मैन्युअल रूप से रोकने की जरूरत है।
- आपको चयन करने की आवश्यकता है सिस्टम प्रेफरेंसेज Apple आइकन के ड्रॉप-डाउन मेनू से। इसके अलावा, आप सिस्टम वरीयताएँ फलक पर क्लिक करके जा सकते हैं: डॉक आइकन सीधे।
- के लिए देखो सुर्खियों इस विंडो में आइकन और उस पर क्लिक करें।
- में शिफ्ट करें गोपनीयता ओपनिंग स्पॉटलाइट विंडो में टैब।
- वर्तमान में स्पॉटलाइट द्वारा अनुक्रमित नहीं किए गए ऐप्स और प्रक्रियाओं की सूची दिखाई देगी।
- पर क्लिक करें + ( जोड़ें ) नीचे बाईं ओर बटन।
- टाइम मशीन बैकअप फ़ोल्डर देखें और उसे सूची में जोड़ें। आप इसे सीधे सूची में ड्रैग और ड्रॉप भी कर सकते हैं।
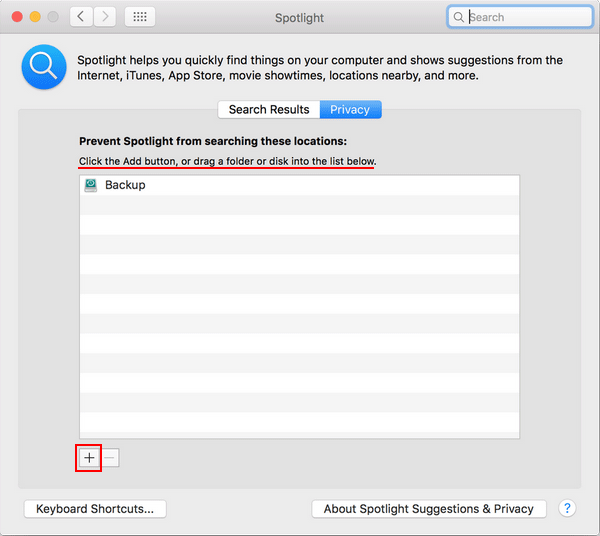
#3. टाइम मशीन बैकअप ड्राइव पर प्राथमिक उपचार चलाएं
समस्याओं के लिए बैकअप डिस्क की जांच करने और उसे सुधारने के लिए आपको इस गाइड का पालन करना चाहिए।
- खोलना खोजक .
- चुने अनुप्रयोग विकल्प (पसंदीदा के तहत) बाएँ फलक से।
- के लिए देखो उपयोगिताओं दाएँ फलक में विकल्प और उस पर क्लिक करें।
- पता लगाएँ और चुनें तस्तरी उपयोगिता .
- वह बाहरी ड्राइव चुनें जिसका उपयोग आपने मैक का बैकअप लेने के लिए बाएँ साइडबार से किया था।
- पर क्लिक करें प्राथमिक चिकित्सा खिड़की के शीर्ष पर बटन।
- पर क्लिक करें दौड़ना कार्रवाई की पुष्टि करने के लिए पॉप-अप विंडो में बटन।
- सिस्टम त्रुटियों के लिए चयनित ड्राइव की जांच करेगा।
- प्रक्रिया को समाप्त करने के लिए ऑन-स्क्रीन निर्देशों का पालन करें।
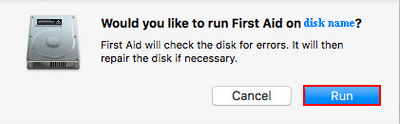
अगर आपकी बैकअप ड्राइव नहीं दिख रही है तो कैसे ठीक करें : क्लिक करें राय डिस्क उपयोगिता विंडो के शीर्ष पर मेनू -> चुनें सभी डिवाइस दिखाएं .
यदि आपका Mac प्रारंभ नहीं होता है, तो भी आप macOS पुनर्प्राप्ति मोड से डिस्क उपयोगिता को खोल सकते हैं।
#4. बड़ी, बार-बार अपडेट की जाने वाली फ़ाइलें शामिल न करें
बहुत बड़ी और अक्सर उपयोग की जाने वाली फ़ाइलें आपके बैकअप को प्रभावशाली ढंग से धीमा कर सकती हैं, इसलिए आपको उन्हें बैकअप से बाहर कर देना चाहिए।
- पर क्लिक करें सेब मेनू .
- चुनते हैं सिस्टम प्रेफरेंसेज .
- क्लिक टाइम मशीन .
- पर क्लिक करें विकल्प निचले दाएं कोने में बटन।
- पर क्लिक करें + ( जोड़ें ) बड़ी और अक्सर उपयोग की जाने वाली फ़ाइलों या फ़ोल्डरों को जोड़ने के लिए बटन।
#5. बैकअप ड्राइव को APFS में फॉर्मेट करें
- खोलना खोजक -> चुनें अनुप्रयोग -> चुनें उपयोगिताओं -> क्लिक तस्तरी उपयोगिता .
- पर क्लिक करें मिटाएं शीर्ष पर बटन।
- प्रकार अ नाम (वैकल्पिक) -> चुनें एपीएफएस प्रारूप के लिए -> चुनें a योजना (वैकल्पिक)।
- क्लिक मिटाएं फिर से प्रॉम्प्ट विंडो में।
- मिटाने की प्रक्रिया पूरी होने तक प्रतीक्षा करें और क्लिक करें किया हुआ .
एपीएफएस बनाम मैक ओएस एक्सटेंडेड के बारे में अधिक जानने के लिए यहां क्लिक करें।
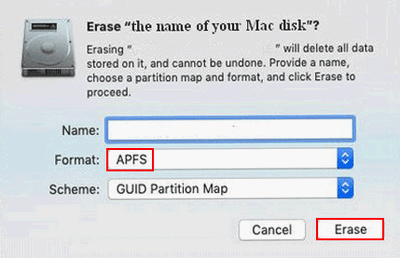
#6. MacOS को अपडेट करें
ऐप्पल आपको सर्वश्रेष्ठ टाइम मशीन प्रदर्शन प्राप्त करने के लिए मैकोज़ बिग सुर में अपग्रेड करने की सलाह देता है।
- जांचें कि क्या macOS बिग सुर आपके मैक के अनुकूल है।
- सुनिश्चित करें कि आपका इंटरनेट कनेक्शन विश्वसनीय और स्थिर है।
- यदि आप macOS Mojave या बाद का संस्करण चला रहे हैं: कृपया चुनें सेब मेनू -> चुनें सिस्टम प्रेफरेंसेज -> क्लिक सॉफ्टवेयर अपडेट -> पर क्लिक करें अभी अपग्रेड करें बटन -> ऑन-स्क्रीन निर्देशों का पालन करें।
- यदि आप macOS का पिछला संस्करण चला रहे हैं: कृपया मैकोज़ बिग सुर प्राप्त करें -> फिर . पर क्लिक करें पाना बटन या आईक्लाउड डाउनलोड आइकन .
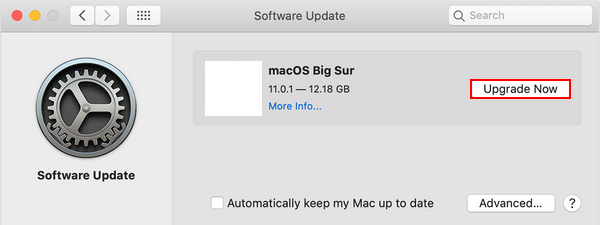
Apple के अन्य सुझाव जब आपकी टाइम मशीन बैकअप पूरा नहीं कर सकी, बैकअप तैयार करने पर अटक गई।
- अपने Mac पर WiFi कनेक्शन या नेटवर्क प्रदर्शन जाँचें।
- उन ऐप्स और प्रोग्रामों की जांच करें जो आपकी बैकअप डिस्क को बार-बार एक्सेस करके व्यस्त रखते हैं।
- कुछ ऐप डेवलपर्स से संपर्क करें Time Machine के साथ अपने ऐप का सर्वोत्तम उपयोग करने के तरीके के बारे में अधिक जानने के लिए।
चरण 3: अपने मैक से डेटा पुनर्प्राप्त करें
टाइम मशीन द्वारा बैकअप तैयार करने के लिए वायरस आक्रमण और डिस्क विफलता दो अन्य संभावित कारण हैं। दोनों के परिणामस्वरूप गंभीर डेटा हानि की स्थिति हो सकती है। तो आपको अपने मैक से फ़ाइलों (कम से कम महत्वपूर्ण वाले) को वापस या पुनर्प्राप्त करना शुरू कर देना चाहिए। हम बाद के मामले पर चर्चा करेंगे।
चरण 1: मैक डेटा रिकवरी सॉफ़्टवेयर प्राप्त करें
यद्यपि आप बहुत से डेटा पुनर्प्राप्ति सॉफ़्टवेयर पा सकते हैं जिनका उपयोग macOS से डेटा पुनर्प्राप्त करने के लिए किया जा सकता है, उनमें से कुछ पेशेवर/पर्याप्त रूप से शक्तिशाली नहीं हैं। कुछ आपके सिस्टम, डिस्क या डेटा को भी नुकसान पहुंचा सकते हैं। इस वजह से, आपको एक शॉट देना चाहिए Mac . के लिए तारकीय डेटा रिकवरी , जिसे स्टेलर और मिनीटूल (उच्च प्रतिष्ठा वाली दो कंपनियां) द्वारा संयुक्त रूप से डिजाइन किया गया है।
- यह बिल्कुल विज्ञापन-मुक्त और मैलवेयर-मुक्त है।
- यह सभी सामान्य फ़ाइल प्रकारों का समर्थन करता है और विभिन्न कारणों से खोई हुई फ़ाइलों को पुनर्प्राप्त कर सकता है।
- यह तब भी उपलब्ध होता है जब आपका मैकबुक क्रैश या डेड हो जाता है।
सॉफ्टवेयर कैसे डाउनलोड करें :
- कृपया इस पृष्ठ पर जाएँ और हरे रंग पर क्लिक करें मुफ्त परीक्षण बटन।
- कृपया पर क्लिक करें मुफ्त डाउनलोड नीचे दिए गए बटन।
उसके बाद, आपको फ़ाइलों को पुनर्प्राप्त करने के लिए सॉफ़्टवेयर इंस्टॉल और उपयोग करना चाहिए।
चरण 2: Mac . से फ़ाइलें पुनर्प्राप्त करें
- मैक के लिए स्टेलर डेटा रिकवरी चलाएँ।
- फ़ाइल प्रकारों को निर्दिष्ट करें जिनकी आपको आवश्यकता है क्या पुनर्प्राप्त करना है का चयन करें पृष्ठ।
- पर क्लिक करें अगला जारी रखने के लिए नीचे दाईं ओर बटन।
- उस ड्राइव का चयन करें जिसमें आपके लिए आवश्यक फ़ाइलें हैं और क्लिक करें स्कैन . अधिक स्कैन परिणाम प्राप्त करने के लिए डीप स्कैन को सक्षम रखें।
- स्कैन की प्रतीक्षा करें और फिर उन सभी फाइलों को चुनें जिन्हें आप पुनर्प्राप्त करना चाहते हैं। तब दबायें वसूली .
- इन फ़ाइलों के लिए संग्रहण स्थान चुनें और क्लिक करें सहेजें . बेहतर होगा कि आप रिकवर किए गए डेटा को रखने के लिए किसी बाहरी डिस्क को कनेक्ट करें।
- पुनर्प्राप्ति पूर्ण होने की प्रतीक्षा करें।
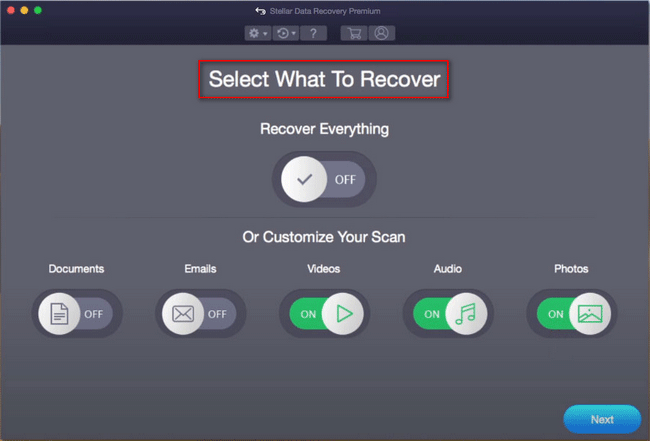
जब पुनर्प्राप्ति समाप्त हो जाती है, तो आप सॉफ़्टवेयर द्वारा पुनर्प्राप्त फ़ाइलों की जांच करने के लिए लक्ष्य डिस्क पर जा सकते हैं।
यदि आप जानना चाहते हैं कि मैकबुक को कैसे वाइप करें या मैकबुक को फ़ैक्टरी रीसेट कैसे करें, तो कृपया इस पेज को पढ़ें।
अंतिम विचार
मैक का बैकअप लेना किसी के लिए भी मुश्किल नहीं है क्योंकि टाइम मशीन नामक एक बिल्ट-इन टूल है। बैकअप प्रक्रिया को चरण दर चरण पूरा करने के लिए उपयोगकर्ताओं को केवल ऑन-स्क्रीन निर्देशों का पालन करना होगा। हालाँकि, टाइम मशीन बैकअप तैयार करने जैसी समस्याएँ प्रक्रिया के दौरान हो सकती हैं, जिससे उपयोगकर्ताओं को सफलतापूर्वक बैकअप लेने से रोका जा सकता है।
यह पृष्ठ मुख्य रूप से आपको बैकअप तैयार करने में टाइम मशीन के अटकने के कारण, इसे ठीक करने के तरीके और टाइम मशीन के बैकअप नहीं होने पर डेटा को पुनर्प्राप्त करने के चरण दिखाता है। आशा है कि यह आपकी समस्या को कुशलता से हल करने में आपकी सहायता कर सकता है।
![इस एप्लिकेशन को ठीक करने के लिए शीर्ष 10 समाधान आपके कंप्यूटर पर विन 10 [मिनीटूल टिप्स] में नहीं चलाए जा सकते हैं](https://gov-civil-setubal.pt/img/blog/47/las-10-mejores-soluciones-para-arreglar-no-se-puede-ejecutar-esta-aplicaci-n-en-el-equipo-en-win-10.jpg)









![सिस्टम अपडेट रेडीनेस टूल: पीसी पर विसंगतियां ठीक करें [MiniTool News]](https://gov-civil-setubal.pt/img/minitool-news-center/11/system-update-readiness-tool.jpg)
![ड्यूटी मोहरा देव त्रुटि 10323 विंडोज 10/11 की कॉल को कैसे ठीक करें? [मिनीटूल टिप्स]](https://gov-civil-setubal.pt/img/news/53/how-to-fix-call-of-duty-vanguard-dev-error-10323-windows-10/11-minitool-tips-1.png)


![PUBG नेटवर्क लैग का पता लगाया गया? इसे कैसे जोड़ेंगे? समाधान यहाँ हैं! [मिनीटुल न्यूज़]](https://gov-civil-setubal.pt/img/minitool-news-center/43/pubg-network-lag-detected.jpg)

![[पूर्ण सुधार] विंडोज़ 10/11 पीसी पर ड्राइवर स्थापित नहीं करेगा](https://gov-civil-setubal.pt/img/data-recovery/04/windows-10-11-won-t-install-drivers-pcs.png)


