Chrome पर ERR_TIMED_OUT को कैसे ठीक करें? इन तरीकों को आजमाएं [MiniTool News]
How Fix Err_timed_out Chrome
सारांश :
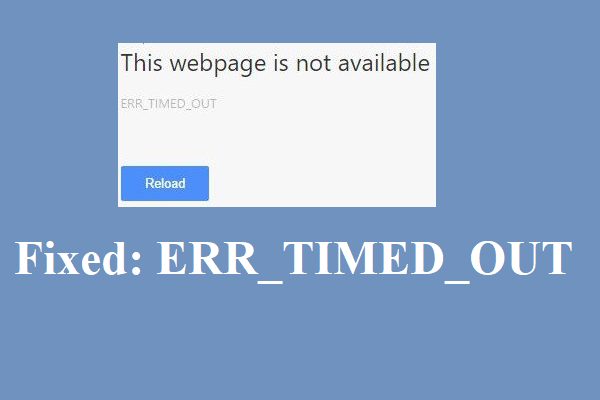
ERR_TIMED_OUT त्रुटि अक्सर तब प्रकट होती है जब आपका Google Chrome आपके द्वारा खोजा गया वेबपृष्ठ नहीं खोल सकता है। फिर Google Chrome पर ERR_TIMED_OUT त्रुटि कैसे ठीक करें? इस पोस्ट को ध्यान से पढ़ें, मिनीटूल आपके लिए 8 कुशल विधियों को सूचीबद्ध किया है।
हालाँकि Chrome सबसे लोकप्रिय वेब ब्राउज़र में से एक है, आप इसके साथ कुछ त्रुटियों को पूरा कर सकते हैं जैसे कि ERR_SPDY_PROTOCOL_ERROR । और यह पोस्ट आपको ERR_TIMED_OUT क्रोम त्रुटि को ठीक करने के लिए कुछ उपयोगी तरीके प्रदान करता है।
जब आप जिस वेबसाइट पर सर्च करते हैं, वहां तक पहुंचने में क्रोम विफल हो जाता है, तो आप ERR_TIMED_OUT (ERR TIMED OUT) त्रुटि को पूरा कर सकते हैं। नीचे सूचीबद्ध तरीकों का प्रयास करें।
विधि 1: गुप्त मोड में ब्राउज़ करें और एक्सटेंशन निकालें
यदि आप वेबसाइट को सामान्य रूप से खोल सकते हैं, तो यह जांचने के लिए आपको पहले इनकॉग्निटो मोड में वेबसाइट को ब्राउज़ करना चाहिए, यदि यह ठीक है, तो ERR_TIMED_OUT त्रुटि का दोषी आपका प्लगइन्स या एक्सटेंशन हो सकता है। इस प्रकार, यदि आपको त्रुटि दिखाई देती है, तो आपको एक-एक करके एक्सटेंशन को सक्षम करने की आवश्यकता है, यदि त्रुटि तब दिखाई देती है जब आप एक एक्सटेंशन को सक्षम करते हैं, तो आपको इसे अपने ब्राउज़र से निकालने की आवश्यकता होती है।
गुप्त मोड में प्रवेश करने के लिए:
- क्रोम खोलें और फिर क्लिक करें तीन ऊर्ध्वाधर डॉट्स टूलबार के ऊपरी-दाएँ कोने में आइकन।
- चुनें नई ईकोग्नीटो विंडो । फिर आपको गुप्त मोड में प्रवेश करना चाहिए।
अपने एक्सटेंशन प्रबंधित करने के लिए, आपको इस पोस्ट को पढ़ना चाहिए - आसानी से क्रोम एक्सटेंशन कैसे प्रबंधित करें? यहाँ जवाब है ।
विधि 2: डिफ़ॉल्ट क्रोम फ़ोल्डर हटाएँ
आप ERR_TIMED_OUT त्रुटि से छुटकारा पाने के लिए डिफ़ॉल्ट क्रोम फ़ोल्डर को हटाने का भी प्रयास कर सकते हैं। यहाँ ट्यूटोरियल है:
- दबाएँ विन + आर एक ही समय में चाबियाँ खोलने के लिए Daud
- प्रकार % LOCALAPPDATA% Google Chrome उपयोगकर्ता डेटा बॉक्स में और क्लिक करें ठीक ।
- खुलने पर अपना Chrome बंद करें।
- एक नई विंडो पॉप आउट होती है, जिसका नाम फ़ोल्डर होता है चूक । फ़ोल्डर को कहीं और से बैकअप करें, फिर चुनने के लिए फ़ोल्डर पर राइट-क्लिक करें हटाएं ।
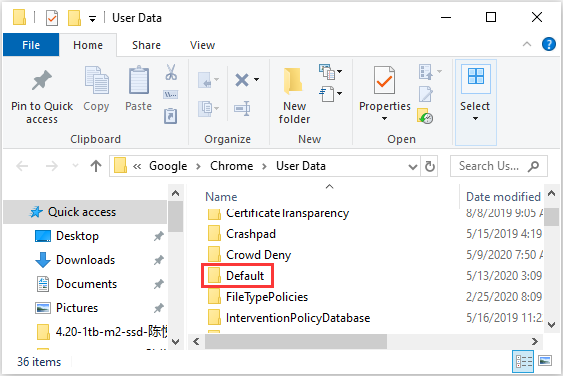
आपके द्वारा फ़ोल्डर को सफलतापूर्वक हटाए जाने के बाद, अपना Chrome खोलें और फिर वेबपृष्ठ पर फिर से जाएं, जिसे आपने पहले चेक किया था कि क्या त्रुटि अभी भी दिखाई देती है।
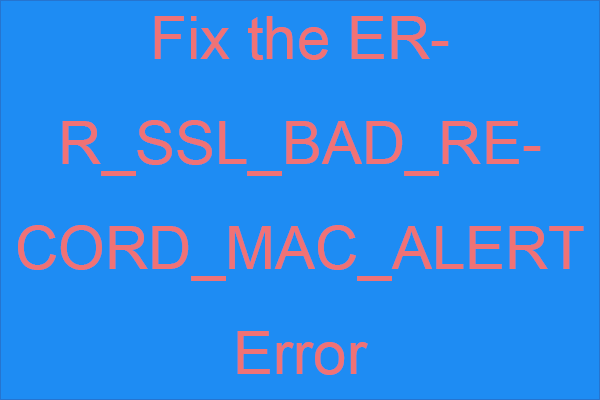 ERR_SSL_BAD_RECORD_MAC_ALERT त्रुटि कैसे ठीक करें?
ERR_SSL_BAD_RECORD_MAC_ALERT त्रुटि कैसे ठीक करें? यदि आप कुछ वेब पतों को एक्सेस करने का प्रयास करते समय आपको ERR_SSL_BAD_RECORD_MAC_ALERT त्रुटि प्राप्त होती है, तो आप कुछ विधियों को खोजने के लिए इस पोस्ट को पढ़ सकते हैं।
अधिक पढ़ेंविधि 3: अद्यतन नेटवर्क ड्राइवर
यदि आपका नेटवर्क ड्राइवर पुराना है, तो आप ERR_TIMED_OUT त्रुटि को पूरा कर सकते हैं। यहां नेटवर्क ड्राइवरों को अपडेट करने का तरीका दिया गया है।
- राइट-क्लिक करें शुरू चुनने के लिए बटन डिवाइस मैनेजर ।
- खोजने के लिए नीचे स्क्रॉल करें नेटवर्क एडेप्टर इसे विस्तारित करने के लिए इसे क्लिक करें।
- अपने नेटवर्किंग डिवाइस पर राइट-क्लिक करें और चुनें ड्राइवर अपडेट करें ।
- चुनते हैं अपडेट किए गए ड्राइवर सॉफ़्टवेयर के लिए स्वचालित रूप से खोजें अपने नेटवर्क ड्राइवर को नए संस्करण में खोजना और अपडेट करना शुरू करने का विकल्प।
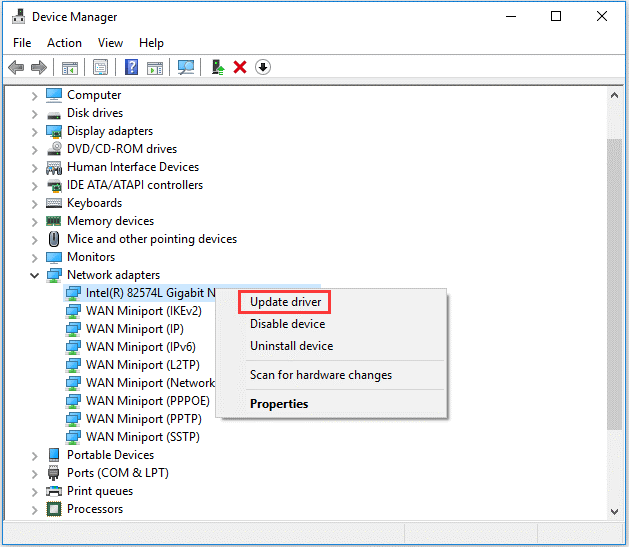
उसके बाद, अपने कंप्यूटर को पुनरारंभ करें और क्रोम के साथ फिर से वेबसाइटों को खोलें कि क्या आप उन्हें खोल सकते हैं।
विधि 4: फ़ायरवॉल और एंटीवायरस सॉफ़्टवेयर अक्षम करें
कभी-कभी, आपका फ़ायरवॉल या एंटीवायरस सॉफ़्टवेयर परेशानी का कारण बन सकता है। इसलिए, आपको उन्हें अक्षम करने का प्रयास करना चाहिए और जांचना चाहिए कि क्या समस्या हल हो सकती है। यदि आपको इन कार्यक्रमों को अक्षम करने में मदद मिलती है, तो आप फ़ायरवॉल सेटिंग्स की जांच कर सकते हैं। Chrome को सार्वजनिक या निजी नेटवर्क से कनेक्ट करने की अनुमति दें। अगर यह काम नहीं करता है। स्थायी रूप से इन कार्यक्रमों को हटा दें, और फिर अन्य एंटीवायरस सॉफ़्टवेयर या फ़ायरवॉल का उपयोग करें।
विधि 5: होस्ट फ़ाइल की जाँच करें
जब आप किसी विशिष्ट वेबसाइट तक पहुँचने में ERR_TIMED_OUT त्रुटि को पूरा करते हैं, तो आप यह देखने के लिए होस्ट फ़ाइल की जाँच कर सकते हैं कि क्या वेबसाइट अवरुद्ध हो गई है। यहाँ ऐसा करने का तरीका है:
- फ़ाइल एक्सप्लोरर खोलने के लिए उसी समय Win + E कुंजी दबाएँ और फिर पर जाएँ स्थानीय डिस्क C:> विंडोज> System32 > ड्राइवर> आदि ।
- को खोलो मेज़बान नोटपैड के साथ फ़ाइल। यदि आप वह वेब पता देखते हैं जो आप नहीं देख सकते हैं, हटाना उस पूरी लाइन से मेज़बान फ़ाइल और सहेजें
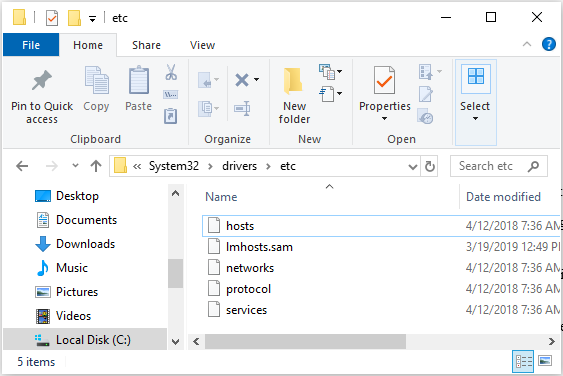
उसके बाद, क्रोम खोलें और देखें कि क्या आप विशिष्ट वेबसाइट खोल सकते हैं।
विधि 6: क्रोम ब्राउज़र को पुनर्स्थापित करें
यदि उपरोक्त विधियों में से कोई भी ERR_TIMED_OUT त्रुटि को ठीक नहीं करता है, तो आपको क्रोम को पुनः स्थापित करने का प्रयास करना चाहिए। यहाँ ट्यूटोरियल है:
चरण 1: दबाएँ विन + आर एक ही समय में चाबियाँ खोलने के लिए Daud बॉक्स, फिर टाइप करें एक ppwiz.cpl और क्लिक करें ठीक एक नई विंडो खोलने के लिए।
चरण 2: खोजें गूगल क्रोम सूची में, और फिर इसे चुनने के लिए राइट-क्लिक करें स्थापना रद्द करें ।
चरण 3: Google Chrome को सफलतापूर्वक अनइंस्टॉल करने के बाद, आपको इसकी बचे हुए फ़ाइलों को हटाने की भी आवश्यकता है। को खोलो Daud बॉक्स फिर से, फिर टाइप करें %एप्लिकेशन आंकड़ा% और क्लिक करें ठीक एक नई विंडो खोलने के लिए।
चरण 4: खोजें गूगल फ़ोल्डर और फिर इसे चुनने के लिए राइट-क्लिक करें हटाएं ।
चरण 5: पर जाएं Google Chrome की साइट ब्राउज़र का नवीनतम संस्करण डाउनलोड करने के लिए, और फिर इंस्टॉल यह।
जमीनी स्तर
यह पोस्ट ERR_TIMED_OUT त्रुटि से छुटकारा पाने के लिए 6 शानदार समाधान प्रदान करता है, इसलिए यदि आप त्रुटि को पूरा करते हैं, तो इसे ठीक करने के लिए ऊपर वर्णित विधियों का प्रयास करें। यदि आपके पास बेहतर समाधान हैं, तो नीचे एक टिप्पणी छोड़ दें और हम आपको जल्द से जल्द जवाब देंगे।

![[गाइड] विंडोज 10 पर रैम के रूप में हार्ड ड्राइव का उपयोग कैसे करें [MiniTool News]](https://gov-civil-setubal.pt/img/minitool-news-center/00/how-use-hard-drive.jpg)













![Solved - NVIDIA आप वर्तमान में प्रदर्शन का उपयोग नहीं कर रहे हैं [MiniTool News]](https://gov-civil-setubal.pt/img/minitool-news-center/25/solved-nvidia-you-are-not-currently-using-display.png)

![फिक्स्ड - डिस्क खराब क्लस्टर को बदलने के लिए पर्याप्त स्थान नहीं है [MiniTool News]](https://gov-civil-setubal.pt/img/minitool-news-center/19/fixed-disk-does-not-have-enough-space-replace-bad-clusters.png)

![Google Chrome पर नए टैब पृष्ठ में सबसे अधिक छिपाए जाने के लिए कैसे करें [MiniTool News]](https://gov-civil-setubal.pt/img/minitool-news-center/22/how-hide-most-visited-new-tab-page-google-chrome.jpg)