विंडोज 10 'आपका स्थान वर्तमान में उपयोग में है' दिखाता है? इसे ठीक करो! [मिनीटूल न्यूज़]
Windows 10 Shows Your Location Is Currently Use
सारांश :

विंडोज 10 में, कभी-कभी आप पा सकते हैं कि टास्कबार में एक आइकन है और यह कहता है कि माउस को डालते समय 'आपका स्थान वर्तमान में उपयोग में है'। इसका क्या मतलब है? इस संदेश को कैसे ठीक करें? इस पोस्ट से पढ़ें मिनीटूल और आपको कुछ सरल तरीके पता होंगे।
लक्षण: विंडोज 10 आपका स्थान वर्तमान में उपयोग में है
विंडोज 10 आपको स्थान सेवा प्रदान करता है जो आपके कंप्यूटर पर उन अनुप्रयोगों को बता सकता है जहां आपका भौतिक स्थान है। और आपको एक गोल आइकन दिखाई देगा जब कोई भी ऐप आपके स्थान की पहचान करने के लिए स्थान सेवा तक पहुंच जाएगा। इसके अतिरिक्त, मेल, मैप्स और कैलेंडर सहित कई ऐप आपके स्थान का उपयोग कर सकते हैं।
इस आइकन का अर्थ है 'आपका स्थान वर्तमान में उपयोग में है'। कभी-कभी यह कहता है कि 'आपका स्थान हाल ही में एक्सेस किया गया है'। यह आइकन प्राप्त करने के लिए कष्टप्रद है क्योंकि आप गोपनीयता कारणों से अपना स्थान साझा करने से खुश नहीं हो सकते।
अब, हम आपके साथ समस्या को ठीक करने का तरीका साझा करेंगे।
समाधान 1: सेटिंग्स के माध्यम से स्थान अक्षम करें
Windows 10 में कुछ ऐप्स के लिए स्थान सुविधा उपयोगी है, लेकिन यदि आप अपने स्थान को ऐप्स के साथ साझा नहीं करना चाहते हैं, तो आप इसे अक्षम करना चुन सकते हैं। ऐसा करने के लिए, नीचे दिए गए गाइड का पालन करें:
चरण 1: पर नेविगेट करें प्रारंभ> सेटिंग्स ।
चरण 2: क्लिक करें एकांत और दर्ज करें स्थान इंटरफेस।
चरण 3: स्थान सेवा को निष्क्रिय करने के दो विकल्प दिए गए हैं:
- अपने उपयोगकर्ता खाते के लिए स्थान बंद करने के लिए, चालू बंद करें स्थान सेवा
- सभी उपयोगकर्ता खातों के लिए स्थान पहुंच को अक्षम करने के लिए, क्लिक करें परिवर्तन और स्विच करें इस उपकरण के लिए स्थान बंद करने के लिए स्लाइडर।
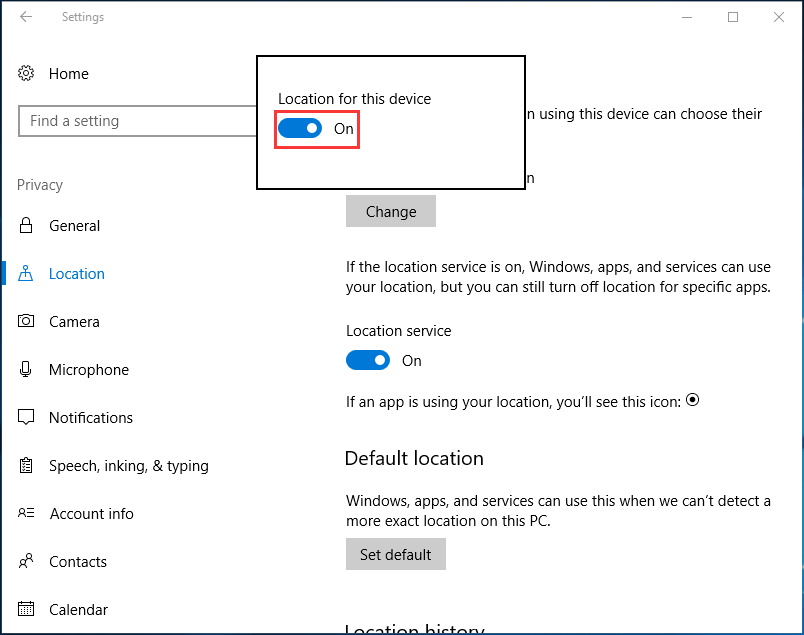
उसके बाद, 'आपका स्थान वर्तमान में उपयोग में है' दिखाई नहीं देगा।
समाधान 2: नियंत्रण कौन से ऐप्स आपके स्थान तक पहुंच सकते हैं
यदि आप केवल अवांछित ऐप्स को सुविधा को पूरी तरह से अक्षम करने के बजाय स्थान तक पहुँचने से रोकना चाहते हैं, तो आप यह निर्धारित कर सकते हैं कि कौन से कार्यक्रमों को विंडोज़ 10 में आपके स्थान तक पहुँचने की अनुमति है।
चरण 1: इसी तरह, पर जाएं स्थान विंडोज सेटिंग्स में।
चरण 2: खोजने के लिए नीचे स्क्रॉल करें ऐसे ऐप्स चुनें जो आपके सटीक स्थान का उपयोग कर सकते हैं अनुभाग, तदनुसार अनुमति बदलें।
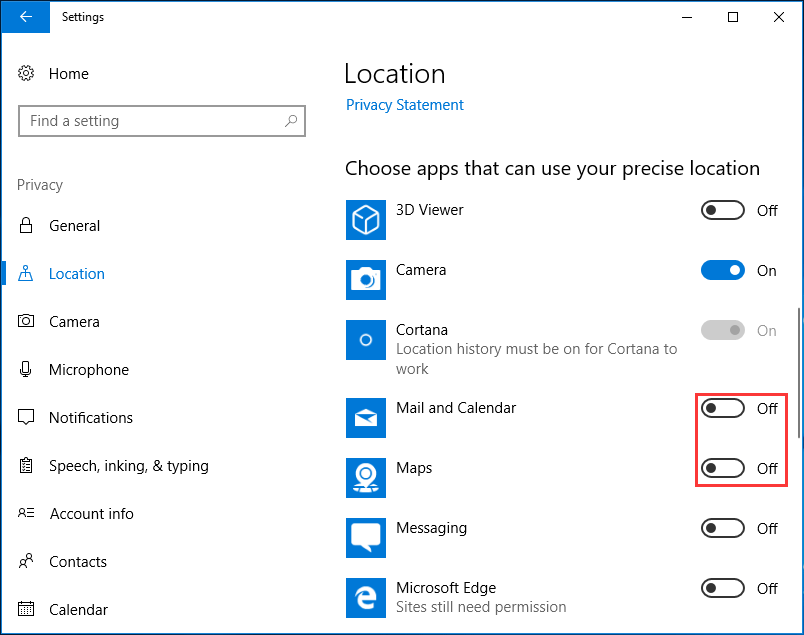
समाधान 3: अपनी रजिस्ट्री को संशोधित करें
जब 'आपका स्थान वर्तमान में उपयोग में है' आइकन दिखाई देता है, तो आप इसे हटाने के लिए अपनी रजिस्ट्री को संपादित करना चुन सकते हैं। ध्यान रखें कि Windows रजिस्ट्री बदलना एक उन्नत प्रक्रिया है जिससे आपके पीसी को नुकसान हो सकता है, इसलिए बेहद सतर्क रहें।
सुरक्षित पक्ष पर होने के लिए, हम आपको सबसे पहले रजिस्ट्री कुंजियों का बैकअप लेने की सलाह देते हैं। रिज़ॉर्ट इस पोस्ट के लिए - व्यक्तिगत रजिस्ट्री कुंजी विंडोज 10 का बैकअप कैसे लें । फिर, रजिस्ट्री को संशोधित करें।
चरण 1: इनपुट regedit में Daud दबाने के बाद संवाद विन + आर चांबियाँ।
चरण 2: निम्न कुंजी पर नेविगेट करें:
कंप्यूटर HKEY_LOCAL_MACHINE SYSTEM CurrentControlSet Services lfsvc Service / कॉन्फ़िगरेशन
चरण 3: पर डबल-क्लिक करें स्थिति कुंजी और सेट मूल्यवान जानकारी सेवा ० ।
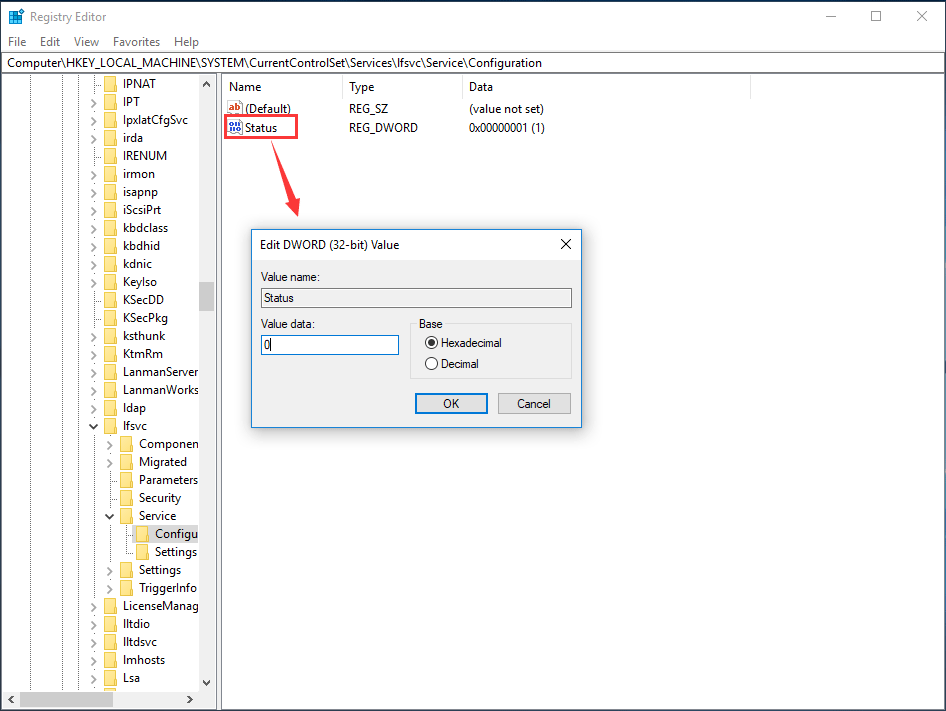
समाधान 4: स्थान चिह्न छिपाएँ
यदि आप अपने स्थान तक पहुँचने वाले ऐप्स का बुरा नहीं मानते हैं, लेकिन विंडोज 10 के टास्कबार से 'आपका स्थान वर्तमान में उपयोग में है' आइकन को हटाना चाहते हैं, ताकि आप इसे हर समय नहीं देख सकें, तो आइकन को छिपाना एक अच्छा विकल्प है।
चरण 1: विंडोज सेटिंग्स खोलें, पर जाएं सिस्टम> निजीकरण ।
चरण 2: पर जाएं टास्कबार टैब पर क्लिक करें चुनें कि टास्कबार पर कौन से आइकन दिखाई देते हैं ।
चरण 3: बंद करें स्थान अधिसूचना ।
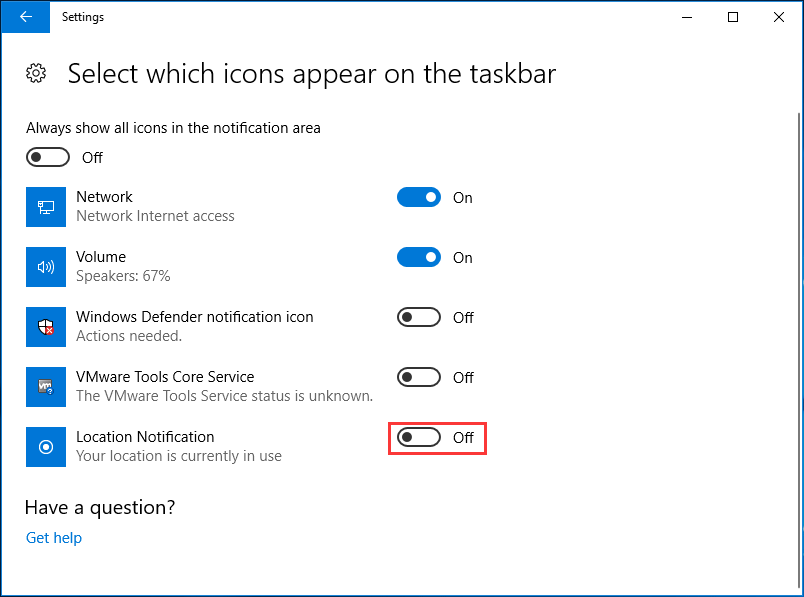
चरण 4: उसके बाद, वापस जाएं टास्कबार अनुभाग, पर क्लिक करें सिस्टम आइकन चालू या बंद करें संपर्क।
चरण 5: खोजें स्थान विकल्प और इसे बंद करें।
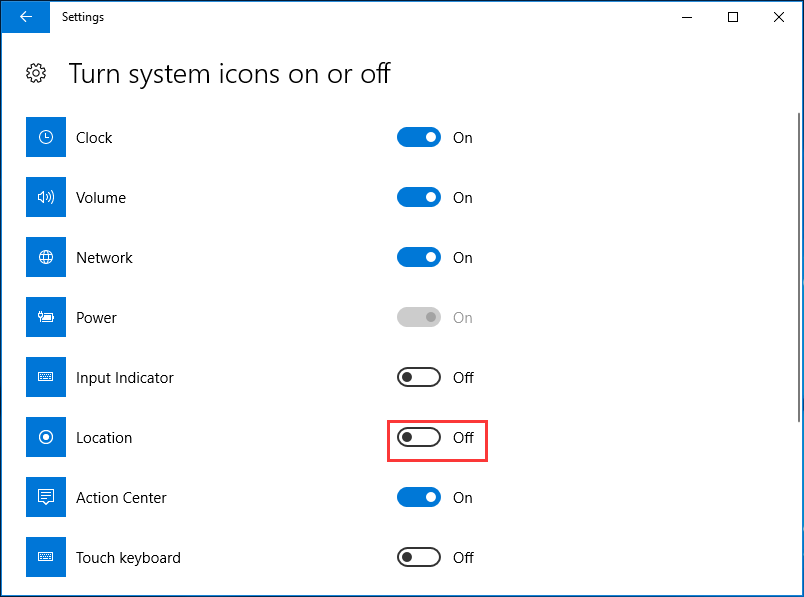
इस तरह से लोकेशन आइकन को छिपाने में मदद मिलती है और आपको उपयोग किए जा रहे स्थान के बारे में कोई संदेश नहीं दिखाई देगा। निश्चित रूप से, यह मुख्य समस्या को ठीक नहीं कर सकता है लेकिन विंडोज 10. से 'आपका स्थान वर्तमान में उपयोग में है' संदेश को हटा दें। किसी भी ऐप को आपके स्थान तक पहुँचने से रोकने के लिए, आपको ऊपर बताए गए अन्य तरीकों को आज़माकर इसे अक्षम करना चाहिए।
ध्यान दें: इसके अतिरिक्त, उपयोग किए जा रहे स्थान के मुद्दे को ठीक करने के बारे में कुछ सुझाव दिए गए हैं, जिसमें अपना समय क्षेत्र मैन्युअल रूप से सेट करना, नवीनतम अपडेट डाउनलोड करना सुनिश्चित करना आदि शामिल हैं। आप उन्हें भी आज़मा सकते हैं। विंडोज अपडेट के लिए, आपको चाहिए आपकी फाइलों का बैक अप लें सबसे पहले MiniTool ShadowMaker के साथ, फ्री बैकअप सॉफ्टवेयर और फिर अपडेट इंस्टॉलेशन करें।!['प्रॉक्सी सर्वर रिस्पॉन्स नहीं कर रहा है' त्रुटि को कैसे ठीक करें? [मिनीटूल न्यूज़]](https://gov-civil-setubal.pt/img/minitool-news-center/42/how-fix-proxy-server-is-not-responding-error.jpg)


![[नया] डिसॉर्डर इमोजी का आकार और डिसॉर्डर इमोट्स का उपयोग करने के 4 तरीके](https://gov-civil-setubal.pt/img/news/28/discord-emoji-size.png)
![शीर्ष 6 बड़ी फ़ाइलों को स्थानांतरित करने के तरीके नि: शुल्क (चरण-दर-चरण गाइड) [मिनीटूल टिप्स]](https://gov-civil-setubal.pt/img/backup-tips/34/top-6-ways-transfer-big-files-free.jpg)
![कैसे बनाएँ, जोड़ें, बदलें, हटाएं रजिस्ट्री कुंजी विंडोज 10 [मिनीटूल समाचार]](https://gov-civil-setubal.pt/img/minitool-news-center/17/how-create-add-change.jpg)

![यदि आपका Xbox एक अपडेट नहीं है, तो ये समाधान सहायक हैं [MiniTool News]](https://gov-civil-setubal.pt/img/minitool-news-center/46/if-your-xbox-one-won-t-update.jpg)

![प्रारूपित एसडी कार्ड पुनर्प्राप्त करना चाहते हैं - यह कैसे करना है [मिनीटूल टिप्स]](https://gov-civil-setubal.pt/img/data-recovery-tips/27/want-recover-formatted-sd-card-see-how-do-it.png)

![आप Windows पर अमान्य MS-DOS फ़ंक्शन कैसे ठीक कर सकते हैं? [मिनीटुल न्यूज़]](https://gov-civil-setubal.pt/img/minitool-news-center/60/how-can-you-fix-invalid-ms-dos-function-windows.png)
![पीसी मैटिक बनाम अवास्ट: 2021 में कौन सा बेहतर है? [मिनीटूल टिप्स]](https://gov-civil-setubal.pt/img/backup-tips/13/pc-matic-vs-avast-which-one-is-better-2021.png)
![OneDrive त्रुटि 0x8007016A: क्लाउड फ़ाइल प्रदाता नहीं चल रहा है [MiniTool News]](https://gov-civil-setubal.pt/img/minitool-news-center/48/onedrive-error-0x8007016a.png)

![Microsoft सुरक्षा क्लाइंट को ठीक करें 0xC000000D के कारण बंद हुआ [मिनीटूल समाचार]](https://gov-civil-setubal.pt/img/minitool-news-center/65/fix-microsoft-security-client-oobe-stopped-due-0xc000000d.png)

![Windows 10 (4 तरीके) [स्वचालित तरीके] को स्वत: क्रोम अपडेट करने में अक्षम कैसे करें](https://gov-civil-setubal.pt/img/minitool-news-center/31/how-disable-automatic-chrome-updates-windows-10.jpg)
![नेटफ्लिक्स त्रुटि कोड प्राप्त करें: M7111-1331? यहाँ है कि इसे कैसे ठीक करें! [मिनीटूल न्यूज़]](https://gov-civil-setubal.pt/img/minitool-news-center/57/get-netflix-error-code.jpg)
![सीडी-आरडब्ल्यू (कॉम्पैक्ट डिस्क-री-वेटेबल) और सीडी-आर वीएस सीडी-आरडब्ल्यू [मिनीटूल विकी] क्या है](https://gov-civil-setubal.pt/img/minitool-wiki-library/12/what-is-cd-rw.png)