विंडोज सर्वर 2019 को सेफ मोड में कैसे बूट करें? 4 आसान तरीके
How To Boot Windows Server 2019 In Safe Mode 4 Easy Ways
यदि आपके पास विंडोज सर्वर 2019 को सेफ मोड में बूट करने के तरीके के बारे में कोई प्रश्न है, तो इस व्यापक पोस्ट को पढ़ें। के मार्गदर्शन में मिनीटूल , आप सिस्टम क्रैश की स्थिति में सिस्टम पुनर्स्थापना के लिए पुनर्प्राप्ति वातावरण में सफलतापूर्वक बूट कर सकते हैं।
सुरक्षित मोड क्या है?
सेफ मोड विंडोज़ में एक विशेष मोड है जिसका उपयोग आमतौर पर समस्या निवारण के लिए किया जाता है। इस मोड के तहत, आपका कंप्यूटर केवल मूल स्थिति में लोड हो सकता है, और केवल कुछ सॉफ़्टवेयर, ड्राइवर और सेवाएँ सामान्य रूप से काम कर सकती हैं। और विंडोज सर्वर 2019 सेफ मोड में बूट क्यों करें?
कभी-कभी वायरस संक्रमण या सिस्टम क्रैश के कारण विंडोज़ ठीक से बूट नहीं हो पाता है। इस स्थिति में, आप इसे काम करने के लिए विंडोज 2019 को सेफ मोड में शुरू कर सकते हैं। सेफ मोड की मदद से आप समस्याओं को कम कर सकते हैं और उन्हें हल करने में मदद कर सकते हैं।
निम्नलिखित भाग में, हम आपको विंडोज सर्वर 2019 को सेफ मोड में बूट करने के प्रत्येक चरण के बारे में बताएंगे। अभी विवरण प्राप्त करें!
विंडोज 2019 को सेफ मोड में कैसे बूट करें
जब आप विंडोज सर्वर 2019 सेफ मोड में बूट करते हैं, तो दो सामान्य मामले होते हैं: एक, विंडोज बूट हो सकता है और दूसरा, विंडोज लोड होने में विफल रहता है। इसके अनुसार बूटिंग के तरीके अलग-अलग होते हैं।
सुरक्षित मोड में प्रारंभ करने के लिए, यदि आपका सर्वर ठीक से बूट हो सकता है, तो नीचे दी गई विधियों 1 और 2 का उपयोग करें।
1. सिस्टम कॉन्फ़िगरेशन का उपयोग करें
चरण 1: दबाएँ विन + आर एक साथ लॉन्च करने के लिए दौड़ना आज्ञा।
चरण 2: टाइप करें MSConfig संवाद बॉक्स में, दबाएँ प्रवेश करना या क्लिक करें ठीक है .
चरण 3: में प्रणाली विन्यास विंडो, का चयन करें गाड़ी की डिक्की टैब पर टिक करें सुरक्षित बूट चेकबॉक्स, और चुनें न्यूनतम (डिफ़ॉल्ट) के अंतर्गत बूट विकल्प . उसके बाद क्लिक करें आवेदन करना और ठीक है जारी रखने के लिए।

चरण 4: फिर आपको एक पुष्टिकरण सूचना मिलेगी, क्लिक करें पुनः आरंभ करें . जब आपका कंप्यूटर फिर से चालू हो जाता है, तो आप पहले से ही विंडोज सर्वर 2019 सेफ मोड में हैं।
2. सेटिंग्स के माध्यम से
चरण 1: पर जाएँ शुरू , चुने शक्ति विकल्प, और दबाएँ बदलाव क्लिक करते समय कुंजी पुनः आरंभ करें .
चरण 2: जब आपका सर्वर पुनरारंभ होता है, तो विकल्प चुनने के लिए ऑन-स्क्रीन परिचय का पालन करें: समस्या निवारण > उन्नत विकल्प > स्टार्टअप सेटिंग्स > पुनरारंभ करें पर जाएं।
चरण 3: फिर सर्वर फिर से पुनरारंभ होगा, और इसकी स्क्रीन आपको दिखाएगी स्टार्टअप सेटिंग्स स्क्रीन। अब आप वह सुरक्षित मोड चुन सकते हैं जिसका आप उपयोग करना चाहते हैं।
सुरक्षित मोड में प्रारंभ करने के लिए, यदि सर्वर बूट नहीं हो सकता है, तो विधियाँ 3 और 4 अपनाएँ।
3. विंडोज रिकवरी एनवायरनमेंट दर्ज करें
चरण 1: आपको अपना पीसी पूरी तरह से बंद करना होगा। फिर मारो शक्ति जब आप देखते हैं तो बटन दबाएं विंडोज सर्वर 2019 लोगो स्क्रीन पर दिखाई देगा और इस प्रक्रिया को दो या तीन बार दोहराएं जब तक कि आपका सिस्टम डायग्नोस्टिक शुरू न कर दे। बाद में, आपका कंप्यूटर स्वचालित रूप से इसमें प्रवेश करेगा विंडोज़ पुनर्प्राप्ति वातावरण .
चरण 2: में एक विकल्प चुनें विंडो, चुनें समस्याओं का निवारण > उन्नत विकल्प > स्टार्टअप सेटिंग्स > पुनः आरंभ करें .
चरण 3: इसके बाद, आपका सर्वर पुनरारंभ होगा और स्टार्टअप सेटिंग्स इंटरफ़ेस प्रदर्शित करेगा। फिर आप विंडोज 2019 को सेफ मोड में शुरू कर सकते हैं।
4. विंडोज़ इंस्टालेशन मीडिया का उपयोग करें
चरण 1: अपने कंप्यूटर को USB या DVD इंस्टॉलेशन मीडिया से बूट करें।
चरण 2: क्लिक करें अगला बटन, चुनें अपने कंप्यूटर की मरम्मत करें , और फिर जाएं समस्याओं का निवारण .
चरण 3: के अंतर्गत उन्नत विकल्प विंडो, चयन करें सही कमाण्ड .
चरण 4: फिर दो कमांड टाइप करें: bcdedit /set {bootmgr} डिस्प्लेबूटमेनू हाँ और bcdedit /set {bootmgr} टाइमआउट 15 के बदले में। सिस्टम स्टार्टअप कॉन्फ़िगरेशन से संबंधित डेटा को प्रबंधित करने के लिए पहला कमांड बहुत महत्वपूर्ण है।
चरण 5: जब हो जाए, तो सभी विंडो बंद करें और अपने पीसी को पुनरारंभ करें। फिर आप देखेंगे विंडोज़ बूट मैनेजर . चुनना विंडोज़ सर्वर जारी रखने के लिए।
चरण 6: मारो एफ8 उपयोग करने के लिए उन्नत बूट विकल्प और चुनें सुरक्षित मोड विंडोज सर्वर 2019 को सेफ मोड में बूट करने के लिए।
प्रासंगिक सुझाव
वास्तव में, यह गारंटी देना कठिन है कि उपरोक्त चरणों के दौरान कंप्यूटर खराब नहीं होगा। इसलिए, अपने डेटा को सुरक्षित रखने के लिए, बेहतर होगा कि आप नियमित रूप से अपने कंप्यूटर का बैकअप लें। यह अत्यधिक अनुशंसित है कि आप हमारा उपयोग करने का प्रयास करें मिनीटूल शैडोमेकर .
यह टूल एक प्रोफेशनल बैकअप सॉफ्टवेयर है. बात नहीं फ़ाइल बैकअप , सिस्टम बैकअप, सर्वर बैकअप , या जो भी हो, यह कार्यक्रम को आज़माने लायक है।
मिनीटूल शैडोमेकर परीक्षण डाउनलोड करने के लिए क्लिक करें 100% स्वच्छ एवं सुरक्षित
आप इसे बनाने के लिए नीचे दिए गए संक्षिप्त ट्यूटोरियल का अनुसरण कर सकते हैं सिस्टम बैकअप आपके विंडोज सर्वर 2019 के लिए।
चरण 1: मिनीटूल शैडोमेकर डाउनलोड और इंस्टॉल करें।
चरण 2: इस सॉफ़्टवेयर को खोलें और क्लिक करें परीक्षण रखें .
चरण 3: पर जाएँ बैकअप . जैसा कि आप देख सकते हैं, स्रोत मॉड्यूल ने सिस्टम से संबंधित सभी विभाजनों को डिफ़ॉल्ट के रूप में चुना है। इस प्रकार, आपको बस क्लिक करना होगा गंतव्य सर्वर सिस्टम छवि को संग्रहीत करने के लिए गंतव्य पथ का चयन करने के लिए मॉड्यूल। फिर क्लिक करें ठीक है जारी रखने के लिए।
सुझावों: ऐसे कई स्थान हैं जिन्हें आप चुन सकते हैं, जिनमें एक बाहरी हार्ड ड्राइव, एक यूएसबी थंब ड्राइव, एक नेटवर्क ड्राइव और एक साझा फ़ोल्डर शामिल है।चरण 4: क्लिक करें अब समर्थन देना सिस्टम बैकअप कार्य को तुरंत निष्पादित करने के लिए।

इसके अतिरिक्त, मिनीटूल शैडोमेकर आपको कुछ उन्नत पैरामीटर कॉन्फ़िगर करने की भी अनुमति देता है।
- शेड्यूल सेटिंग : यह सुविधा आपको स्वचालित बैकअप बनाने में मदद करती है क्योंकि आप बैकअप लेने के लिए दैनिक, साप्ताहिक, मासिक या ईवेंट में एक विशिष्ट समय बिंदु चुन सकते हैं (पीसी पर लॉग ऑन या ऑफ करने पर स्वचालित रूप से बैकअप कार्य शुरू होता है)। जाओ विकल्प > शेड्यूल सेटिंग (डिफ़ॉल्ट रूप से बंद) > अपना बैकअप शेड्यूल करें।
- बैकअप योजना : यह सुविधा आपको पूर्ण, वृद्धिशील, साथ ही अंतर सहित, आपकी आवश्यकताओं के आधार पर बैकअप योजना को अनुकूलित करने में सक्षम बनाती है। जाओ विकल्प > बैकअप योजना (डिफ़ॉल्ट रूप से बंद) > वांछित बैकअप मोड चुनें।

अधिक जानकारी के लिए कृपया इस गाइड को देखें - मिनीटूल शैडोमेकर में बैकअप सेटिंग्स (विकल्प/शेड्यूल/स्कीम)। .
जमीनी स्तर
अंत में, यह मार्गदर्शिका आपके लिए फायदेमंद हो सकती है जब आपको विंडोज सर्वर 2019 को सेफ मोड में बूट करने में कठिनाई हो रही हो। इसके अलावा, हम आपको मिनीटूल शैडोमेकर की मदद से नियमित रूप से अपने सर्वर का बैकअप लेने का भी सुझाव देते हैं। यदि मिनीटूल शैडोमेकर के बारे में आपके कोई प्रश्न हैं, तो कृपया हमसे संपर्क करें [ईमेल सुरक्षित] और हम यथाशीघ्र आपको उत्तर देंगे।
![प्रक्रिया प्रणाली प्रतिक्रिया नहीं दे रही है? यहां देखें ये 6 उपाय! [मिनीटूल टिप्स]](https://gov-civil-setubal.pt/img/android-file-recovery-tips/83/process-system-isnt-responding.jpg)





![खो डेस्कटॉप फ़ाइल पुनर्प्राप्ति: आप आसानी से डेस्कटॉप फ़ाइलें पुनर्प्राप्त कर सकते हैं [MiniTool युक्तियाँ]](https://gov-civil-setubal.pt/img/data-recovery-tips/54/lost-desktop-file-recovery.jpg)
![[हल] कैसे डेटा हानि के बिना Android बूट लूप मुद्दे को ठीक करने के लिए [MiniTool युक्तियाँ]](https://gov-civil-setubal.pt/img/android-file-recovery-tips/75/how-fix-android-boot-loop-issue-without-data-loss.jpg)
![फिक्स्ड: ड्रायवर के संचालन के बिना जारी किए गए अभियान [मिनीटूल समाचार]](https://gov-civil-setubal.pt/img/minitool-news-center/54/fixed-driver-unloaded-without-cancelling-pending-operations.png)



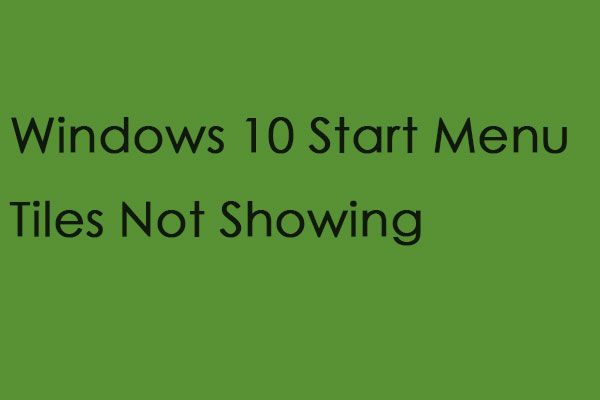


![विंडोज 10 में विन सेटअप फाइलें कैसे हटाएं: उपलब्ध 3 तरीके [मिनीटूल न्यूज]](https://gov-civil-setubal.pt/img/minitool-news-center/11/how-delete-win-setup-files-windows-10.png)
!['स्टार्टअप पर चल रहे Makecab.exe को कैसे ठीक करें' समस्या [MiniTool News]](https://gov-civil-setubal.pt/img/minitool-news-center/44/how-fix-makecab.jpg)


