पीसी से Google Drive को कैसे डिस्कनेक्ट करें और पूरी तरह से हटाएँ?
How To Disconnect Completely Remove Google Drive From Pc
हो सकता है कि आप कुछ समस्याओं को ठीक करने के लिए Google Drive का उपयोग न करना चाहें या उसे पुनः इंस्टॉल न करना चाहें। आज, मिनीटूल आपको कुछ विवरणों के बारे में बताने के लिए पीसी से Google ड्राइव को हटाने के तरीके पर एक गाइड प्रदान करता है। इसके अलावा, आप पाएंगे कि Google ड्राइव को कैसे डिस्कनेक्ट करें और इसे कैसे रोकें।पीसी से गूगल ड्राइव क्यों हटाएं?
Google ड्राइव, एक क्लाउड-आधारित स्टोरेज सेवा, आपको दस्तावेज़, फ़ोटो और बहुत कुछ अपलोड करने और उन्हें पीसी, टैबलेट और मोबाइल डिवाइस सहित आपके सभी डिवाइसों पर एक्सेस करने में सक्षम बनाती है। इसकी मदद से आप दूसरों के साथ फाइल शेयर कर सकते हैं।
कभी-कभी आपको निम्नलिखित मामलों सहित पीसी से Google ड्राइव को हटाने की आवश्यकता होती है:
- आप अपने पीसी को लंबे समय तक इस्तेमाल के लिए किसी दूसरे व्यक्ति को सौंप देते हैं
- आप मशीन बेचने की योजना बना रहे हैं
- समस्याओं को ठीक करने के लिए आपको Google Drive को फिर से इंस्टॉल करना होगा
- अधिक संभावित कारण
तो आप यह काम कैसे कर सकते हैं? नीचे, हम आपको फ़ाइलों को हटाए बिना पीसी से Google ड्राइव को पूरी तरह से हटाने के बारे में मार्गदर्शन करेंगे।
पीसी से Google ड्राइव को डिस्कनेक्ट करें
इसे अपने पीसी से पूरी तरह से हटाने से पहले, डिवाइस को अपने Google ड्राइव खाते से डिस्कनेक्ट करना आवश्यक है। बेशक, यह एक उपयोगी स्टैंडअलोन टिप है जब आप इस क्लाउड ऐप को पूरी तरह से हटाने की योजना नहीं बनाते हैं।
Google Drive को कैसे डिस्कनेक्ट करें? ये कदम उठाएँ:
चरण 1: यदि यह नहीं चलता है तो पहले Google Drive लॉन्च करें। सिस्टम ट्रे से इसके आइकन पर क्लिक करने के लिए जाएं, हिट करें गियर आइकन , और चुनें प्राथमिकताएँ .
चरण 2: क्लिक करें गियर आइकन उन्नत सेटिंग्स खोलने के लिए और टैप करें खाता डिस्कनेक्ट करें .

चरण 3: हिट करके ऑपरेशन की पुष्टि करें डिस्कनेक्ट .
इस तरह, आप अन्य उपकरणों पर उसी खाते में जो कुछ भी करते हैं वह आपके पीसी पर सिंक नहीं होगा, और पीसी पर Google ड्राइव फ़ोल्डर में किए गए परिवर्तन अन्य उपकरणों पर तब तक प्रतिबिंबित नहीं होंगे जब तक आप खाते को दोबारा कनेक्ट नहीं करते।
Google ड्राइव डेस्कटॉप को अनइंस्टॉल करें
Google ड्राइव डेस्कटॉप से साइन आउट करने का तरीका जानने के बाद, आइए इस पर ध्यान दें कि इसे अनइंस्टॉल करके कैसे हटाया जाए। इस कार्य को लागू करने के लिए आपके पास कई विकल्प हैं।
सुझावों: Google ड्राइव को अनइंस्टॉल करने से आपकी वर्तमान फ़ाइलें नहीं हटती हैं, लेकिन आपको फ़ाइलों को क्लाउड में सिंक करने से रोक दिया जाता है। यदि आपको फ़ाइलें हटाने की आवश्यकता है, तो इस मार्गदर्शिका को देखें - Google ड्राइव से फ़ाइलों को पूरी तरह से हटाने के तीन तरीके .नियंत्रण कक्ष के माध्यम से
1. प्रकार कंट्रोल पैनल में विंडोज़ खोज और दबाएँ प्रवेश करना इस ऐप को खोलने के लिए.
2. ले जाएँ किसी प्रोग्राम की स्थापना रद्द करें अंतर्गत कार्यक्रमों .
3. चुनें गूगल हाँकना और क्लिक करें अनइंस्टॉल/बदलें , फिर टैप करें अनइंस्टॉल करें पुष्टि करने के लिए।
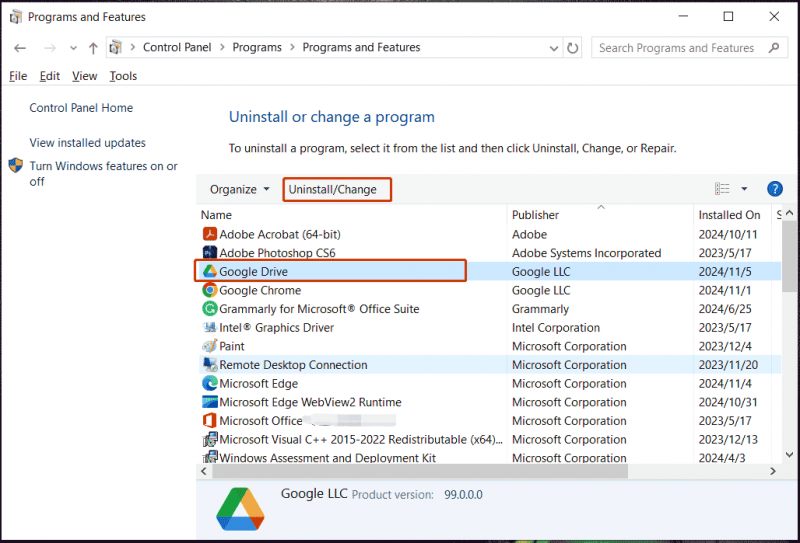
सेटिंग्स के माध्यम से
1. विंडोज़ 11/10 में, दबाएँ जीत + मैं को खोलने के लिए सेटिंग्स .
2. क्लिक करें ऐप्स > ऐप्स और सुविधाएं / इंस्टॉल किए गए ऐप्स .
3. खोजें गूगल हाँकना और क्लिक करें तीन बिंदु > अनइंस्टॉल करें या अनइंस्टॉल करें .
मिनीटूल सिस्टम बूस्टर के माध्यम से
बिल्ट-इन ऐप अनइंस्टॉलर्स के अलावा, आप थर्ड-पार्टी टूल जैसे कि चला सकते हैं मिनीटूल सिस्टम बूस्टर पीसी से Google ड्राइव को पूरी तरह से हटाने के लिए। इसका एडवांस्ड अनइंस्टॉलर फीचर अद्भुत काम करता है। इसके अलावा, यह उपयोगिता इष्टतम प्रदर्शन के लिए सिस्टम को अनुकूलित करने में अच्छी है पीसी की सफाई , सीपीयू में सुधार, स्टार्टअप/पृष्ठभूमि प्रक्रियाओं को अक्षम करना, आदि।
मिनीटूल सिस्टम बूस्टर परीक्षण डाउनलोड करने के लिए क्लिक करें 100% स्वच्छ एवं सुरक्षित
1. मिनीटूल सिस्टम बूस्टर लॉन्च करें।
2. की ओर चलें टूलबॉक्स > उन्नत अनइंस्टालर .
3. Google ड्राइव का पता लगाएं और क्लिक करें अनइंस्टॉल करें बटन।
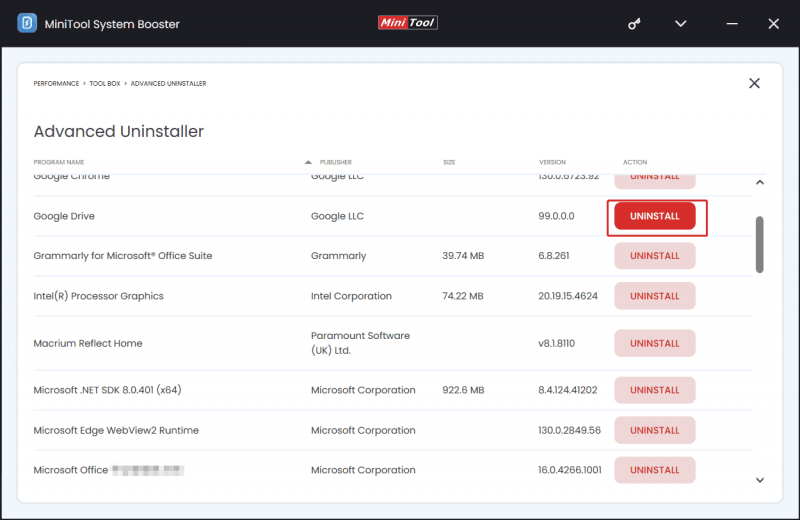
गूगल ड्राइव को कैसे रोकें
यदि आप इसे थोड़े समय के लिए सिंक होने से रोकना चाहते हैं तो आपको पीसी से Google ड्राइव को डिस्कनेक्ट करने या हटाने की आवश्यकता नहीं है। केवल क्लिक करके इसे रोकें ड्राइव आइकन सिस्टम ट्रे में और जा रहे हैं सेटिंग्स > समन्वयन रोकें . अपलोडिंग फिर से शुरू करने के लिए चुनें सिंक करना फिर से शुरू करें सेटिंग्स मेनू में.
अंत
अब आप जानते हैं कि पीसी से Google ड्राइव को कैसे डिस्कनेक्ट और हटाया जाए। सामान्य तौर पर, यदि आप यह सुनिश्चित कर लेते हैं कि अब आप इसका उपयोग नहीं करते हैं या समस्याओं का निवारण करते हैं, तो इसे अनइंस्टॉल कर दें।
वैसे, क्लाउड पर फ़ाइलों का बैकअप लेने के अलावा, आप इसे आज़मा सकते हैं बैकअप सॉफ़्टवेयर , मिनीटूल शैडोमेकर, आसानी से बाहरी हार्ड ड्राइव पर महत्वपूर्ण फ़ाइलों का बैकअप लेने के लिए। यहां एक संबंधित मार्गदर्शिका दी गई है - Win11/10 में बाहरी हार्ड ड्राइव/क्लाउड में पीसी का बैकअप कैसे लें .
मिनीटूल शैडोमेकर परीक्षण डाउनलोड करने के लिए क्लिक करें 100% स्वच्छ एवं सुरक्षित







![PS4 डाउनलोड को कैसे तेज करें? कई तरीके यहाँ हैं! [मिनीटुल न्यूज़]](https://gov-civil-setubal.pt/img/minitool-news-center/84/how-speed-up-ps4-downloads.jpg)
![विंडोज 10 और मैक पर अपने कैमरे के लिए ऐप अनुमतियां चालू करें [मिनीटूल न्यूज]](https://gov-civil-setubal.pt/img/minitool-news-center/75/turn-app-permissions.png)


![Soluto क्या है? क्या मुझे इसे अपने पीसी से अनइंस्टॉल करना चाहिए? यहाँ एक गाइड है! [मिनीटूल न्यूज़]](https://gov-civil-setubal.pt/img/minitool-news-center/60/what-is-soluto-should-i-uninstall-it-from-my-pc.png)

![फिक्स्ड - दुर्भाग्य से, प्रक्रिया com.android.phone बंद हो गया है [मिनीटूल टिप्स]](https://gov-civil-setubal.pt/img/android-file-recovery-tips/25/fixed-unfortunately.jpg)


![क्या डिस्क लेखन संरक्षित है? विंडोज 7/8/10 में असुरक्षित यूएसबी! [मिनीटूल टिप्स]](https://gov-civil-setubal.pt/img/blog/83/il-disco-protetto-da-scrittura.png)


![[समाधान] त्रुटि कोड 0x80070005 को कैसे ठीक करें [मिनीटूल टिप्स]](https://gov-civil-setubal.pt/img/backup-tips/58/how-fix-error-code-0x80070005.jpg)