Google Drive से फ़ाइलों को पूरी तरह से हटाने के तीन तरीके
Three Methods To Completely Delete Files From Google Drive
Google Drive Google द्वारा विकसित एक फ़ाइल क्लाउड स्टोरेज डिवाइस है। अन्य डेटा स्टोरेज डिवाइस की तरह, Google Drive में भी स्टोरेज की सीमा होती है। जब इसकी अधिकतम सीमा हो जाती है, तो आपको नई फ़ाइलों को संग्रहीत करने के लिए Google ड्राइव से फ़ाइलों को हटाना होगा। यह मिनीटूल पोस्ट आपको बताती है कि यह कैसे करना है।आप फ़ाइलों को सहेजने, सिंक्रनाइज़ करने और स्थानांतरित करने के लिए Google ड्राइव का उपयोग कर सकते हैं। आप इसका उपयोग फ़ाइलों को संग्रहीत करने, सिंक्रनाइज़ करने और स्थानांतरित करने के लिए कर सकते हैं। यदि आपके पास मुफ्त क्लाउड स्टोरेज स्थान खत्म हो जाता है, तो आप तब तक फ़ाइलें अपलोड नहीं कर पाएंगे जब तक आप अपना खाता अपडेट नहीं करते हैं या स्टोरेज स्थान खाली करने के लिए पुरानी फ़ाइलों को हटा नहीं देते हैं। Google Drive से फ़ाइलों को प्रभावी ढंग से हटाने के लिए निम्नलिखित तरीकों को आज़माएँ।
गूगल ड्राइव से सिंगल फाइल को डिलीट करें
चरण 1: खोलें गूगल हाँकना एक ब्राउज़र में और अपने खाते में साइन इन करें।
चरण 2: वह फ़ाइल ढूंढें जिसे आप हटाना चाहते हैं। उस पर क्लिक करें और चुनें रीसायकल बिन फ़ाइल को हटाने के लिए टूलबार पर आइकन।
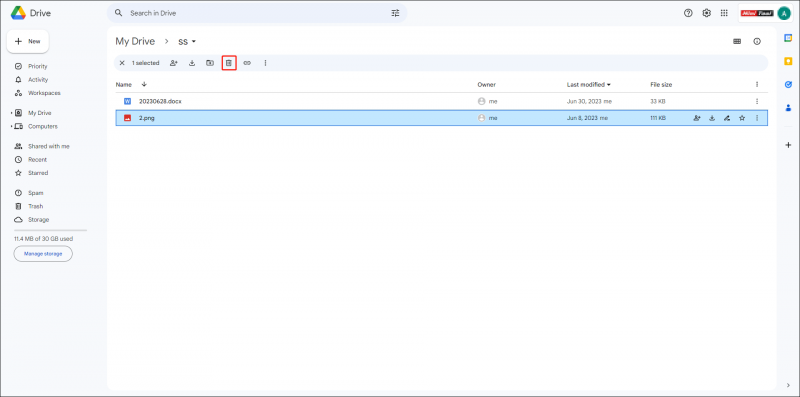
Google Drive से एकाधिक फ़ाइलें हटाएँ
यदि आपको एकाधिक फ़ाइलों को हटाने की आवश्यकता है, तो आप यहां दो तरीकों को आज़मा सकते हैं।
विधि 1: फ़ाइलें मैन्युअल रूप से हटाएँ
चरण 1: दबाकर रखें Ctrl कुंजी, फिर आप उन फ़ाइलों पर बायाँ-क्लिक कर सकते हैं जिन्हें आप हटाना चाहते हैं। यह चरण तब अच्छा काम करता है जब आप केवल चयनित फ़ाइलें हटाना चाहते हैं।
यदि आप सभी फ़ाइलें हटाना चाहते हैं, तो दबाएँ Ctrl+ए Google Drive पर सभी फ़ाइलों का चयन करने के लिए।
चरण 2: उन पर राइट-क्लिक करें और चुनें ट्रैश में ले जाएं संदर्भ मेनू से.
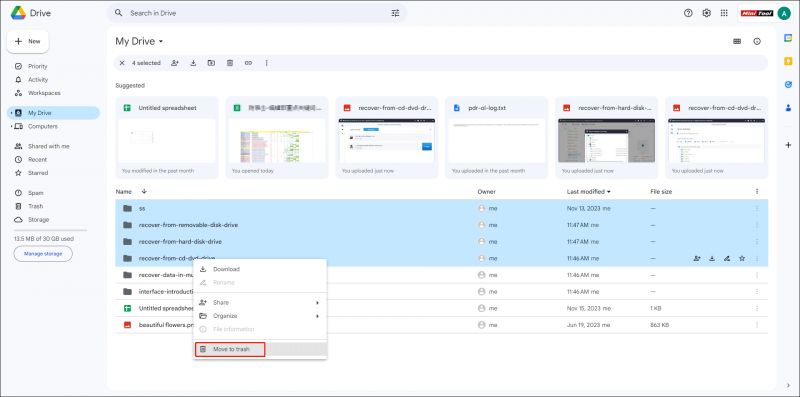
विधि 2: खोज का उपयोग करके Google ड्राइव से सब कुछ हटा दें
चरण 1: पर क्लिक करें उन्नत खोज खोज की शर्तें निर्धारित करने के लिए.
यदि आप सभी Google ड्राइव फ़ाइलों को एक साथ हटाने का प्रयास कर रहे हैं, तो आप चयन कर सकते हैं कोई में प्रकार श्रेणी और मेरे स्वामित्व में है में मालिक टैब.
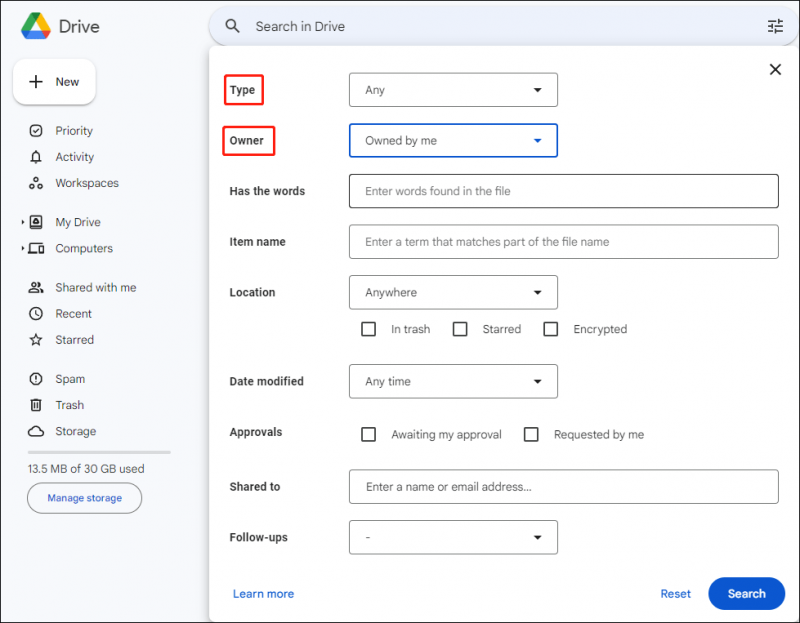
चरण 2: क्लिक करें खोज Google Drive में सभी फ़ाइलें ढूंढने के लिए.
चरण 3: पर क्लिक करें सभी साफ करें Google ड्राइव को साफ़ करने के लिए शीर्ष टूलबार पर।
 सुझावों: आप पा सकते हैं कि कुछ फ़ाइलें ऐसी हैं जिन्हें Google ड्राइव से हटाया नहीं जा सकता है, शायद इसलिए क्योंकि ये फ़ाइलें दूसरों के द्वारा साझा या स्वामित्व में हैं। आप दूसरों के साथ फ़ाइलें साझा करना बंद करके या उन्हें हटा सकते हैं फ़ाइलों का स्वामित्व लेना गूगल ड्राइव में.
सुझावों: आप पा सकते हैं कि कुछ फ़ाइलें ऐसी हैं जिन्हें Google ड्राइव से हटाया नहीं जा सकता है, शायद इसलिए क्योंकि ये फ़ाइलें दूसरों के द्वारा साझा या स्वामित्व में हैं। आप दूसरों के साथ फ़ाइलें साझा करना बंद करके या उन्हें हटा सकते हैं फ़ाइलों का स्वामित्व लेना गूगल ड्राइव में.Google ड्राइव ट्रैश खाली करें
कंप्यूटर पर फ़ाइलों को हटाने के समान, हटाई गई फ़ाइलें Google ड्राइव पर ट्रैश में भेजी जाएंगी। आप Google ट्रैश को खाली करके Google ड्राइव से फ़ाइलों को स्थायी रूप से हटा सकते हैं।
आपको बस पर स्विच करने की आवश्यकता है कचरा बाईं पट्टी पर टैब करें और चुनें कचरा खाली करें .
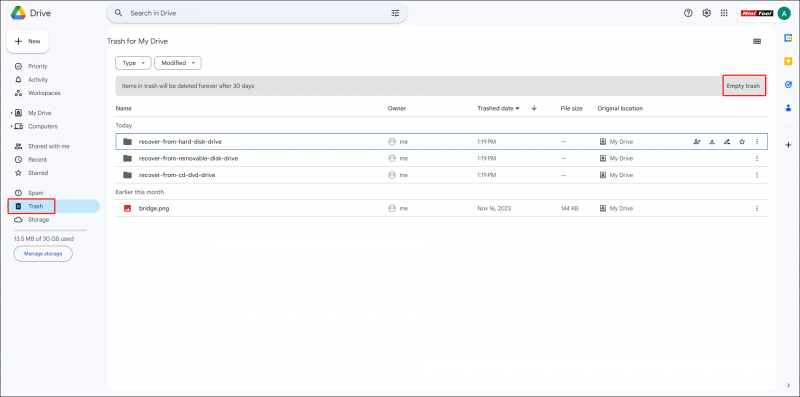
यदि आप पहले हटाई गई फ़ाइलों को हटाना चाहते हैं और हाल ही में हटाई गई फ़ाइलों को रखना चाहते हैं, तो आप क्लिक कर सकते हैं संशोधित दिनांक सीमा चुनने के लिए, फिर इन फ़िल्टर की गई फ़ाइलों को स्थायी रूप से हटा दें।
अग्रिम पठन:
जब फ़ाइलें 30 दिनों तक Google ट्रैश में रखने के बाद स्वचालित रूप से हटा दी जाती हैं तो उन्हें कैसे पुनर्प्राप्त करें? आप मिनीटूल पावर डेटा रिकवरी जैसे पेशेवर डेटा रिकवरी सॉफ़्टवेयर का उपयोग करके उन्हें वापस पा सकते हैं।
मिनीटूल पावर डेटा रिकवरी निःशुल्क डाउनलोड करने के लिए क्लिक करें 100% स्वच्छ एवं सुरक्षित
यह निःशुल्क फ़ाइल पुनर्प्राप्ति सॉफ़्टवेयर Google ड्राइव, बाहरी हार्ड ड्राइव, USB ड्राइव, SD कार्ड और अन्य डेटा स्टोरेज डिवाइस से फ़ाइलें पुनर्प्राप्त कर सकते हैं। इसके अलावा, फ़ोटो, दस्तावेज़, वीडियो, पुरालेख और अन्य प्रकार की फ़ाइलें इस सॉफ़्टवेयर द्वारा पुनर्स्थापना के लिए समर्थित हैं। जानने के लिए आप यह पोस्ट पढ़ सकते हैं डिलीट हुई गूगल ड्राइव फाइल्स को कैसे रिकवर करें .
जमीनी स्तर
अब, आपको पता होना चाहिए कि कुछ चरणों में Google ड्राइव को कैसे साफ़ किया जाए। आप Google ड्राइव स्थान खाली करने के लिए अनावश्यक फ़ाइलें हटा सकते हैं। यदि उपयोगी फ़ाइलें गलती से हटा दी जाती हैं, तो उन्हें Google ट्रैश में ढूंढें या उन्हें पुनर्स्थापित करें मिनीटूल पावर डेटा रिकवरी .

![यदि आपका Xbox एक अपडेट नहीं है, तो ये समाधान सहायक हैं [MiniTool News]](https://gov-civil-setubal.pt/img/minitool-news-center/46/if-your-xbox-one-won-t-update.jpg)


![Windows 10 (4 तरीके) [स्वचालित तरीके] को स्वत: क्रोम अपडेट करने में अक्षम कैसे करें](https://gov-civil-setubal.pt/img/minitool-news-center/31/how-disable-automatic-chrome-updates-windows-10.jpg)
![[हल] विभिन्न उपकरणों पर पीएसएन मित्र सूची कैसे जांचें?](https://gov-civil-setubal.pt/img/news/66/how-check-psn-friends-list-different-devices.png)
![Win10 पर एक फ़ोल्डर से दूसरे फ़ोल्डर में कॉपी करने के लिए स्क्रिप्ट बनाएँ [MiniTool News]](https://gov-civil-setubal.pt/img/minitool-news-center/95/create-script-copy-files-from-one-folder-another-win10.png)


![विंडोज 10 में माइग्रेट नहीं किए गए डिवाइस को कैसे ठीक करें (6 आसान तरीके) [मिनीटूल न्यूज़]](https://gov-civil-setubal.pt/img/minitool-news-center/08/how-fix-device-not-migrated-windows-10.png)
![फिक्स डेस्कटॉप विंडो मैनेजर हाई सीपीयू या मेमोरी इश्यू [मिनीटूल न्यूज]](https://gov-civil-setubal.pt/img/minitool-news-center/16/fix-desktop-window-manager-high-cpu.png)
![प्रवेश बिंदु को हल करने के लिए 6 उपयोगी विधियाँ नहीं मिली त्रुटि [मिनीटूल टिप्स]](https://gov-civil-setubal.pt/img/backup-tips/25/6-useful-methods-solve-entry-point-not-found-error.png)




![[ट्यूटोरियल] Minecraft क्लोन कमांड: यह क्या है और इसका उपयोग कैसे करें? [मिनीटूल समाचार]](https://gov-civil-setubal.pt/img/minitool-news-center/65/minecraft-clone-command.jpg)


