सर्वश्रेष्ठ सुधार: DISM ऑनलाइन क्लीनअप-इमेज रिस्टोरहेल्थ अटक गया है
Sarvasrestha Sudhara Dism Onala Ina Klina Apa Imeja Ristoraheltha Ataka Gaya Hai
DISM /ऑनलाइन /क्लीनअप-इमेज /रिस्टोरहेल्थ अटक जाता है एक सामान्य समस्या है जब आप सिस्टम समस्याओं को खोजने और ठीक करने के लिए इसका उपयोग करना चाहते हैं। इस पोस्ट में, मिनीटूल सॉफ्टवेयर DISM को ठीक करने के लिए कुछ आसान और उपयोगी समाधान पेश करेगा /online /cleanup-image /restorehealth.
DISM /ऑनलाइन /क्लीनअप-इमेज /रिस्टोरहेल्थ क्या है?
डीआईएसएम क्या है?
DISM का पूरा नाम डिप्लॉयमेंट इमेज सर्विसिंग एंड मैनेजमेंट (DISM.exe) है। यह एक कमांड-लाइन टूल है जिसका उपयोग विंडोज पीई, विंडोज रिकवरी एनवायरनमेंट (विंडोज आरई) और विंडोज सेटअप के लिए विंडोज इमेज को सर्विस और तैयार करने के लिए किया जाता है। तो, आप इसका उपयोग अपनी विंडोज 10/11 छवि को सुधारने के लिए कर सकते हैं।
यदि आपकी विंडोज 10/11 में फाइलें गुम या दूषित हैं, तो आप छवि को सुधारने के लिए DISM का उपयोग कर सकते हैं। DISM विंडोज़ में बनाया गया है। यह कमांड लाइन या विंडोज पॉवरशेल के माध्यम से उपलब्ध है।
डीआईएसएम के बारे में /ऑनलाइन /क्लीनअप-इमेज /रिस्टोरहेल्थ
DISM /ऑनलाइन /क्लीनअप-इमेज /रिस्टोरहेल्थ एक DISM कमांड है जो भ्रष्टाचार के लिए एक स्कैन चलाता है और आपके सिस्टम की समस्याओं की मरम्मत करता है। DISM /ऑनलाइन /क्लीनअप-इमेज /रिस्टोरहेल्थ या DISM.exe /ऑनलाइन /क्लीनअप-इमेज /रिस्टोरहेल्थ चलाना ठीक है।

क्या होगा अगर DISM /ऑनलाइन /क्लीनअप-इमेज /रिस्टोरहेल्थ हमेशा के लिए ले जाए?
DISM /ऑनलाइन /क्लीनअप-इमेज /रिस्टोरहेल्थ या DISM.exe /ऑनलाइन /क्लीनअप-इमेज /रिस्टोरहेल्थ चलाना एक त्वरित प्रक्रिया नहीं है। पूरी प्रक्रिया को समाप्त करने में कुछ मिनट या घंटे भी लगेंगे।
कभी-कभी, आप पा सकते हैं कि DISM /ऑनलाइन /क्लीनअप-इमेज /रिस्टोरहेल्थ में बहुत अधिक समय लगता है। आपने अंत तक प्रतीक्षा भी नहीं की।
यहाँ दो मामले हैं:
Dism.exe /ऑनलाइन /Cleanup-Image /Restorehealth 62.3% पर अटका
मेरा लैपटॉप अचानक बंद हो रहा था और इसलिए मैं cmd प्रॉम्प्ट से Dism.exe /Online /Cleanup-Image /Restorehealth चलाता हूं। हालांकि, अब यह पिछले 12 घंटों से 62.3% पर अटका हुआ है। कृपया मुझे बताएं कि अब मुझे क्या करना चाहिए।
स्रोत: https://answers.microsoft.com/en-us/windows/forum/all/dismexe-online-cleanup-image-restorehealth-stuck/e782802e-805d-416a-b2d2-3f33e43e1284
डिस्म /ऑनलाइन /क्लीनअप-इमेज /रिस्टोरहेल्थ इमेज वर्जन पर अटका हुआ है।
मैंने cmd में व्यवस्थापक के रूप में dism /online /cleanup-image /restorehealth चलाया लेकिन यह छवि संस्करण में फंस गया। यह अब तक का पूरा आउटपुट है: C:\WINDOWS\system32>dism /online /cleanup-image /restorehealth
स्रोत: https://www.reddit.com/r/WindowsHelp/comments/og2pwq/dism_online_cleanupimage_restorehealth_stuck_at/
क्या डीआईएसएम/ऑनलाइन/क्लीनअप-इमेज/रिस्टोरहेल्थ अटक गया है? यदि हां, तो डीआईएसएम/ऑनलाइन/क्लीनअप-इमेज/रिस्टोरहेल्थ को कैसे ठीक करें? हम कुछ उपयोगी समाधान एकत्र करते हैं और उन्हें इस लेख में प्रस्तुत करते हैं।
फिक्स 1: प्रतीक्षा करें और देखें
DISM पुनर्स्थापना की अवधि क्षति की मात्रा पर निर्भर करती है जिसे मरम्मत की आवश्यकता होती है। जितना अधिक भ्रष्टाचार होगा, उन्हें ठीक करने में उतना ही अधिक समय लगेगा। जैसा ऊपर बताया गया है, पूरी प्रक्रिया कई घंटों तक भी चल सकती है। तो, आप बस इंतजार कर सकते हैं और देख सकते हैं।
यदि प्रगति बार का प्रतिशत लंबे समय से नहीं बदला है, तो आप समस्या को ठीक करने के उपाय करने पर विचार कर सकते हैं।
फिक्स 2: आपके द्वारा दर्ज की गई कमांड की जांच करें
प्रक्रिया को सामान्य रूप से चलाने के लिए, आपको यह सुनिश्चित करने की आवश्यकता है कि कमांड सही है। कोई भी अतिरिक्त स्थान परिणाम को प्रभावित कर सकता है। तो, बस कमांड को चेक करने के लिए जाएं।
फिक्स 3: अपने कंप्यूटर को पुनरारंभ करें
आपके कंप्यूटर का उपयोग करते समय, बहुत सारी प्रक्रियाएँ और सेवाएँ पृष्ठभूमि में चल रही होती हैं, हालाँकि उनमें से कुछ आवश्यक नहीं होती हैं। बहुत सारी चल रही पृष्ठभूमि प्रक्रियाएं और सेवाएं न केवल आपके कंप्यूटर को धीमा कर सकती हैं बल्कि कुछ अनपेक्षित समस्याएं भी पैदा कर सकती हैं जैसे डीआईएसएम/ऑनलाइन/क्लीनअप-इमेज/रिस्टोरहेल्थ हमेशा के लिए लेता है।
अनावश्यक सेवाओं और कार्यक्रमों को बंद करना आसान है: आपको केवल अपने कंप्यूटर को पुनरारंभ करने की आवश्यकता है। फिर, आपका डिवाइस फिर से साफ स्थिति में चल सकता है। इसके बाद, आप DISM/ऑनलाइन/क्लीनअप-इमेज/रिस्टोरहेल्थ या DISM.exe/ऑनलाइन/क्लीनअप-इमेज/रिस्टोरहेल्थ चला सकते हैं और देख सकते हैं कि कमांड सामान्य रूप से काम कर सकता है या नहीं।
फिक्स 4: जांचें कि आपके कंप्यूटर में पर्याप्त रैम है या नहीं
यदि आपके कंप्यूटर पर RAM पर्याप्त नहीं है, तो आप DISM आदेश चलाते समय समस्याओं का सामना कर सकते हैं। आपके विंडोज 10 या विंडोज 11 कंप्यूटर के लिए 4 जीबी रैम पर्याप्त होनी चाहिए। यदि आपकी RAM 4 GB से कम है, तो DISM /online /cleanup-image /restorehealth दौड़ते समय आसानी से अटक सकता है।
समस्या को हल करने के लिए, आप RAM को बड़े के साथ अपग्रेड या बदल सकते हैं। यहाँ है कंप्यूटर पर RAM को अपग्रेड या रिप्लेस कैसे करें .
फिक्स 5: कमांड प्रॉम्प्ट को प्रशासक के रूप में चलाएं
DISM चलाने का उचित तरीका कमांड प्रॉम्प्ट को व्यवस्थापक के रूप में चलाना है और फिर DISM कमांड दर्ज करना है। यदि DISM/ऑनलाइन/क्लीनअप-इमेज/रिस्टोरहेल्थ अटक जाता है, तो आपको जांच करनी चाहिए कि क्या आपने कमांड प्रॉम्प्ट को व्यवस्थापक के रूप में चलाया है।
यदि आप कमांड प्रॉम्प्ट को व्यवस्थापक के रूप में चलाते हैं, तो आप शीर्षक देख सकते हैं: प्रशासक: कमांड प्रॉम्प्ट .

यदि आपने कमांड प्रॉम्प्ट को व्यवस्थापक के रूप में नहीं चलाया है, तो आप शीर्षक देख सकते हैं: कमांड प्रॉम्प्ट।

क्या आप जानते हैं कमांड प्रॉम्प्ट को व्यवस्थापक के रूप में कैसे चलाएं ? यहाँ एक तरीका है:
चरण 1: टास्कबार से खोज आइकन पर क्लिक करें और cmd खोजें।
चरण 2: खोज परिणामों से कमांड प्रॉम्प्ट पर राइट-क्लिक करें और व्यवस्थापक के रूप में चलाएँ चुनें।
फिर, कमांड प्रॉम्प्ट के साथ खुल जाएगा प्रशासक: कमांड प्रॉम्प्ट शीर्षक।
फिक्स 6: CHKDSK चलाएँ
आप अपने सिस्टम पर पाई गई त्रुटियों को जांचने और ठीक करने के लिए CHKDSK चला सकते हैं।
चरण 1: टास्कबार से खोज आइकन पर क्लिक करें और खोजें अध्यक्ष एवं प्रबंध निदेशक या सी ओमांड प्रॉम्प्ट .
चरण 2: कमांड प्रॉम्प्ट शीर्ष परिणाम है। चुनना व्यवस्थापक के रूप में चलाएं दाहिने पैनल से।
चरण 3: टाइप करें सीएचकेडीएसके सी: / एफ / आर कमांड प्रॉम्प्ट में और दबाएं दर्ज इस आदेश को चलाने के लिए। इस चरण में, आप C को अपने ड्राइव अक्षर से बदल सकते हैं।
इन चरणों के बाद, आप DISM /online /cleanup-image /restorehealth या DISM.exe /online /cleanup-image /restorehealth को फिर से कमांड प्रॉम्प्ट में चला सकते हैं और देख सकते हैं कि यह सफलतापूर्वक पूरा हो सकता है या नहीं।
यदि समस्या बनी रहती है, तो आप अगला समाधान आज़मा सकते हैं।
फिक्स 7: एसएफसी चलाएं
आप अपने विंडोज 10/11 कंप्यूटर पर गुम या दूषित सिस्टम फाइलों की मरम्मत के लिए सिस्टम फाइल चेकर (SFC) टूल का उपयोग कर सकते हैं।
चरण 1: व्यवस्थापक के रूप में कमांड प्रॉम्प्ट चलाएँ।
चरण 2: टाइप करें एसएफसी /scannow कमांड प्रॉम्प्ट में और दबाएं दर्ज इसे चलाने के लिए।
चरण 3: पूरी स्कैन प्रक्रिया समाप्त होने तक प्रतीक्षा करें।
युक्ति: sfc /scannow कमांड सभी संरक्षित सिस्टम फ़ाइलों को स्कैन करेगा और दूषित फ़ाइलों को %WinDir%\System32\dllcache पर एक संपीड़ित फ़ोल्डर में स्थित कैश्ड कॉपी से बदल देगा। यहाँ, %WinDir% प्लेसहोल्डर C:\Windows जैसे Windows ऑपरेटिंग सिस्टम फ़ोल्डर का प्रतिनिधित्व करता है।
फिक्स 8: विंडोज 10/11 को नवीनतम संस्करण में अपडेट करें
DISM /ऑनलाइन /क्लीनअप-इमेज /रिस्टोरहेल्थ अटका हुआ है या DISM.exe /ऑनलाइन /क्लीनअप-इमेज /रिस्टोरहेल्थ अटका हुआ है, यह तब भी हो सकता है जब आपका विंडोज 10/11 पुराना हो गया हो। इसलिए, बस अपने विंडोज सिस्टम को अपडेट करें और देखें कि क्या DISM अटकी हुई समस्या हल हो गई है।
Microsoft हमेशा सेटिंग ऐप में Windows अद्यतन के माध्यम से Windows अद्यतन जारी करता है। आप अपडेट की जांच करने और अपने डिवाइस पर उपलब्ध अपडेट इंस्टॉल करने के लिए विंडोज अपडेट पर जा सकते हैं।
विंडोज 10 पर अपडेट की जांच कैसे करें?
चरण 1: दबाएँ विंडोज + आई सेटिंग ऐप खोलने के लिए।
स्टेप 2: पर जाएं अद्यतन और सुरक्षा > Windows अद्यतन .
स्टेप 3: अगर वहां अपडेट उपलब्ध हैं, तो आप क्लिक कर सकते हैं डाउनलोड करो और इंस्टॉल करो उन्हें अपने डिवाइस पर स्थापित करने के लिए। लेकिन अगर आपको कोई अपडेट नहीं मिल रहा है लेकिन आप सुनिश्चित हैं कि आपका सिस्टम नवीनतम संस्करण नहीं है, तो आप क्लिक कर सकते हैं अद्यतन के लिए जाँच अद्यतन मैन्युअल रूप से प्राप्त करने के लिए बटन।

चरण 4: संपूर्ण अद्यतन प्रक्रिया को पूरा करने के लिए अपने Windows 10 कंप्यूटर को पुनरारंभ करें।
विंडोज 11 पर अपडेट की जांच कैसे करें?
चरण 1: दबाएँ विंडोज + आई सेटिंग ऐप खोलने के लिए।
चरण 2: चयन करें विंडोज़ अपडेट बाएं मेनू से।
चरण 3: दायें पैनल पर सूचीबद्ध सभी उपलब्ध अद्यतनों को डाउनलोड और इंस्टॉल करें। हालाँकि, यदि आपको कोई अपडेट नहीं दिखता है, तो आप क्लिक कर सकते हैं अद्यतन के लिए जाँच उपलब्ध अपडेट हैं या नहीं यह जांचने के लिए बटन। यदि हां, तो उन्हें अपने डिवाइस पर इंस्टॉल करें।

चरण 4: संपूर्ण अद्यतन प्रक्रिया को पूरा करने के लिए अपने कंप्यूटर को पुनरारंभ करें।
नवीनतम Windows अद्यतन स्थापित करने के बाद, आप DISM/ऑनलाइन/क्लीनअप-इमेज/रिस्टोरहेल्थ या DISM.exe/ऑनलाइन/क्लीनअप-इमेज/रिस्टोरहेल्थ को फिर से चला सकते हैं और देख सकते हैं कि प्रक्रिया सफलतापूर्वक पूरी हो सकती है या नहीं।
विंडोज 10/11 पर अपनी गुम हुई फाइलों को रेस्क्यू करें
आपके कंप्यूटर पर फोटो, वीडियो, मूवी और डॉक्यूमेंट जैसी कई महत्वपूर्ण फाइलें होनी चाहिए। आपकी फ़ाइलें खो सकती हैं या किसी कारण से नष्ट हो सकती हैं। उदाहरण के लिए, आपने उन्हें केवल गलती से हटा दिया लेकिन आपने रीसायकल बिन को भी खाली कर दिया। या शायद, आपका ड्राइव अप्राप्य हो जाता है और आप इसमें फ़ाइलों का तुरंत उपयोग करना चाहते हैं। स्थिति और भी खराब हो सकती है: आप अपने कंप्यूटर को सफलतापूर्वक प्रारंभ नहीं कर सकते, इसमें डेटा का उपयोग करने की तो बात ही छोड़िए।
अगर आप विंडोज 10/11 कंप्यूटर पर अपनी फाइलों को बचाना चाहते हैं, तो आप मिनीटूल पावर डेटा रिकवरी का प्रयास कर सकते हैं। यह पेशेवर का एक टुकड़ा है डेटा रिकवरी सॉफ़्टवेयर जो विंडोज के सभी संस्करणों पर काम कर सकता है। इस सॉफ्टवेयर के साथ, आप कंप्यूटर आंतरिक हार्ड ड्राइव, बाहरी हार्ड ड्राइव, एसडी कार्ड, मेमोरी कार्ड, यूएसबी फ्लैश ड्राइव, पेन ड्राइव और अन्य सहित डेटा स्टोरेज डिवाइस से डेटा पुनर्प्राप्त कर सकते हैं।
इस सॉफ्टवेयर का एक मुफ्त संस्करण है। आप इसका इस्तेमाल कर सकते हैं नि: शुल्क फ़ाइल पुनर्प्राप्ति उपकरण 1 जीबी तक डेटा रिकवर करने के लिए।
इस सॉफ़्टवेयर को अपने डिवाइस पर डाउनलोड और इंस्टॉल करने के बाद, आप अपनी फ़ाइलें पुनर्प्राप्त करने के लिए इन चरणों का उपयोग कर सकते हैं:
चरण 1: इसके मुख्य इंटरफ़ेस में प्रवेश करने के लिए सॉफ़्टवेयर खोलें।
चरण 2: यह सॉफ़्टवेयर आपको वह सभी ड्राइव दिखाएगा जो वह खोज सकता है। आपको उस ड्राइव को ढूंढना होगा जिससे आप डेटा रिकवर करना चाहते हैं, फिर उस ड्राइव पर होवर करें और क्लिक करें स्कैन स्कैनिंग प्रक्रिया शुरू करने के लिए बटन। आप पर स्विच भी कर सकते हैं उपकरण टैब और स्कैन करने के लिए संपूर्ण डिस्क का चयन करें।

चरण 3: जब स्कैनिंग समाप्त हो जाती है, तो आप स्कैन के परिणाम देख सकते हैं। आपको तीन रास्ते दिखाई देंगे: हटाई गई फ़ाइलें , खोयी हुई फाइलें , और मौजूदा फ़ाइलें . आप उन फ़ाइलों को खोजने के लिए पथ खोल सकते हैं जिन्हें आप पुनर्प्राप्त करना चाहते हैं। यदि आपको अभी भी उस फ़ाइल का नाम याद है जिसे आप पुनर्प्राप्त करना चाहते हैं, तो आप उसका नाम शीर्ष-दाएं कोने में खोज बॉक्स में दर्ज कर सकते हैं और फ़ाइल को उसके नाम से ढूंढ सकते हैं। इसके अलावा, आपको यह गारंटी देने के लिए 70 प्रकार की फाइलों का पूर्वावलोकन करने की अनुमति है कि आपके द्वारा चुनी गई फाइल आपकी जरूरत की फाइल है।
यदि आप पहली बार निःशुल्क संस्करण का उपयोग करते हैं तो आपको प्रीव्यूअर का पैकेज डाउनलोड करना होगा।

चरण 4: अपनी आवश्यक फाइलों का चयन करें, फिर क्लिक करें सहेजें बटन और इन फ़ाइलों को सहेजने के लिए एक उपयुक्त पथ चुनें।

आप पुनर्प्राप्त की गई फ़ाइलों का तुरंत उपयोग कर सकते हैं।
यदि आप अधिक फ़ाइलें पुनर्प्राप्त करने के लिए इस सॉफ़्टवेयर का उपयोग करना चाहते हैं, तो आपको एक पूर्ण संस्करण का उपयोग करने की आवश्यकता होगी।
अनबूटेबल विंडोज कंप्यूटर से डेटा कैसे रिकवर करें?
यदि आप किसी अनबूटेबल कंप्यूटर से डेटा रिकवर करना चाहते हैं, तो आपको इस सॉफ़्टवेयर के बूट करने योग्य संस्करण का उपयोग करने की आवश्यकता है।
सबसे पहले, आपको मिनीटूल मीडिया बिल्डर का उपयोग करने की आवश्यकता है बूट करने योग्य USB ड्राइव बनाएं , तो आप अपने कंप्यूटर को इस पर सेट कर सकते हैं उस बूट करने योग्य USB ड्राइव से बूट करें और अपना डेटा पुनर्प्राप्त करें।
>> देखें बूट नहीं होने वाले Windows कंप्यूटर से डेटा कैसे पुनर्प्राप्त करें .
चीजों को लपेटना
DISM /ऑनलाइन /क्लीनअप-इमेज /रिस्टोरहेल्थ अटक गया है? आपको इसके बारे में ज्यादा चिंता नहीं करनी चाहिए। इस लेख में बताए गए तरीके समस्या को हल करने में आपकी मदद कर सकते हैं। इसके अलावा, यदि आप अपनी फ़ाइलें पुनर्प्राप्त करना चाहते हैं, तो आप MiniTool Power Data Recovery आज़मा सकते हैं।
क्या आपके पास अन्य सुझाव या मुद्दे हैं जिन्हें ठीक करने की आवश्यकता है, आप हमें टिप्पणियों में बता सकते हैं। के माध्यम से भी आप हमसे संपर्क कर सकते हैं [ईमेल संरक्षित] .




![एक प्रशासक के 4 तरीके इस ऐप को चलाने से आपको रोकते हैं [MiniTool News]](https://gov-civil-setubal.pt/img/minitool-news-center/88/4-ways-an-administrator-has-blocked-you-from-running-this-app.png)

![वारफ्रेम लॉगिन आपकी जानकारी की जाँच में विफल रहा? यहाँ 4 समाधान हैं! [मिनीटूल न्यूज़]](https://gov-civil-setubal.pt/img/minitool-news-center/39/warframe-login-failed-check-your-info.jpg)

![विंडोज 10 में स्टार्टअप पर क्रोम खुलता है? इसे कैसे रोकें? [मिनीटुल न्यूज़]](https://gov-civil-setubal.pt/img/minitool-news-center/51/chrome-opens-startup-windows-10.png)
!['इस उपकरण पर उपलब्ध विंडोज हैलो' को कैसे ठीक करें 'त्रुटि [मिनीटूल समाचार]](https://gov-civil-setubal.pt/img/minitool-news-center/68/how-fix-windows-hello-isn-t-available-this-device-error.jpg)



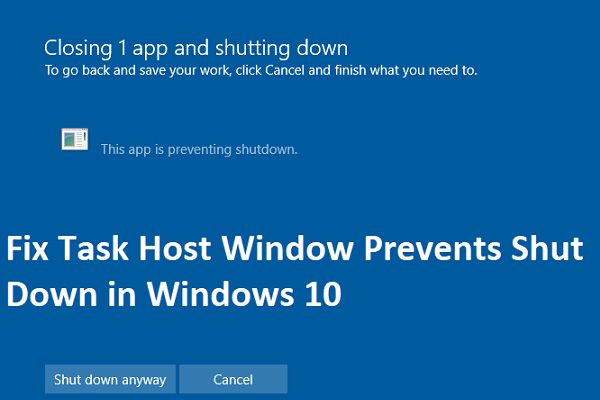

![LockApp.exe प्रक्रिया क्या है और क्या यह विंडोज 10 पर सुरक्षित है? [मिनीटुल विकी]](https://gov-civil-setubal.pt/img/minitool-wiki-library/60/what-is-lockapp-exe-process.png)
![[आसान सुधार] कॉल ऑफ़ ड्यूटी मॉडर्न वारफेयर में देव त्रुटि 1202](https://gov-civil-setubal.pt/img/news/64/easy-fixes-dev-error-1202-in-call-of-duty-modern-warfare-1.png)

![ASUS कीबोर्ड बैकलाइट काम नहीं कर रहा है? इसे ठीक करो! [मिनीटुल न्यूज़]](https://gov-civil-setubal.pt/img/minitool-news-center/08/asus-keyboard-backlight-not-working.jpg)
![कंप्यूटर खरीदने पर विचार करने के लिए 9 आवश्यक बातें [MiniTool News]](https://gov-civil-setubal.pt/img/minitool-news-center/02/9-necessary-things-consider-when-buying-computer.png)