'इस उपकरण पर उपलब्ध विंडोज हैलो' को कैसे ठीक करें 'त्रुटि [मिनीटूल समाचार]
How Fix Windows Hello Isn T Available This Device Error
सारांश :
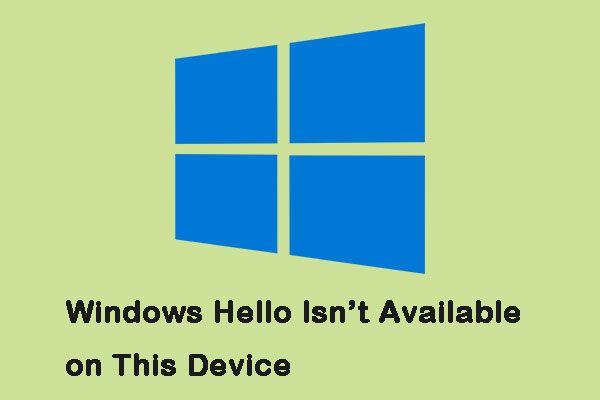
Windows Hello एक नई सुविधा है जो पहली बार Windows 10 को 2015 में रिलीज़ हुई थी। हालाँकि, कुछ लोगों ने कहा कि उन्हें 'Windows Hello isn't इस डिवाइस पर उपलब्ध नहीं है' त्रुटि। यदि आप उनमें से एक हैं, तो आप जा सकते हैं मिनीटूल त्रुटि को ठीक करने के तरीके प्राप्त करने के लिए।
विंडोज हैलो आप अपने विंडोज 10 उपकरणों को चेहरे की पहचान, फिंगरप्रिंट स्कैनिंग आदि का उपयोग करने में सक्षम बनाता है। यह आपके डिवाइस की सुरक्षा का एक शानदार तरीका है क्योंकि कोई भी नहीं है, लेकिन आपके पास आपके कंप्यूटर तक पहुंच है और वे क्रूर बल का उपयोग करने में अपना रास्ता हैक नहीं कर सकते हैं। सामान्य पासवर्ड के साथ।
'इस उपकरण पर उपलब्ध विंडोज हैलो' को कैसे ठीक करें 'त्रुटि
विधि 1: अपने कंप्यूटर को नवीनतम संस्करण में अपडेट करें
आपको जांचना चाहिए कि क्या आपका डिवाइस इस उपकरण समस्या पर उपलब्ध विंडोज हैलो को ठीक करने के लिए विंडोज 10 का नवीनतम संस्करण नहीं चला रहा है। यहाँ कदम हैं:
चरण 1: दबाएं खिड़कियाँ कुंजी + मैं खोलने के लिए एक साथ कुंजी समायोजन ।
चरण 2: दबाएं अद्यतन और सुरक्षा में अनुभाग समायोजन आवेदन।
चरण 3: दबाएं अद्यतन के लिए जाँच में बटन विंडोज सुधार यह जाँचने के लिए कि क्या विंडोज का कोई नया संस्करण उपलब्ध है।
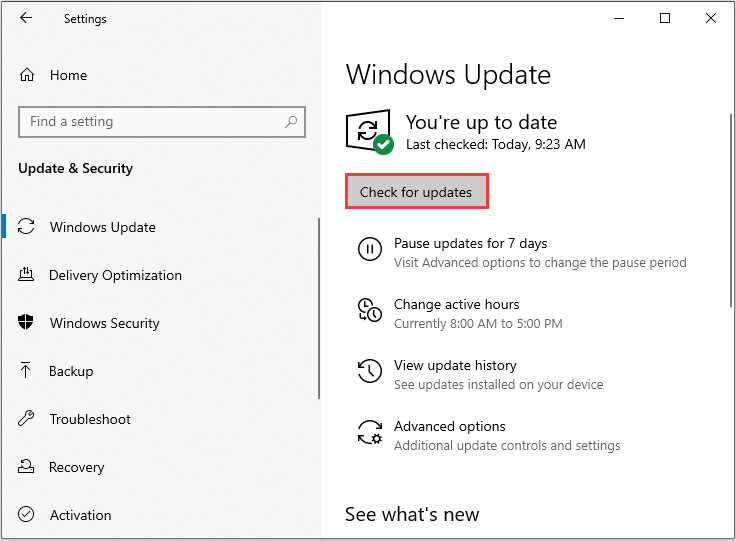
चरण 4: फिर विंडोज स्वचालित रूप से नवीनतम संस्करण डाउनलोड करेगा।
तब आप जांच सकते हैं कि क्या 'विंडोज हैलो इस डिवाइस पर उपलब्ध नहीं है' त्रुटि को ठीक कर दिया गया है। यदि नहीं, तो आप अगली विधि पर जा सकते हैं।
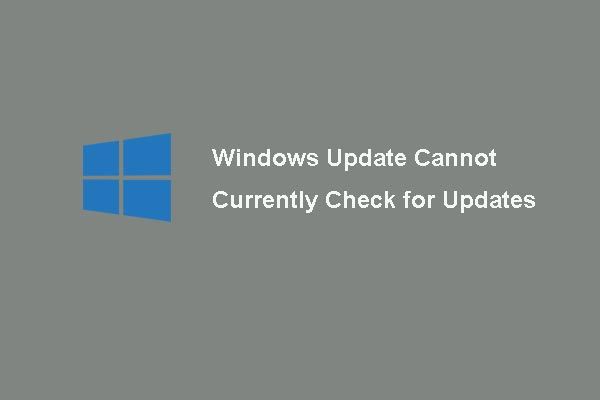 विंडोज अपडेट के लिए 6 फिक्स वर्तमान में अपडेट के लिए जाँच नहीं कर सकते हैं
विंडोज अपडेट के लिए 6 फिक्स वर्तमान में अपडेट के लिए जाँच नहीं कर सकते हैं समस्या से परेशान विंडोज अपडेट वर्तमान में अपडेट की जांच नहीं कर सकते हैं? यह पोस्ट Windows अद्यतन विफल समस्या को ठीक करने के लिए 4 समाधान दिखाता है।
अधिक पढ़ेंविधि 2: समस्या निवारक चलाएँ
फिर आप अपने हार्डवेयर को ठीक करने के लिए विंडोज अंतर्निहित टूल - समस्या निवारक का उपयोग कर सकते हैं। आप चरणों का पालन कर सकते हैं:
चरण 1: प्रकार समस्या निवारण में खोज बॉक्स और समस्या निवारण का चयन करें।
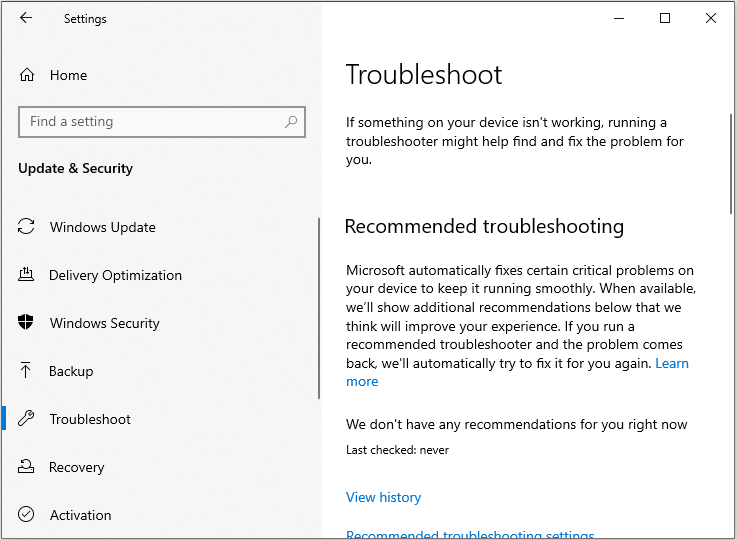
चरण 2: को चुनिए हार्डवेयर और उपकरण सूची से विकल्प।
चरण 3: क्लिक आगे चलाने के लिए हार्डवेयर और उपकरण संकटमोचन।
तब आप देख सकते हैं कि क्या 'विंडोज हैलो इस डिवाइस पर उपलब्ध नहीं है' त्रुटि चली गई है।
विधि 3: डिवाइस मैनेजर में बायोमेट्रिक डिवाइस को अपडेट करें
यदि त्रुटि अभी भी मौजूद है, तो आप डिवाइस मैनेजर में बायोमेट्रिक डिवाइस को अपडेट करने का प्रयास कर सकते हैं।
चरण 1: निम्न को खोजें डिवाइस मैनेजर में खोज बार और इसे खोलें।
चरण 2: का पता लगाएँ बॉयोमीट्रिक डिवाइस विकल्प और इसका विस्तार करें
चरण 3: Windows हैलो का उपयोग करने के लिए आप जिस डिवाइस का उपयोग कर रहे हैं उसे राइट-क्लिक करें और चुनें ड्राइवर अपडेट करें विकल्प।
चरण 4: अपने कंप्यूटर को पुनरारंभ करें और देखें कि क्या 'Windows हैलो इस डिवाइस पर उपलब्ध नहीं है' त्रुटि बनी हुई है।
ध्यान दें: यदि यह विधि काम नहीं करती है, तो आप अपने बायोमेट्रिक डिवाइस पर राइट-क्लिक कर सकते हैं और चयन कर सकते हैं डिवाइस की स्थापना रद्द करें ड्राइवर को पूरी तरह से हटाने का विकल्प। फिर निर्माता की वेबसाइट से नवीनतम ड्राइवरों को डाउनलोड करें।विधि 4: अपने ड्राइवर को रोलबैक करें
आप अपने ड्राइवर को वापस रोल करने का भी प्रयास कर सकते हैं। यहाँ ट्यूटोरियल है:
चरण 1: निम्न को खोजें डिवाइस मैनेजर में खोज बार और इसे खोलें।
चरण 2: यदि समस्या आपके वेबकैम से संबंधित है, तो आपको अपने बायोमेट्रिक उपकरणों पर नेविगेट करना चाहिए।
चरण 3: डिवाइस को राइट-क्लिक करें जो इस समस्या का कारण बनता है और चुनें गुण।
चरण 4: दबाएं चालक वापस लें के तहत विकल्प चालक टैब और पहले से स्थापित ड्राइवर पर स्विच करने के लिए ऑन-स्क्रीन निर्देशों का पालन करें।
अपने कंप्यूटर को पुनरारंभ करें और देखें कि Windows Hello फिर से काम कर रहा है या नहीं।
विधि 5: जाँच करें कि क्या बायोमेट्रिक्स आपके कंप्यूटर पर सक्षम हैं
अंतिम विधि यह जांचने के लिए है कि आपके कंप्यूटर पर बायोमेट्रिक्स सक्षम हैं या नहीं। आप नीचे दिए गए चरणों का पालन कर सकते हैं।
चरण 1: दबाएं खिड़कियाँ कुंजी और आर खोलने के लिए महत्वपूर्ण है Daud संवाद बॉक्स। प्रकार gpedit.msc और क्लिक करें ठीक खोलना समूह नीति संपादक ।
चरण 2: डबल क्लिक करें प्रशासनिक नमूना , और में नेविगेट करें विंडोज घटक >> बॉयोमीट्रिक्स ।
चरण 3: बायोमेट्रिक्स फ़ोल्डर का चयन करें, और इसके दाईं ओर अनुभाग पर नेविगेट करें।
चरण 4: डबल-क्लिक करें बायोमेट्रिक्स के उपयोग की अनुमति दें विकल्प, के बगल में स्थित बॉक्स को चेक करें सक्रिय विकल्प और क्लिक करें लागू इस सेटिंग को संशोधित करने के लिए।
अंत में, इन परिवर्तनों को सहेजने के लिए अपने कंप्यूटर को पुनरारंभ करें और यह देखने के लिए जांचें कि क्या 'Windows हैलो इस डिवाइस पर उपलब्ध नहीं है' त्रुटि ठीक है।
अंतिम शब्द
यह पोस्ट आपको 'इस उपकरण पर उपलब्ध Windows Hello isn’t को ठीक करने के तरीकों के साथ प्रदान करता है' त्रुटि। यदि आप इस तरह की त्रुटि का सामना करते हैं, तो इसके बारे में चिंता न करें, आप ऊपर बताए गए तरीकों को आजमा सकते हैं।






![[ट्यूटोरियल] FAT32 पार्टिशन को दूसरी ड्राइव पर कैसे कॉपी करें?](https://gov-civil-setubal.pt/img/partition-disk/30/tutorial-how-to-copy-fat32-partition-to-another-drive-1.jpg)


![Microsoft सेटअप बूटस्ट्रैपर्स को ठीक करने के 4 तरीके काम करना बंद कर चुके हैं [MiniTool News]](https://gov-civil-setubal.pt/img/minitool-news-center/78/4-methods-fix-microsoft-setup-bootstrapper-has-stopped-working.jpg)


![विंडोज पर हाइब्रिड नींद क्या है और आपको इसका उपयोग कब करना चाहिए? [मिनीटुल विकी]](https://gov-civil-setubal.pt/img/minitool-wiki-library/74/what-is-hybrid-sleep-windows.jpg)


![[हल] वेब ब्राउजर / PS5 / PS4 पर PSN पासवर्ड कैसे बदलें ... [MiniTool News]](https://gov-civil-setubal.pt/img/minitool-news-center/61/how-change-psn-password-web-browser-ps5-ps4.png)



![पीसी में ऑडियो सुधारने के लिए विंडोज 10 ध्वनि तुल्यकारक [MiniTool News]](https://gov-civil-setubal.pt/img/minitool-news-center/53/windows-10-sound-equalizer.png)