नियंत्रण कक्ष में सूचीबद्ध नहीं किए गए प्रोग्रामों को हटाने के 5 तरीके [मिनीटूल समाचार]
5 Ways Uninstall Programs Not Listed Control Panel
सारांश :
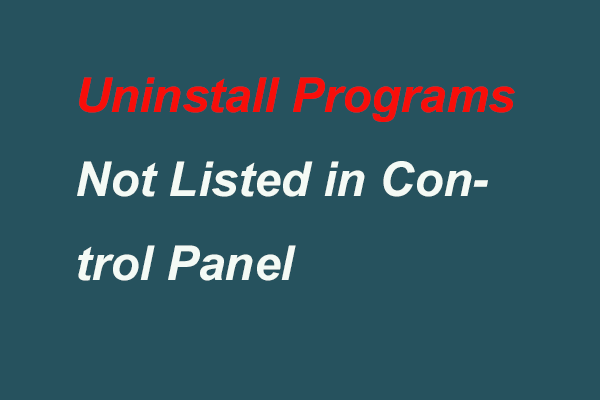
आमतौर पर, आप कंट्रोल पैनल में एक प्रोग्राम इंस्टॉल कर सकते हैं। लेकिन, नियंत्रण कक्ष विंडोज 10 में सूचीबद्ध कार्यक्रमों की स्थापना रद्द करने के लिए कैसे? यह पोस्ट दिखाता है कि उन प्रोग्राम को कैसे हटाया जाए जो कंट्रोल पैनल में सूचीबद्ध नहीं हैं। यदि आपने प्रोग्राम की स्थापना रद्द करने के बाद डेटा खो दिया है, तो प्रयास करें मिनीटूल सॉफ्टवेयर उन्हें वापस खोजने के लिए।
जब आप किसी प्रोग्राम का उपयोग नहीं करना चाहते हैं, तो आप इसे हटाने के लिए चुन सकते हैं ताकि अधिक स्थान जारी किया जा सके। आमतौर पर, आप नियंत्रण कक्ष में एक कार्यक्रम की स्थापना रद्द कर सकते हैं। हालांकि, यदि प्रोग्राम कंट्रोल पैनल में सूचीबद्ध नहीं है, तो आप इसे कैसे अनइंस्टॉल या हटा सकते हैं।
निम्नलिखित अनुभाग में, हम आपको दिखाएंगे कि नियंत्रण कक्ष विंडोज 10 में सूचीबद्ध कार्यक्रमों की स्थापना रद्द कैसे करें? यदि आपको कार्यक्रमों की स्थापना रद्द करने की आवश्यकता है, तो इन समाधानों का प्रयास करें।
नियंत्रण कक्ष विंडोज 10 में सूचीबद्ध नहीं किए गए कार्यक्रमों को अनइंस्टॉल करने के 5 तरीके
इस अनुभाग में, हम आपको दिखाएंगे कि नियंत्रण कक्ष विंडोज 10 में सूचीबद्ध प्रोग्रामों की स्थापना रद्द कैसे करें।
तरीका 1. विंडोज सेटिंग्स में प्रोग्राम को अनइंस्टॉल करें
नियंत्रण कक्ष विंडोज 10/8/7 में सूचीबद्ध कार्यक्रमों की स्थापना रद्द करने का पहला तरीका विंडोज सेटिंग्स के माध्यम से है।
चरण 1: दबाएँ खिड़कियाँ कुंजी और मैं खोलने के लिए एक साथ कुंजी समायोजन ।
चरण 2: पॉप-अप विंडो में, क्लिक करें ऐप्स जारी रखने के लिए।
चरण 3: क्लिक करें एप्लिकेशन और सुविधाएँ , और फिर उन कार्यक्रमों को खोजने के लिए नीचे स्क्रॉल करें जिन्हें आप अनइंस्टॉल करना चाहते हैं। फिर इसे चुनने के लिए क्लिक करें स्थापना रद्द करें जारी रखने के लिए।
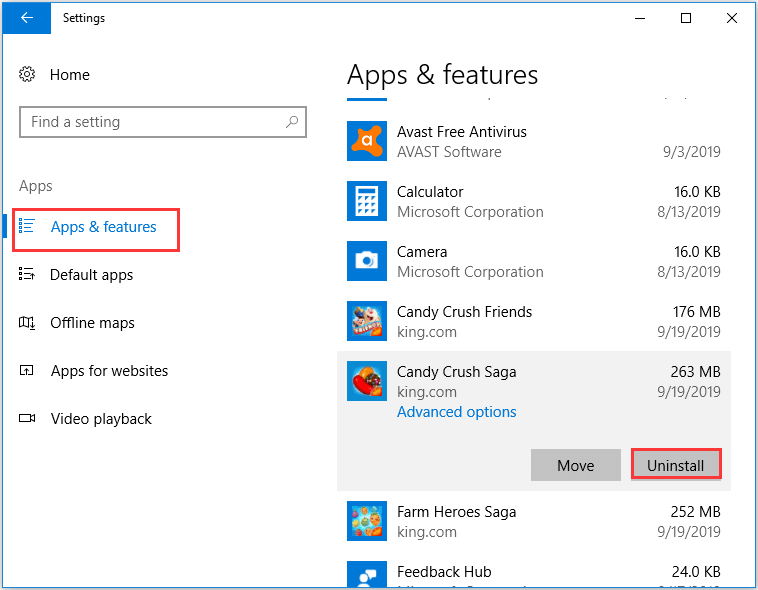
जब आपने सभी चरण समाप्त कर लिए हैं, तो आपने नियंत्रण कक्ष विंडोज 10 में सूचीबद्ध नहीं किए गए कार्यक्रमों की सफलतापूर्वक स्थापना रद्द कर दी है।
तरीका 2. प्रोग्राम्स फोल्डर में प्रोग्राम को अनइंस्टॉल करें
कंट्रोल पैनल विंडोज 10 में सूचीबद्ध प्रोग्राम को अनइंस्टॉल करने का दूसरा तरीका इसे प्रोग्राम फ़ोल्डर में निकालना है।
अब, यहाँ ट्यूटोरियल है।
चरण 1: उस निर्देशिका पर नेविगेट करें जहां प्रोग्राम या एप्लिकेशन इंस्टॉल किया गया है। सामान्य तौर पर, किसी प्रोग्राम की डिफ़ॉल्ट निर्देशिका होती है X: Program Files या X: Program Files (x86) । X उस हार्ड ड्राइव के ड्राइव अक्षर का प्रतिनिधित्व करता है जिसे आपने प्रोग्राम इंस्टॉल किया था।
चरण 2: एक निष्पादन योग्य स्थापना रद्द उपयोगिता देखने के लिए प्रोग्राम फ़ोल्डर खोलें। इसे आमतौर पर नाम दिया गया है uninstaller.exe या uninstall.exe ।
चरण 3: फिर स्थापना रद्द उपयोगिता का चयन करें और इसे लॉन्च करने के लिए डबल-क्लिक करें।
जब प्रक्रिया समाप्त हो जाती है, तो आपने कंट्रोल पैनल विंडोज 10 में सूचीबद्ध नहीं होने वाले प्रोग्राम को सफलतापूर्वक अनइंस्टॉल कर दिया है।
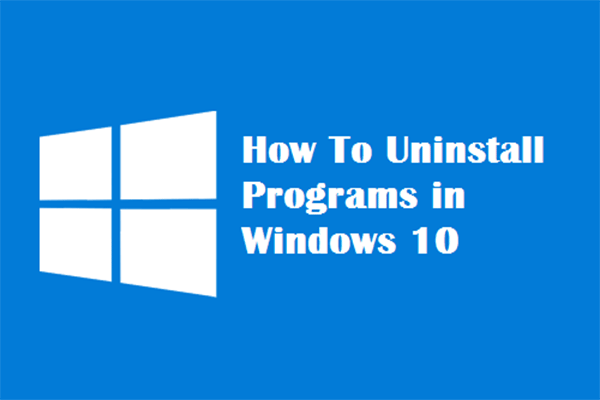 चार सही तरीके - विंडोज 10 में प्रोग्राम को कैसे अनइंस्टॉल करें
चार सही तरीके - विंडोज 10 में प्रोग्राम को कैसे अनइंस्टॉल करें विवरण: आप जानना चाह सकते हैं कि प्रोग्राम विंडोज 10 को सही तरीके से कैसे अनइंस्टॉल किया जाए। इस पेपर को पढ़ें, यह आपको चार आसान और सुरक्षित तरीके दिखाएगा।
अधिक पढ़ेंरास्ता 3. रजिस्ट्री संपादक में प्रोग्राम की स्थापना रद्द करें
यह अनुभाग आपको रजिस्ट्री संपादक में अनइंस्टॉल नहीं होने वाले कार्यक्रमों की स्थापना रद्द करने का तीसरा रास्ता दिखाएगा।
अब, यहाँ ट्यूटोरियल है।
चरण 1: दबाएँ खिड़कियाँ कुंजी और आर खोलने के लिए एक साथ कुंजी Daud संवाद। फिर टाइप करें regedit बॉक्स में और क्लिक करें ठीक जारी रखने के लिए।
चरण 2: रजिस्ट्री संपादक विंडो में, निम्नलिखित पथ के अनुसार निम्न फ़ोल्डर में नेविगेट करें:
HKEY_LOCAL_MACHINE > सॉफ्टवेयर > माइक्रोसॉफ्ट > खिड़कियाँ > वर्तमान संस्करण > स्थापना रद्द करें
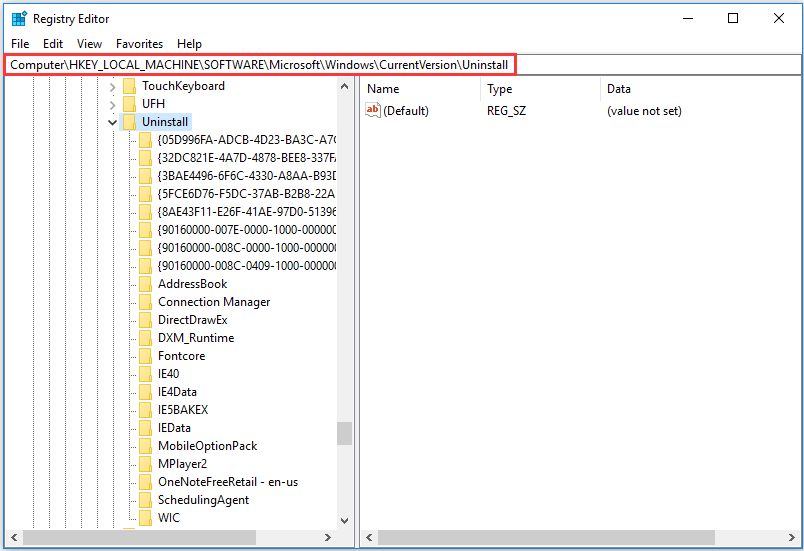
चरण 3: फिर आपको वहां बहुत सारी कुंजियाँ दिखाई देंगी जो आपके कंप्यूटर पर स्थापित कार्यक्रमों का प्रतिनिधित्व करती हैं। दाहिने पैनल पर, नामक एक स्ट्रिंग खोजें UninstallsString और इसे डबल क्लिक करें।
चरण 4: मूल्य डेटा की प्रतिलिपि बनाएँ और खोलें Daud संवाद। इसके बाद वैल्यू डेटा को पेस्ट करें Daud कार्यक्रम को हटाने के लिए संवाद।
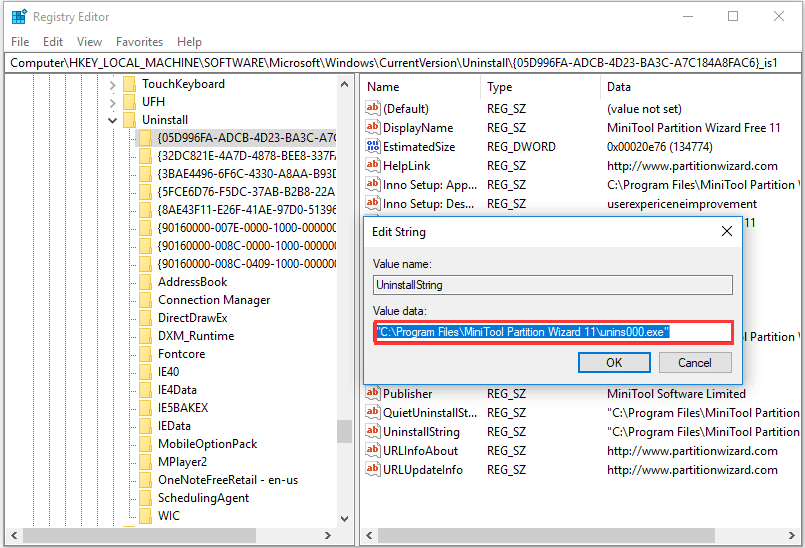
जब आप सभी चरण समाप्त कर लेते हैं, तो आपने अपने कंप्यूटर से कंट्रोल पैनल में सूचीबद्ध नहीं किए गए प्रोग्राम को सफलतापूर्वक हटा दिया है।
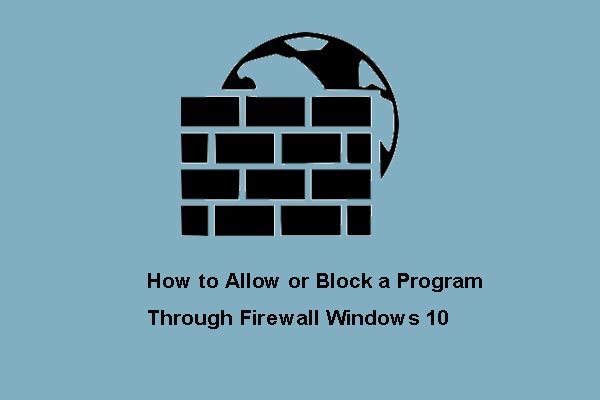 फ़ायरवॉल विंडोज 10 के माध्यम से प्रोग्राम को कैसे अनुमति दें या ब्लॉक करें
फ़ायरवॉल विंडोज 10 के माध्यम से प्रोग्राम को कैसे अनुमति दें या ब्लॉक करें Windows फ़ायरवॉल आपके प्रोग्राम को इंटरनेट तक पहुंचने से रोक सकता है। यह पोस्ट आपको दिखाती है कि फ़ायरवॉल विंडोज 10 के माध्यम से प्रोग्राम को कैसे अनुमति दें।
अधिक पढ़ेंरास्ता 4. शोर्टनिंग डिस्प्लेनाम के माध्यम से प्रोग्राम को अनइंस्टॉल करें
अब, हम कंट्रोल पैनल विंडोज 10 में सूचीबद्ध प्रोग्राम को अनइंस्टॉल करने के लिए चौथा रास्ता दिखाएंगे।
यहाँ ट्यूटोरियल है।
चरण 1: आपको ढूंढना चाहिए स्थापना रद्द करें रजिस्ट्री संपादक में कुंजी ऊपर सूचीबद्ध समान विधि के रूप में है।
चरण 2: आपके द्वारा इंस्टॉल किए गए प्रोग्राम के लिए रजिस्ट्री कुंजी पर क्लिक करें।
चरण 3: पर क्लिक करें नाम बदलें संपादन मेनू पर और फिर 60 अक्षरों से कम नाम का उपयोग करें। ध्यान दें कि यदि DisplayName मान 32 वर्णों से कम है, तो इसे प्रदर्शित नहीं किया जाएगा। इसका नाम बदलने के लिए, आप DisplayName पर डबल-क्लिक कर सकते हैं और लंबाई में 32 अक्षरों तक के नाम का उपयोग कर सकते हैं।
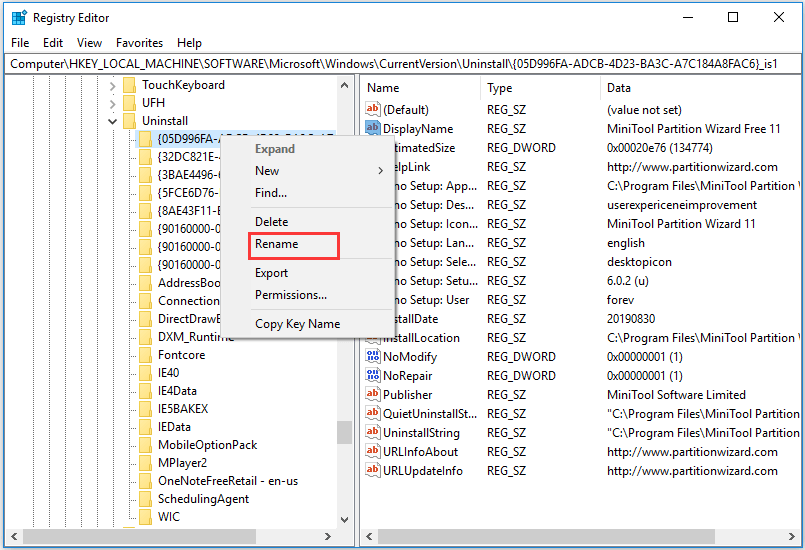
उसके बाद, आप नियंत्रण कक्ष विंडोज 10 में सूचीबद्ध कार्यक्रमों की स्थापना रद्द कर सकते हैं।
तरीका 5. थर्ड-पार्टी सॉफ्टवेयर के माध्यम से प्रोग्राम को अनइंस्टॉल करें
उपर्युक्त भाग में हमारे द्वारा बताए गए तरीकों के अलावा, आप कंट्रोल पैनल विंडोज 10 में सूचीबद्ध प्रोग्रामों को अनइंस्टॉल करने के लिए थर्ड-पार्टी सॉफ्टवेयर के एक टुकड़े का उपयोग भी कर सकते हैं जो आपको कार्यक्रमों को पूरी तरह से अनइंस्टॉल करने में मदद कर सकता है।
ध्यान दें: यदि आप दुर्घटना द्वारा प्रोग्राम की स्थापना रद्द करने के बाद डेटा हानि का सामना करते हैं, तो प्रयास करें मिनीटूल पावर डेटा रिकवरी उन्हें वापस खोजने के लिए।अंतिम शब्द
अंत में, हमने 5 अलग-अलग तरीकों से कंट्रोल पैनल विंडोज 7/8/10 में सूचीबद्ध प्रोग्राम को अनइंस्टॉल करने का तरीका बताया है। यदि आपको किसी प्रोग्राम को अनइंस्टॉल करने की आवश्यकता है, तो इन तरीकों को आज़माएँ।
![विंडोज 8 वीएस विंडोज 10: विंडोज 10 पर अपग्रेड करने का समय अब [मिनीटूल टिप्स]](https://gov-civil-setubal.pt/img/backup-tips/67/windows-8-vs-windows-10.png)


![[पूर्ण समीक्षा] क्या uTorrent उपयोग करने के लिए सुरक्षित है? इसे सुरक्षित रूप से उपयोग करने के लिए 6 युक्तियाँ [मिनीटूल युक्तियाँ]](https://gov-civil-setubal.pt/img/backup-tips/54/is-utorrent-safe-use.jpg)






![नेटवर्क नाम विंडोज 10 को बदलने के लिए 2 संभव विधियाँ [मिनीटूल समाचार]](https://gov-civil-setubal.pt/img/minitool-news-center/82/2-feasible-methods-change-network-name-windows-10.jpg)

![शीर्ष 10 विंडोज पर हमेशा क्रोम बनाने या अक्षम करने के लिए कैसे [MiniTool News]](https://gov-civil-setubal.pt/img/minitool-news-center/64/how-make-disable-chrome-always-top-windows-10.png)


![मॉनिटर पर वर्टिकल लाइन्स कैसे ठीक करें? यहाँ आपके लिए 5 तरीके! [मिनीटुल न्यूज़]](https://gov-civil-setubal.pt/img/minitool-news-center/79/how-fix-vertical-lines-monitor.jpg)


