मध्य माउस बटन काम नहीं कर रहा है? यहाँ 4 समाधान हैं! [मिनीटुल न्यूज़]
Middle Mouse Button Not Working
सारांश :

यदि आप मध्य माउस बटन के साथ काम नहीं कर रहे त्रुटि से निपटने के लिए कुछ तरीकों की तलाश कर रहे हैं, तो इस पोस्ट से मिनीटूल आपको क्या चाहिए आप अपने हार्डवेयर की जांच करने, हार्डवेयर समस्या निवारक को चलाने, माउस ड्राइवर को अपडेट करने और त्रुटि को ठीक करने के लिए रजिस्ट्री सेटिंग्स को बदलने का प्रयास कर सकते हैं।
जब आप अपने कंप्यूटर का उपयोग कर रहे हैं और अपनी फ़ाइलों को देखने के लिए अपने माउस के साथ स्क्रीन को स्क्रॉल करना चाहते हैं, लेकिन आप पाते हैं कि आपका मध्य माउस बटन काम नहीं कर रहा है, जो बहुत निराशाजनक है।
आपके मध्य माउस बटन काम क्यों नहीं कर रहे हैं? त्रुटि के लिए कई अलग-अलग कारण हैं, अर्थात्: हार्डवेयर समस्या, ड्राइवर समस्या और कनेक्शन समस्या। लेकिन त्रुटि को कैसे ठीक करें? पढ़ते रहें, फिर आप चार उपयोगी तरीके पा सकते हैं।
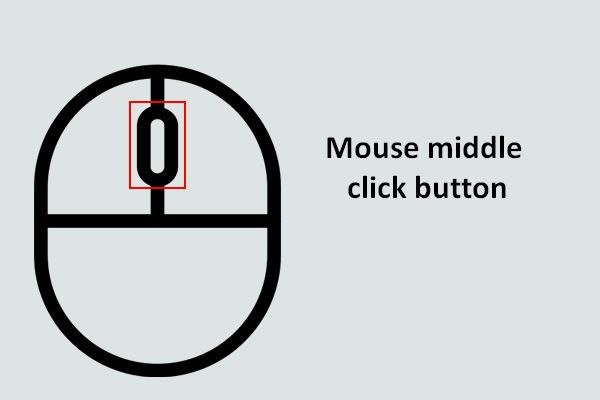 विंडोज पर अपने माउस मिडिल क्लिक बटन के सबसे बनाओ
विंडोज पर अपने माउस मिडिल क्लिक बटन के सबसे बनाओ जब आप पृष्ठ को स्वचालित रूप से स्क्रॉल करना चाहते हैं, तो माउस पर माउस मध्य क्लिक बटन बहुत उपयोगी होता है।
अधिक पढ़ेंविधि 1: हार्डवेयर समस्या की जाँच करें
मध्य क्लिक काम त्रुटि का सबसे आम कारण हार्डवेयर समस्या है। इसलिए, आपको पहले अपने माउस की जांच करनी चाहिए।
समस्या को खोजने के लिए, आपको अपने माउस को वर्तमान कंप्यूटर से अनप्लग करना चाहिए और फिर इसे दूसरे कंप्यूटर पर प्लग करना चाहिए। यदि माउस किसी अन्य कंप्यूटर के साथ ठीक से काम कर सकता है, तो आपके कंप्यूटर और माउस के बीच कनेक्शन के साथ एक समस्या है।
और अगर आप अभी भी मध्य माउस बटन का उपयोग नहीं कर सकते हैं, तो आपके माउस के साथ एक हार्डवेयर समस्या हो सकती है। इस प्रकार, शायद आपको माउस के घटकों की जांच करने (अनुशंसित नहीं) या इसे बदलने पर विचार करना चाहिए।
विधि 2: हार्डवेयर समस्या निवारक चलाएँ
विंडोज 10 में एक शक्तिशाली अंतर्निहित सुविधा है जिसका उपयोग आप हार्डवेयर समस्याओं की जांच करने के लिए कर सकते हैं - हार्डवेयर और डिवाइस समस्या निवारक। अब इसे चलाने के लिए चरणों का पालन करें:
चरण 1: टाइप करें कंट्रोल पैनल में खोज बार और फिर क्लिक करें कंट्रोल पैनल ।
टिप: यदि आपको खोज बार नहीं मिल रहा है, तो आप इसे वापस खोजने के लिए इस पोस्ट को पढ़ सकते हैं - विंडोज 10 सर्च बार मिसिंग? यहाँ 6 समाधान हैं ।चरण 2: सेट करें द्वारा देखें: बड़े चिह्न और फिर क्लिक करें समस्या निवारण । चुनें हार्डवेयर और ध्वनि ।
चरण 3: क्लिक करें हार्डवेयर और उपकरण और फिर क्लिक करें आगे । फिर समस्या निवारण के लिए स्क्रीन पर दिख रहे संकेतों का पालन करें।
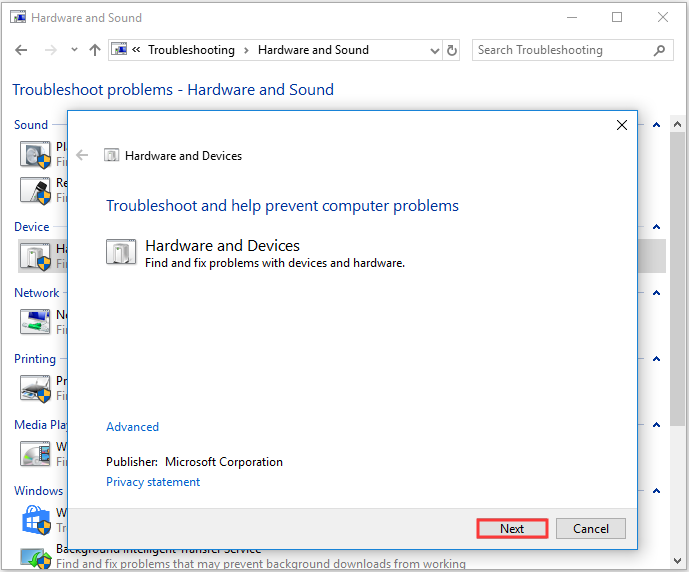
चरण 4: अपने कंप्यूटर को यह जांचने के लिए पुनरारंभ करें कि क्या माउस व्हील काम नहीं कर रहा है या नहीं।
विधि 3: माउस ड्राइवर अद्यतन करें
यदि आपका माउस ड्राइवर पुराना या गायब है, तो स्क्रॉल व्हील काम नहीं कर रहा त्रुटि दिखाई देगा। इस प्रकार, आप माउस ड्राइवर को अपडेट करके समस्या का समाधान कर सकते हैं। यहाँ ट्यूटोरियल है:
चरण 1: दबाएं विन + एक्स एक ही समय में चाबियाँ चुनने के लिए डिवाइस मैनेजर ।
चरण 2: विस्तार करें चूहे और अन्य इशारा करने वाले उपकरण और फिर चुनने के लिए अपने माउस को राइट-क्लिक करें ड्राइवर अपडेट करें ।
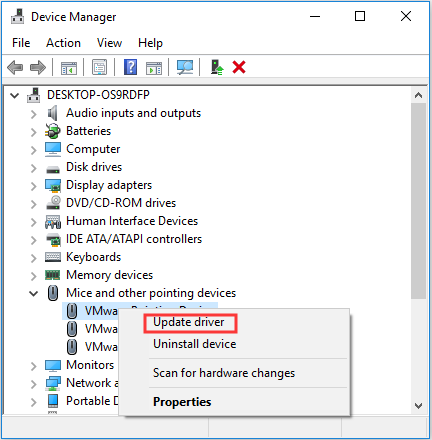
चरण 3: चुनें अपडेट किए गए ड्राइवर सॉफ़्टवेयर के लिए स्वचालित रूप से खोजें और फिर अपने माउस ड्राइवर को अपडेट करने के लिए ऑन-स्क्रीन निर्देशों का पालन करें।
चरण 4: अपने कंप्यूटर को पुनरारंभ करें और फिर जांचें कि क्या मध्य माउस बटन अभी भी काम नहीं कर रहा है।
विधि 4: रजिस्ट्री सेटिंग्स बदलें
जब रजिस्ट्री संपादक में आपकी माउस सेटिंग्स सही तरीके से सेट नहीं होती हैं, तो आप माउस स्क्रॉल को काम नहीं करने वाली त्रुटि से मिल सकते हैं। तो आप त्रुटि को ठीक करने के लिए रजिस्ट्री सेटिंग्स को बदल सकते हैं। यहाँ एक त्वरित गाइड है:
टिप: यदि आप रजिस्ट्री सेटिंग्स को बदलने के लिए नीचे दिए गए निर्देशों का पालन नहीं करते हैं, तो आपके कंप्यूटर को गंभीर नुकसान हो सकता है, इसलिए इसकी अनुशंसा की जाती है व्यक्तिगत रजिस्ट्री कुंजी का बैकअप लें ।चरण 1: दबाएं विन + आर एक ही समय में चाबियाँ खोलने के लिए Daud डिब्बा।
चरण 2: टाइप करें regedit बॉक्स में और फिर क्लिक करें ठीक तथा हाँ खोलना पंजीकृत संपादक ।
चरण 3: पर नेविगेट करें कंप्यूटर HKEY_CURRENT_USER कंट्रोल पैनल डेस्कटॉप ।
चरण 4: खोजें WheelScrollLines दाहिने पैनल में और फिर इसे डबल-क्लिक करें।
चरण 5: बदलें मूल्यवान जानकारी सेवा 3 और फिर क्लिक करें ठीक परिवर्तनों को बचाने के लिए।
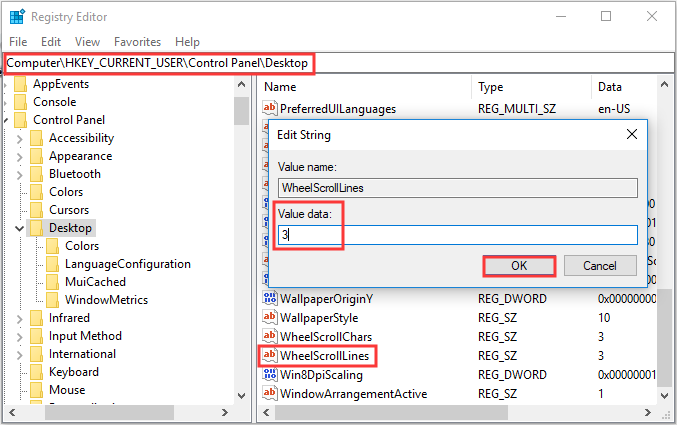
चरण 6: यह जांचने के लिए अपने कंप्यूटर को पुनरारंभ करें कि क्या मध्य माउस बटन काम नहीं करता है फिर भी त्रुटि बनी रहती है।
जमीनी स्तर
यदि आप काम नहीं कर रहे मध्य माउस बटन से मिलते हैं और इससे छुटकारा पाने के लिए कुछ उपयोगी तरीके खोजना चाहते हैं, तो आपको ऊपर बताए गए तरीकों को आज़माना चाहिए।






![आपका डेटा डिलीट करता है? अब उन्हें दो तरीकों से पुनर्प्राप्त करें [मिनीटूल टिप्स]](https://gov-civil-setubal.pt/img/data-recovery-tips/75/chkdsk-deletes-your-data.png)
![अपने मैक कंप्यूटर पर स्टार्टअप प्रोग्राम को कैसे निष्क्रिय करें? [हल!] [मिनीटूल समाचार]](https://gov-civil-setubal.pt/img/minitool-news-center/46/how-disable-startup-programs-your-mac-computer.png)

![यदि आपका PS4 डिस्क को बाहर रखता है, तो इन समाधानों का प्रयास करें [MiniTool News]](https://gov-civil-setubal.pt/img/minitool-news-center/23/if-your-ps4-keeps-ejecting-discs.jpg)


![हल: कैसे त्वरित और सुरक्षित रूप से पुनर्प्राप्त करने के लिए Windows सर्वर में खो फ़ाइल [MiniTool युक्तियाँ]](https://gov-civil-setubal.pt/img/data-recovery-tips/68/solved-how-quick-safely-recover-lost-file-windows-server.jpg)


![शीर्ष 3 तरीके विंडोज 10 सक्रियकरण त्रुटि 0x803fa067 [MiniTool News]](https://gov-civil-setubal.pt/img/minitool-news-center/21/top-3-ways-windows-10-activation-error-0x803fa067.png)
![डेस्कटॉप विंडोज 10 में ताज़ा रखता है? आपके लिए 10 उपाय! [मिनीटूल टिप्स]](https://gov-civil-setubal.pt/img/backup-tips/10/desktop-keeps-refreshing-windows-10.png)

