[सॉल्वड] मैक पर हटाए गए फ़ाइलों को पुनर्प्राप्त करने के लिए कैसे | पूरा गाइड [मिनीटूल टिप्स]
How Recover Deleted Files Mac Complete Guide
सारांश :

मैक पर एक फ़ाइल को हटाना अपरिहार्य है, जैसे विंडोज पर। दरअसल, मैक पर हटाई गई फ़ाइलों को आसानी से पुनर्प्राप्त करने के लिए आपके पास बहुत सारे तरीके हैं; मिनीटूल उन्हें आपके लिए संक्षेप में प्रस्तुत किया।
यदि आपने गलती से एक महत्वपूर्ण मैक फ़ाइल को हटा दिया है, तो कृपया अपनी ज़रूरत की फ़ाइल वापस पाने के लिए नीचे दिए गए चरणों का पालन करें।
त्वरित नेविगेशन :
भाग 1 - हटाए गए फ़ाइलें मैक पुनर्प्राप्त करें
हाल ही में, हमने अनायास ही बड़ी संख्या में लोगों को इंटरनेट पर सवाल पूछते हुए देखा, जैसे:
- क्या हटाई गई फाइलें वास्तव में चली गईं?
- क्या मैक पर हटाई गई फ़ाइलों को पुनर्प्राप्त करना संभव है?
- मैं एक मैक पर ट्रैश को कैसे पुनर्स्थापित करूं?
- मैं अपने मैक पर हटाई गई फ़ाइलों को कैसे पुनर्प्राप्त कर सकता हूं?
- मैं अपने मैक पर ट्रैश से फ़ोटो कैसे पुनः प्राप्त करूँ?
उन्हें संतोषजनक उत्तर मिलने की उम्मीद है।
यह आपके लिए उचित है हटाई गई फ़ाइलें पुनर्प्राप्त करें गलती को हटाने के बाद। लेकिन सवाल यह है कि कैसे मैक पर हटाई गई फ़ाइलें पुनर्प्राप्त करें टर्मिनल।
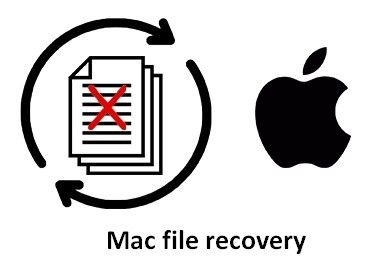
हम दृढ़ता से अनुशंसा करते हैं कि अनुभवी उपयोगकर्ताओं और नौसिखियों दोनों से मदद मिलती है मैक के लिए तारकीय डेटा रिकवरी - MiniTool और Stellar द्वारा डिज़ाइन किया गया एक मैक डेटा रिकवरी टूल। यह उपकरण खोई हुई फ़ाइलों की पुनर्प्राप्ति प्रक्रिया को सरल बनाता है, इसे मुख्य रूप से 3 चरणों में विभाजित करता है:
- वह फ़ाइल प्रकार चुनें जिसे आप चाहते हैं।
- लक्ष्य ड्राइव स्कैन करें।
- फाइलों को स्कैन रिजल्ट से बचाएं।
बेशक, हम आपको खरीदने से पहले सॉफ़्टवेयर के वास्तविक प्रदर्शन का अनुभव करने का मौका देते हैं। आप ऐसा कर सकते हैं डाउनलोड मैक के लिए यह मुफ्त डेटा रिकवरी सॉफ़्टवेयर और इसे स्थापित करें; फिर, मैक ओएस एक्स डेटा रिकवरी को स्वतंत्र रूप से शुरू करने के लिए सॉफ्टवेयर चलाएं।
चेतावनी: Stellar Data Recovery का मुफ्त संस्करण आपको डिलीट हुई फ़ाइलों के लिए सभी मैक डिवाइसों को स्कैन करने में मदद करने में सक्षम है। यह विभिन्न फ़ाइल प्रकारों और फ़ाइल सिस्टम को समर्थन देता है। इसके अलावा, यह दो स्कैन मोड और शानदार फ़ाइल पूर्वावलोकन फ़ंक्शन प्रदान करता है, ताकि आप किसी भी समय मैक से डेटा पुनर्प्राप्त कर सकें। 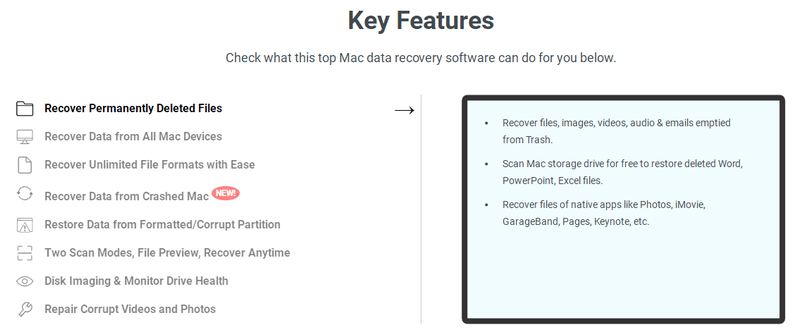
हम आपको हटाए गए फ़ाइलों को पुनर्प्राप्त करने के तरीके को दिखाने के लिए Stellar Data Recovery Premium को एक उदाहरण के रूप में लेंगे।
भाग 2 - मैक से फ़ाइलों को पुनर्स्थापित कैसे करें
मैक उपयोगकर्ताओं के लिए जो फ़ाइल हानि या डेटा रिकवरी के सिद्धांत के दौरान क्या नहीं जानते हैं, वे फ़ाइल नुकसान को एक घातक झटका मानेंगे। उन्हें लगता है कि यह फ़ाइल हमेशा के लिए चली जाती है जब वह खो जाती है। फिर भी वास्तविकता यह है कि उनकी मदद करने के लिए कई तरीके उपलब्ध हैं मैक पर डेटा पुनर्प्राप्त करें ।
कैसे मैं मुक्त करने के लिए मेरे मैक पर हटाए गए फ़ाइलें पुनर्प्राप्त करते हैं
यह अक्सर होता है कि मैक उपयोगकर्ता गलती से महत्वपूर्ण फ़ाइलों को हटा देते हैं: वे गलत बटन दबा सकते हैं या उस फ़ाइल को बेकार मान सकते हैं। जब उन्हें अंत में पता चलता है कि उन्होंने बहुत बड़ी गलती की है, तो वे यह सोचकर नाराज़ हो सकते हैं कि उन्होंने पहले कभी ऐसा नहीं किया है। उनके लिए भाग्यशाली, हम आपके द्वारा डिलीट की गई फ़ाइलों को मैक मुक्त करने में मदद करने के लिए 3 तरीके पेश करेंगे।
इस पेज को पढ़ें विंडोज पर हार्ड डिस्क (आंतरिक और बाहरी दोनों) से खोई हुई फ़ाइलों को पुनर्प्राप्त करने का तरीका जानने के लिए।
मैक पुनर्प्राप्त फ़ाइलों को 3 तरीकों से पुनर्प्राप्त करता है:
# 1 मैक कचरा का उपयोग करें।
जब आपको एहसास होता है कि आपने उन फ़ाइलों को डिलीट कर दिया है जिनकी आपको वास्तव में एक हार्ड डिस्क (या अन्य जगह) से गलती से जरूरत पड़ती है, तो आपको सबसे पहले ट्रैश को चेक करना चाहिए।
सॉफ्टवेयर के बिना मैक हटाए गए फ़ाइलों को कैसे पुनर्प्राप्त करें (लेकिन यह केवल कुछ मामलों में सहायक है)।
- कचरा खोलें और उन वस्तुओं को पा सकते हैं जिनकी आपको वास्तव में आवश्यकता है।
- अपनी ज़रूरत के सभी आइटम चुनें और हाइलाइट किए गए क्षेत्र पर राइट-क्लिक करें।
- चुनें वापस रखो पॉप-अप मेनू से उन्हें मूल स्थान पर पुनर्स्थापित करने के लिए (यदि मूल ड्राइव लंबे समय तक मौजूद नहीं है, तो आपको उन्हें सीधे ट्रैश से बाहर खींचने की आवश्यकता होगी)।
आप विंडोज पर रीसायकल बिन रिकवरी को भी पूरा कर सकते हैं।
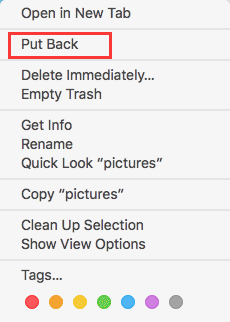
# २। तारकीय डेटा रिकवरी का उपयोग करें।
कभी-कभी, आपको ट्रैश खाली करने तक महत्वपूर्ण फाइलों को हटाने का एहसास नहीं हुआ है। उन्हें ट्रैश के माध्यम से वापस लाने का कोई मौका नहीं है। इस स्थिति में, हमारा सुझाव है कि आप ट्रैश को खाली करने के बाद मैक पर फाइलें वापस पाने के लिए स्टेलर डेटा रिकवरी का उपयोग करें।
हटाए गए मैक ट्रै बिन से हटाए गए फ़ाइलों को कैसे पुनर्प्राप्त करें:
- सॉफ़्टवेयर को उसके आइकन पर डबल क्लिक करके चलाएँ। (कृपया डेटा को पुनर्प्राप्त करने के लिए बाहरी हार्ड डिस्क या USB फ्लैश ड्राइव को कंप्यूटर से कनेक्ट करें।)
- उस फ़ाइल प्रकार का चयन करें जिसे आप सॉफ़्टवेयर की मुख्य विंडो से पुनर्प्राप्त (फ़ाइल पुनर्प्राप्ति मोड मैक) पुनर्प्राप्त करना चाहते हैं। क्लिक आगे जारी रखने के लिए।
- लक्ष्य हार्ड डिस्क विभाजन / फ्लैश ड्राइव का चयन करें और पर क्लिक करें स्कैन फ़ाइलों का पता लगाने के लिए बटन। आप रख सकते हैं गहरा अवलोकन करना सक्षम या अक्षम।
- स्कैन के लिए प्रतीक्षा करें, और फिर स्कैन परिणाम से आपकी ज़रूरत की फ़ाइलों की जाँच करें।
- पर क्लिक करें वसूली मैक या बाहरी डिस्क पर किसी अन्य स्थान पर हटाई गई फ़ाइलों को सहेजने के लिए बटन।
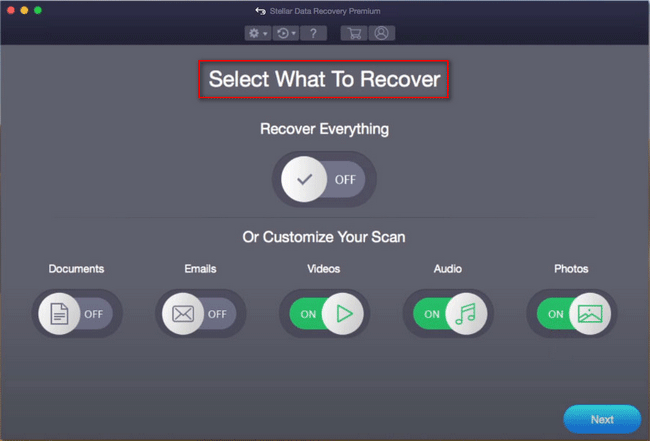
# 3 टाइम मशीन पर भरोसा करें।
यदि आप का उपयोग करके नष्ट कर दिया फ़ाइलों का बैकअप बनाया है टाइम मशीन , आप अपने दम पर हटाए गए फ़ाइलों के पुराने संस्करणों को आसानी से पुनर्स्थापित कर सकते हैं।
कैसे नष्ट कर दिया फ़ाइलों को पुनर्प्राप्त करने के लिए मैक टाइम मशीन का उपयोग करके:
- उस पार्टीशन या फोल्डर को खोलें जिसमें डिलीट की गई फाइलें मूल रूप से स्थित हैं। (यदि आपने टाइम मशीन का उपयोग करके किसी बाह्य या नेटवर्क ड्राइव पर फ़ाइलों का बैकअप लिया है, तो आपको पुष्टि करनी चाहिए कि ड्राइव अभी जुड़ा हुआ है।)
- टाइम मशीन मेनू पर क्लिक करें और चुनें टाइम मशीन दर्ज करें ड्रॉप-डाउन मेनू से।
- स्नैपशॉट के बीच आगे और पीछे जाने के लिए तीरों का उपयोग करें या अपनी ज़रूरत के बैकअप के लिए सीधे कूदने के लिए दाईं ओर समयरेखा का उपयोग करें। (स्नैपशॉट में विशिष्ट फ़ाइलों को खोजने के लिए खोज बार का भी उपयोग किया जा सकता है।)
- फ़ाइल को डबल क्लिक करके खोलें ताकि यह निर्धारित किया जा सके कि यह आपकी ज़रूरत है या नहीं।
- अपनी जरूरत की सभी फाइलों को चुनें और फिर क्लिक करें पुनर्स्थापित उन्हें मूल स्थान पर वापस लाने के लिए। (इस मामले में कि आपने जो फाइलें हटाई थीं, वे मूल रूप से अलग-अलग फ़ोल्डरों में स्थित थीं, उन सभी को पुनर्प्राप्त करने के लिए आपको उनके लिए फ़ोल्डर्स को फिर से बनाना चाहिए।)

मैक टर्मिनल से हटाई गई फ़ाइलों को पुनर्प्राप्त करने के तरीके के बारे में आपको पता होना चाहिए।



![विंडोज 10 में लीग क्लाइंट ब्लैक स्क्रीन के लिए फिक्स आपके लिए हैं! [मिनीटूल न्यूज़]](https://gov-civil-setubal.pt/img/minitool-news-center/03/fixes-league-client-black-screen-windows-10-are.png)
![विंडोज 10 11 बैकअप OneNote [2025] के लिए अंतिम गाइड](https://gov-civil-setubal.pt/img/backup-tips/53/the-ultimate-guide-for-windows-10-11-backup-onenote-2025-1.png)
![Windows अद्यतन त्रुटि को ठीक करने के लिए गाइड 0x800706BE - 5 कार्य विधियाँ [मिनीटूल समाचार]](https://gov-civil-setubal.pt/img/minitool-news-center/03/guide-fix-windows-update-error-0x800706be-5-working-methods.png)
![क्या Spotify रैप्ड काम नहीं कर रहा है? इसे ठीक करने के लिए गाइड का पालन करें! [मिनीटूल समाचार]](https://gov-civil-setubal.pt/img/minitool-news-center/85/is-spotify-wrapped-not-working.png)
![[फिक्स्ड] सीएमडी में सीडी कमांड के साथ डी ड्राइव पर नेविगेट नहीं कर सकते हैं [MiniTool News]](https://gov-civil-setubal.pt/img/minitool-news-center/40/can-t-navigate-d-drive-with-cd-command-cmd.jpg)



![Google Chrome को Windows 10 / Mac / Android पर अपडेट न करें [MiniTool News]](https://gov-civil-setubal.pt/img/minitool-news-center/76/fix-google-chrome-won-t-update-windows-10-mac-android.png)




!['अपने Microsoft खाते को कैसे ठीक करें' पर ध्यान देने की आवश्यकता है। त्रुटि [MiniTool News]](https://gov-civil-setubal.pt/img/minitool-news-center/95/how-fix-your-microsoft-account-requires-attention-error.jpg)
![फिक्स्ड: कंप्यूटर को अनपेक्षित रूप से बंद कर दिया विंडोज 10 त्रुटि [मिनीटूल टिप्स]](https://gov-civil-setubal.pt/img/backup-tips/64/fixed-computer-restarted-unexpectedly-loop-windows-10-error.png)
![विंडोज 10 पर मिनी डीएक्सजीआरएनएल फेटल एरोर को कैसे ठीक करें [मिनीटुल न्यूज़]](https://gov-civil-setubal.pt/img/minitool-news-center/26/how-fix-video-dxgkrnl-fatal-error-windows-10.png)
![[हल] एक बार में दो YouTube वीडियो कैसे चलाएं?](https://gov-civil-setubal.pt/img/youtube/99/how-play-two-youtube-videos-once.jpg)