विंडोज 10 में बैकअप और रीस्टोर रजिस्ट्री कैसे करें [MiniTool Tips]
How Backup Restore Registry Windows 10
सारांश :

Windows 10 में रजिस्ट्री को बैकअप और पुनर्स्थापित करने का तरीका जानें। आप मैन्युअल रूप से बैकअप ले सकते हैं और रजिस्ट्री संपादक में विंडोज 10 रजिस्ट्री को पुनर्स्थापित कर सकते हैं या सिस्टम पुनर्स्थापना बिंदु बना सकते हैं। विस्तृत गाइड नीचे देखें। FYI करें, मिनीटूल सॉफ्टवेयर मुफ्त डेटा रिकवरी, हार्ड ड्राइव विभाजन प्रबंधन, विंडोज सिस्टम बैकअप और आपके लिए समाधान बहाल करता है।
त्वरित नेविगेशन :
इससे पहले कि आप Windows रजिस्ट्री को संशोधित करें, यह अत्यधिक सलाह देता है कि आप पहले रजिस्ट्री डेटाबेस का बैकअप लें। यह मानते हुए कि रजिस्ट्री को संपादित करते समय कुछ गलत हो जाता है, आप आसानी से विंडोज 10 में बैकअप से रजिस्ट्री को पुनर्स्थापित कर सकते हैं।
आमतौर पर आपके पास विंडोज 10 में रजिस्ट्री को बैकअप और रीस्टोर करने के तीन तरीके हैं: मैन्युअल रूप से इसे करने के लिए विंडोज रजिस्ट्री एडिटर का उपयोग करें; एक सिस्टम पुनर्स्थापना बिंदु बनाएं; तृतीय-पक्ष रजिस्ट्री बैकअप सॉफ़्टवेयर का उपयोग करें। विस्तृत गाइड नीचे शामिल है।
वैकल्पिक रूप से आप भी कर सकते हैं अपने विंडोज 10 कंप्यूटर ओएस को USB में बैकअप करें या बाहरी हार्ड ड्राइव यदि आपके कंप्यूटर को क्रैश करने की आवश्यकता होती है, तो यह क्रैश हो जाता है। मिनीटूल शैडोमेकर आसानी से बैकअप ऑपरेटिंग सिस्टम, फाइल्स और फ़ोल्डर्स, पार्टीशन और डिस्क से लेकर एक्सटर्नल ड्राइव तक आपकी मदद कर सकते हैं।
कैसे बैकअप रजिस्ट्री विंडोज 10 के लिए
Regedit का उपयोग कर बैकअप रजिस्ट्री (रजिस्ट्री संपादक)
चरण 1. प्रेस विंडोज + आर , प्रकार regedit रन बॉक्स में, और दबाएँ दर्ज सेवा विंडोज 10 में रजिस्ट्री संपादक खोलें ।
चरण 2. पूरे विंडोज 10 रजिस्ट्री डेटाबेस का बैकअप लेने के लिए, आप राइट-क्लिक कर सकते हैं संगणक और चुनें निर्यात । यह विंडोज 10 रजिस्ट्री का पूर्ण बैकअप बना देगा।
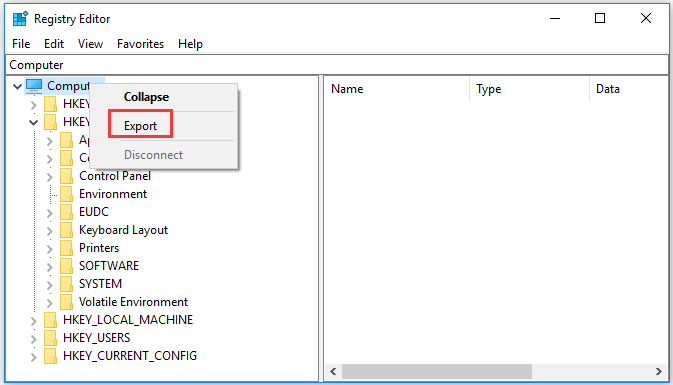
रजिस्ट्री कुंजियों के एक हिस्से का बैकअप लेने के लिए, आप लक्ष्य रजिस्ट्री कुंजी का चयन कर सकते हैं और क्लिक कर सकते हैं फ़ाइल -> निर्यात । रजिस्ट्री बैकअप को एक .reg फ़ाइल में सहेजा जाएगा।
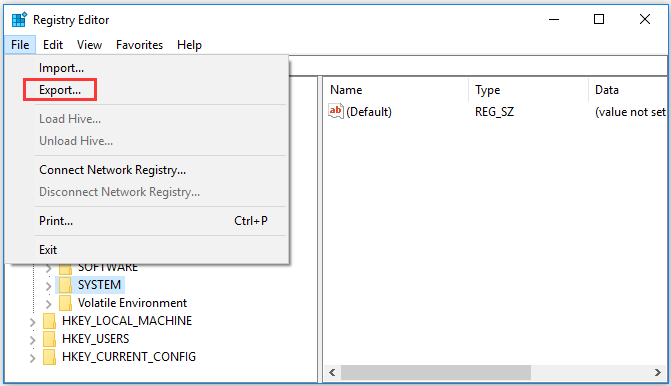
एक पुनर्स्थापना बिंदु बनाकर विंडोज 10 रजिस्ट्री का बैकअप कैसे लें
आप भी कर सकते हैं एक सिस्टम पुनर्स्थापना बिंदु बनाएँ विंडोज 10 में रजिस्ट्री का बैकअप लेने के लिए।
चरण 1. आप क्लिक कर सकते हैं शुरू , प्रकार पुनर्स्थापन स्थल बनाएं , और चयन करें पुनर्स्थापन स्थल बनाएं ।
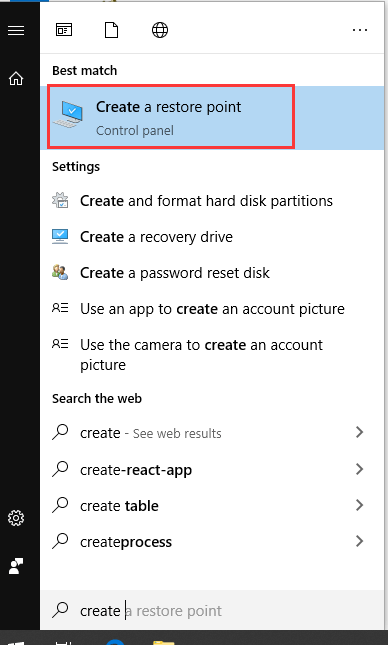
चरण 2. अब आप में हैं प्रणाली के गुण खिड़की के नीचे और प्रणाली सुरक्षा टैब। आप सिस्टम ड्राइव चुन सकते हैं और क्लिक कर सकते हैं कॉन्फ़िगर बटन। सक्षम सिस्टम सुरक्षा चालू करें विकल्प पर क्लिक करें और ठीक पर क्लिक करें। द्वारा सिस्टम सुरक्षा को सक्षम करना , आप अपने कंप्यूटर को पिछले बिंदु पर वापस लाकर अवांछित परिवर्तनों को पूर्ववत कर सकते हैं।
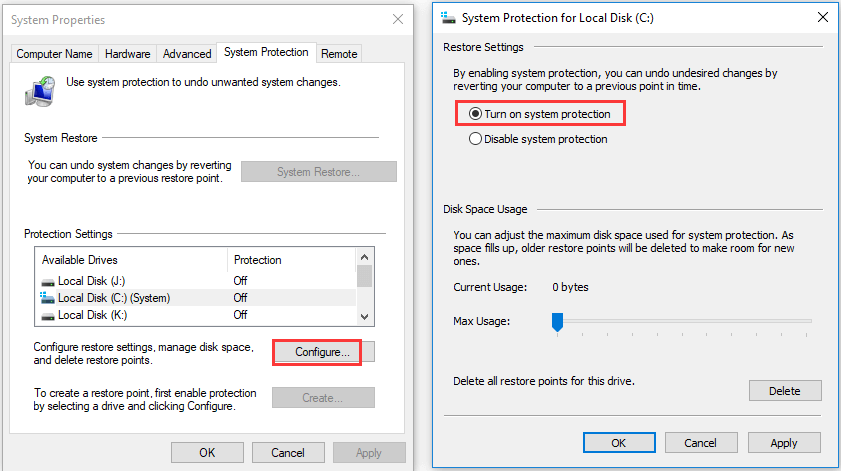
चरण 3. सिस्टम गुण विंडो पर वापस जाएं, और क्लिक करें सृजन करना बटन। पुनर्स्थापना बिंदु को पहचानने और क्लिक करने में आपकी सहायता करने के लिए विवरण टाइप करें सृजन करना एक सिस्टम पुनर्स्थापना बिंदु बनाना शुरू करने के लिए।
सिस्टम पुनर्स्थापना बिंदु बनाना रजिस्ट्री कुंजियों के अधिकांश का बैकअप ले सकता है, और कुछ कुंजी बैकअप नहीं हैं। आप निम्न पथ को नेविगेट करके उन कुंजियों को देख सकते हैं जो रजिस्ट्री संपादक में समर्थित नहीं हैं: HKEY_LOCAL_MACHINE System ControlSet001 Control BackupRestore KeysNotToRestore। यदि आपको जरूरत है, तो आप इन कुंजियों को मैन्युअल रूप से जारी रख सकते हैं।
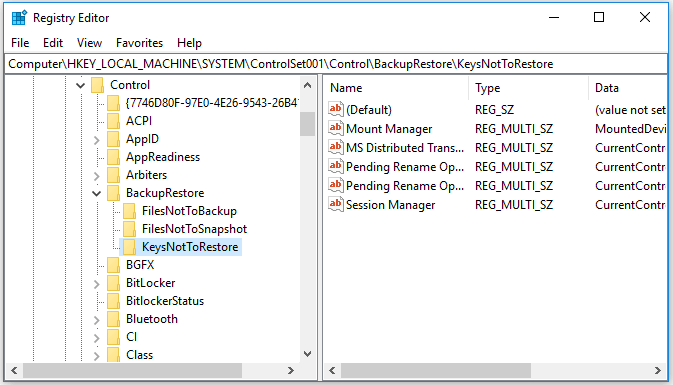
तृतीय-पक्ष रजिस्ट्री बैकअप सॉफ़्टवेयर
विंडोज 10 रजिस्ट्री का बैकअप लेने के लिए आप कुछ रजिस्ट्री बैकअप सॉफ्टवेयर का भी उपयोग कर सकते हैं। कुछ नाम रखने के लिए, RegBak, RegKey, रजिस्ट्री बैकअप, रजिस्ट्रार रजिस्ट्री मैनेजर, आदि।
रजिस्ट्री विंडोज 10 को कैसे पुनर्स्थापित करें
जब आवश्यक हो, आप रजिस्ट्री बैकअप के साथ मैन्युअल रूप से विंडोज 10 रजिस्ट्री को पुनर्स्थापित कर सकते हैं या पूर्व रजिस्ट्री सेटिंग्स के साथ अपने कंप्यूटर को पिछले स्वस्थ बिंदु पर पुनर्स्थापित करने के लिए एक सिस्टम रिस्टोर कर सकते हैं।
आप Windows 10 में रजिस्ट्री का बैकअप कैसे लेते हैं, इसके आधार पर, आप Windows 10 में रजिस्ट्री को पुनर्प्राप्त करने के लिए संबंधित विधि का उपयोग कर सकते हैं।
बैकअप से रजिस्ट्री को मैन्युअल रूप से कैसे पुनर्स्थापित करें
आप पहले से बनाई गई .reg रजिस्ट्री बैकअप फ़ाइल का उपयोग करके रजिस्ट्री को पुनर्स्थापित करने के लिए नीचे दिए गए चरणों का पालन कर सकते हैं।
चरण 1. फिर से चलाने के लिए Windows + R दबाएं, Run बॉक्स में regedit टाइप करें, और Windows regedit.exe खोलने के लिए Enter दबाएं।
चरण 2. अगला आप फ़ाइल पर क्लिक कर सकते हैं -> आयात रजिस्ट्री फ़ाइल विंडो खोलने के लिए आयात करें। रजिस्ट्री बैकअप .reg फ़ाइल चुनें और खोलें पर क्लिक करें।
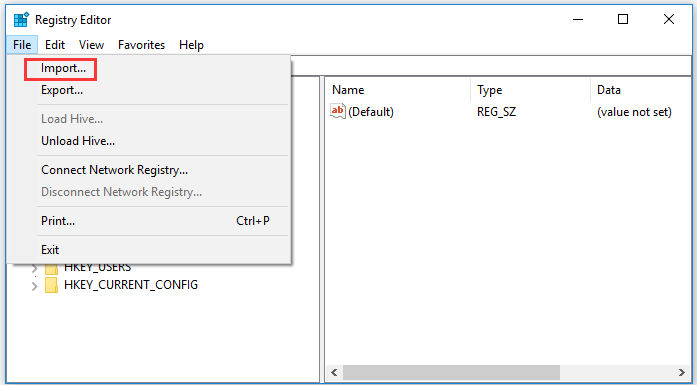
चरण 3. रजिस्ट्री फ़ाइल को आयात करने के बाद, आप रजिस्ट्री संपादक को बंद कर सकते हैं और अपने कंप्यूटर को पुनरारंभ कर सकते हैं।
एक रिस्टोर प्वाइंट से रजिस्ट्री को कैसे पुनर्स्थापित करें
यदि आपने सिस्टम पुनर्स्थापना बिंदु बनाया है, तो आप विंडोज 10 में रजिस्ट्री को पुनर्प्राप्त करने के लिए एक सिस्टम पुनर्स्थापना कर सकते हैं।
स्टेप 1. आप क्लिक भी कर सकते हैं शुरू , प्रकार पुनर्स्थापन स्थल बनाएं खोज बॉक्स में, और चुनें पुनर्स्थापन स्थल बनाएं सिस्टम सुरक्षा स्क्रीन तक पहुँचने के लिए।
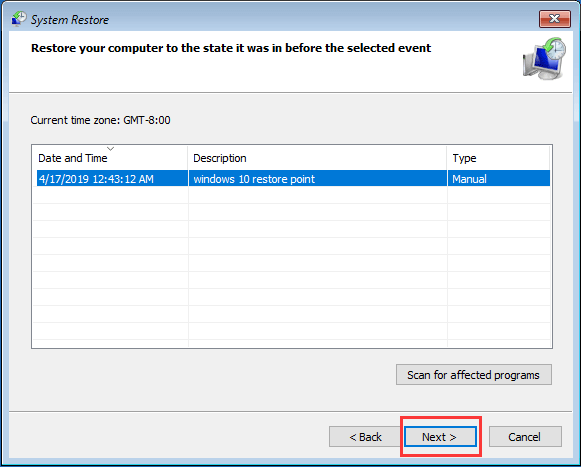
ऐसा करने से, आपके कंप्यूटर की रजिस्ट्री कुंजियाँ और सेटिंग्स भी पिछली स्थिति में वापस आ जाएंगी, इससे पहले कि आप सिस्टम पुनर्स्थापना बिंदु बनाएँ।
![[फिक्स्ड] सीएमडी में सीडी कमांड के साथ डी ड्राइव पर नेविगेट नहीं कर सकते हैं [MiniTool News]](https://gov-civil-setubal.pt/img/minitool-news-center/40/can-t-navigate-d-drive-with-cd-command-cmd.jpg)


![टेलीपार्टी नेटफ्लिक्स पार्टी के काम न करने को कैसे ठीक करें? [5 सिद्ध तरीके]](https://gov-civil-setubal.pt/img/news/B3/how-to-fix-teleparty-netflix-party-not-working-5-proven-ways-1.png)
![IP पता कैसे ठीक करें विंडोज 10/8/7 - 4 समाधान [मिनीटूल न्यूज़]](https://gov-civil-setubal.pt/img/minitool-news-center/29/how-fix-ip-address-conflict-windows-10-8-7-4-solutions.png)



![[हल] विंडोज अनुसूचित कार्य विंडोज 10 पर नहीं चल रहा है [MiniTool News]](https://gov-civil-setubal.pt/img/minitool-news-center/00/windows-scheduled-tasks-not-running-windows-10.jpg)

![2 तरीके - आउटलुक सुरक्षा प्रमाण पत्र सत्यापित नहीं हो सकता त्रुटि [MiniTool समाचार]](https://gov-civil-setubal.pt/img/minitool-news-center/22/2-ways-outlook-security-certificate-cannot-be-verified-error.png)
![[4 तरीके] आउटलुक टेम्प्लेट गायब होते रहते हैं - इसे कैसे ठीक करें?](https://gov-civil-setubal.pt/img/news/B4/4-ways-outlook-templates-keep-disappearing-how-to-fix-it-1.jpg)

![विंडोज क्रिटिकल स्ट्रक्चर करप्शन से कैसे छुटकारा पाएं? [मिनीटूल टिप्स]](https://gov-civil-setubal.pt/img/data-recovery-tips/87/how-get-rid-windows-critical-structure-corruption.jpg)


![DLG_FLAGS_INVALID_CA को कैसे ठीक करें? इन तरीकों को आजमाएं [MiniTool News]](https://gov-civil-setubal.pt/img/minitool-news-center/63/how-fix-dlg_flags_invalid_ca.png)
![हल किया - आपकी एक आवश्यकता के अनुरूपता के लिए जाँच की जानी चाहिए [मिनीटूल टिप्स]](https://gov-civil-setubal.pt/img/data-recovery-tips/95/solved-one-your-disks-needs-be-checked.png)

![Realtek HD ऑडियो मैनेजर विंडोज 10 को पुनर्स्थापित करने के 4 तरीके [मिनीटूल न्यूज]](https://gov-civil-setubal.pt/img/minitool-news-center/35/4-ways-reinstall-realtek-hd-audio-manager-windows-10.jpg)