विंडोज 10 पर VIDEO_TDR_FAILURE त्रुटि कैसे ठीक करें? [मिनीटुल न्यूज़]
How Fix Video_tdr_failure Error Windows 10
सारांश :
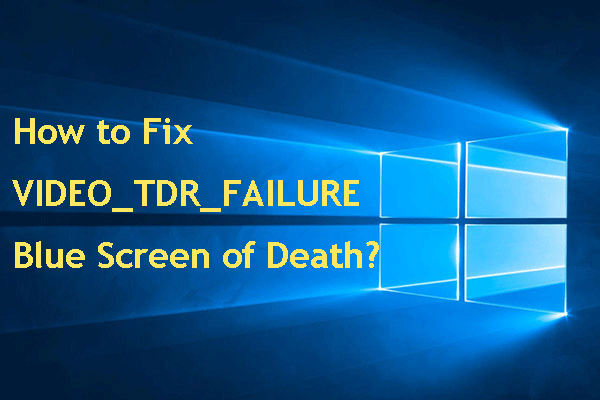
विंडोज ब्लू स्क्रीन ऑफ डेथ एक सामान्य त्रुटि है और त्रुटि संदेश विभिन्न हैं। इस पोस्ट में, मिनीटूल सॉफ्टवेयर विंडोज 10 पर VIDEO_TDR_FAILURE त्रुटि पर ध्यान केंद्रित करेगा और कुछ प्रभावी समाधान दिखाएगा। यदि आप इस समस्या का सामना कर रहे हैं, तो इसे हल करने के लिए इसे पढ़ें।
VIDEO_TDR_FAILURE क्या है?
अक्सर, कुछ उपयोगकर्ता यह दर्शाते हैं कि वे नवीनतम विंडोज 10 संस्करण में अपग्रेड करने या ग्राफिक्स ड्राइवर को अपडेट करने के बाद, कंप्यूटर को मौत की नीली स्क्रीन (बीएसओडी) में बूट करते हैं। आमतौर पर, नीली स्क्रीन में त्रुटि संदेश आता है VIDEO_TDR_FAILURE ।
निम्नलिखित एक उदाहरण है:
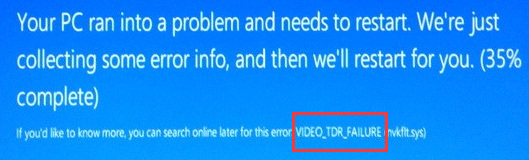
जब आपको यह VIDEO_TDR_FAILURE त्रुटि संदेश प्राप्त होता है, तो इसका मतलब है कि एक बेकार ग्राफिक्स कार्ड या ग्राफिक्स कार्ड ड्राइवर दोषपूर्ण है। यह atikmpag.sys, nvlddmkm.sys या igdkmd64.sys फ़ाइलों के कारण हो सकता है। आमतौर पर, आप VIDEO_TDR_FAILURE के त्रुटि संदेश के पीछे कोष्ठक में लक्ष्य दोष चालक देख सकते हैं, उदाहरण के लिए, VIDEO_TDR_FAILURE (atikmpag.sys) ।
दूसरी ओर, यह मुद्दा कंप्यूटर के अप्रत्याशित रिबूट के बाद भी हो सकता है।
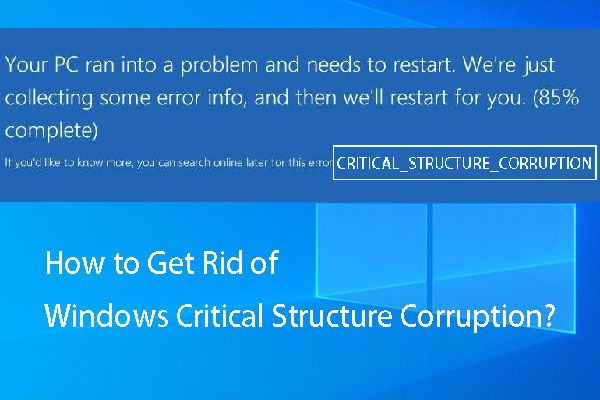 विंडोज क्रिटिकल स्ट्रक्चर करप्शन से कैसे छुटकारा पाएं?
विंडोज क्रिटिकल स्ट्रक्चर करप्शन से कैसे छुटकारा पाएं? क्या आप विंडोज 7/8/10 स्टॉप कोड क्रिटिकल स्ट्रक्चर करप्शन से परेशान हैं? क्या आप इसे ठीक करना जानते हैं? इस पोस्ट में, हम कुछ उपलब्ध समाधान पेश करते हैं।
अधिक पढ़ेंवीडियो TDR विफलता विंडोज 10 के लिए कारण
कई स्थितियों के कारण यह विंडोज 10 स्टॉप त्रुटि VIDEO_TDR_FAILURE हो सकता है। हम कुछ मुख्य कारणों को इस प्रकार सूचीबद्ध करते हैं:
डिस्प्ले ड्राइवर पुराना है।
बहुत सारे कार्यक्रम पृष्ठभूमि में चल रहे हैं।
हार्डवेयर समस्याएँ जैसे ओवर-क्लॉक किए गए घटक, गलत घटक संगतता और सेटिंग्स, अपर्याप्त सिस्टम कूलिंग, अपर्याप्त सिस्टम पावर और दोषपूर्ण भाग भी इस समस्या का कारण बन सकते हैं।
 कैसे लैपटॉप को ठीक करने और अपने डेटा को बचाने के लिए?
कैसे लैपटॉप को ठीक करने और अपने डेटा को बचाने के लिए? क्या आप लैपटॉप ओवरहीटिंग मुद्दे से निपटने के समाधान की तलाश कर रहे हैं? अब, हम आपको दिखाएंगे कि लैपटॉप की गर्मी कैसे कम करें और इस पोस्ट में खोए हुए डेटा को कैसे बचाया जाए।
अधिक पढ़ेंजब आप VIDEO_TDR_FAILURE BSOD में बूट करते हैं, तो आप कंप्यूटर को यह देखने के लिए पुनः आरंभ कर सकते हैं कि क्या डिवाइस सामान्य रूप से बूट हो सकता है। यदि नहीं, तो आप निम्न समाधान आज़मा सकते हैं।
डिफ़ॉल्ट ग्राफिक्स ड्राइवरों को पुनर्स्थापित या अपडेट करें
चूंकि आप कंप्यूटर को सफलतापूर्वक बूट नहीं कर सकते हैं, इसलिए आपको इसकी आवश्यकता है सुरक्षित मोड में प्रवेश करें इस काम को करने के लिए।
सुरक्षित मोड तक पहुंचने के बाद, आप ड्राइवरों को अपडेट करने के लिए इन चरणों का पालन कर सकते हैं:
1. डिवाइस मैनेजर खोलें।
2. अनकहा डिस्प्ले एडेप्टर अनुभाग।
3. डिस्प्ले डिवाइस पर राइट-क्लिक करें।
4. चुनें स्थापना रद्द करें ।
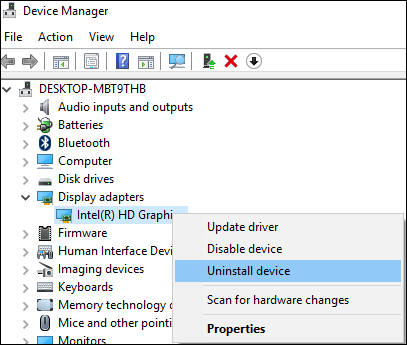
5. जाँच करें इस उपकरण के लिए ड्राइवर सॉफ़्टवेयर हटाएं यदि आप निम्न विंडो देखते हैं।
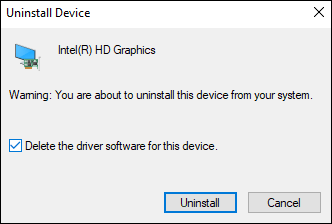
6. प्रेस करें स्थापना रद्द करें ।
अंत में, आप यह देखने के लिए अपने कंप्यूटर को पुनरारंभ कर सकते हैं कि क्या यह सामान्य रूप से बूट हो सकता है। यदि कंप्यूटर सफलतापूर्वक बूट हो सकता है, तो आप डिवाइस मैनेजर पर जा सकते हैं और इसका उपयोग कर सकते हैं हार्डवेयर परिवर्तन के लिए स्कैन करें ड्राइवर को नवीनतम संस्करण में अद्यतन करने का विकल्प।
इस तरह से, आप मैन्युअली नवीनतम ड्राइवर संस्करण को डाउनलोड और इंस्टॉल करने के लिए निर्माताओं की आधिकारिक साइट पर भी जा सकते हैं।
इंटेल एचडी ग्राफिक्स के लिए ग्राफिक्स सेटिंग्स बदलें
यदि आप इंटेल ग्राफिक्स का उपयोग कर रहे हैं, तो आप विंडोज 10 के लिए वीडियो टीडीआर विफलता को ठीक करने की कोशिश करने के लिए इंटेल एचडी ग्राफिक्स के लिए ग्राफिक्स सेटिंग्स भी बदल सकते हैं।
सबसे पहले, आपको इसकी आधिकारिक साइट से इंटेल ड्राइवर अपडेट उपयोगिता को डाउनलोड और इंस्टॉल करना होगा। फिर, आप इसे लॉन्च कर सकते हैं और यह देखने के लिए उपयोग कर सकते हैं कि अपडेट करने के लिए कोई नया उपलब्ध ग्राफिक्स ड्राइवर है या नहीं। अगर वहाँ है, तो गाइड का पालन करके इसे अपडेट करें।
उसके बाद, आप Intel HD ग्राफ़िक्स के लिए ग्राफ़िक्स सेटिंग्स बदल सकते हैं:
- विंडोज डेस्कटॉप पर राइट-क्लिक करें और चुनें आरेखी सामग्री ।
- चुनते हैं 3 डी नियंत्रण कक्ष से।
अब, आप ये काम कर सकते हैं:
- चुनते हैं सक्षम के नीचे आवेदन इष्टतम
- चुनते हैं एप्लिकेशन सेटिंग का उपयोग करें के अंतर्गत विरोधी अलियासिंग ।
- बंद करें रूढ़िवादी रूपात्मक एंटी-अलियासिंग ।
- पर क्लिक करें संतुलन मोड सामान्य सेटिंग्स में।
इन चीजों को करने के बाद, आप ग्राफिक्स कंट्रोल पैनल में वापस आ सकते हैं और फिर इन चीजों को कर सकते हैं:
- चुनते हैं वीडियो सेटिंग्स ।
- को चुनिए अनुप्रयोग सेटिंग के अंतर्गत मानक रंग सुधार ।
- दबाएं अनुप्रयोग सेटिंग इनपुट रेंज के तहत।
- क्लिक प्रोफाइल सेव करें तथा लागू ।
हमें उम्मीद है कि यह विधि विंडोज 10 पर VIDEO_TDR_FAILURE त्रुटि को ठीक करने में सहायक है।
![विंडोज पर सिस्टम PTE MISUSE BSOD को ठीक करने के 3 तरीके [MiniTool News]](https://gov-civil-setubal.pt/img/minitool-news-center/02/3-methods-fix-system-pte-misuse-bsod-windows.png)
![विंडोज और मैक पर आईट्यून्स सिंक एरर 54 को कैसे ठीक करें [MiniTool News]](https://gov-civil-setubal.pt/img/minitool-news-center/23/how-fix-itunes-sync-error-54-windows-mac.png)
![[ट्यूटोरियल] रिमोट एक्सेस ट्रोजन क्या है और इसका पता कैसे लगाएं/निकालें? [मिनीटूल टिप्स]](https://gov-civil-setubal.pt/img/backup-tips/11/what-s-remote-access-trojan-how-detect-remove-it.png)






![क्या विंडोज़ 10/11 को रीसेट करते समय टीपीएम साफ़ करना सुरक्षित है? [उत्तर दिया गया]](https://gov-civil-setubal.pt/img/partition-disk/18/is-it-safe-clear-tpm-when-resetting-windows-10-11.png)

![एंड्रॉइड पर नष्ट किए गए ब्राउज़िंग इतिहास को कैसे पुनर्प्राप्त करें [मिनीटूल टिप्स]](https://gov-civil-setubal.pt/img/android-file-recovery-tips/56/how-recover-deleted-browsing-history-an-android.jpg)



![यहाँ विंडोज 10 प्रारंभ मेनू क्रिटिकल त्रुटि के समाधान हैं! [मिनीटूल टिप्स]](https://gov-civil-setubal.pt/img/backup-tips/02/here-are-solutions-windows-10-start-menu-critical-error.jpg)



