विंडोज़ 10 पर अपना डेस्कटॉप दिखाने के 3 त्वरित तरीके
3 Quick Ways Show Your Desktop Windows 10
कुछ आइकन डिफ़ॉल्ट रूप से डेस्कटॉप पर रखे जाते हैं ताकि उपयोगकर्ता उन तक आसानी से पहुंच सकें। हर बार जब आप कोई नया एप्लिकेशन इंस्टॉल करते हैं तो आप एक डेस्कटॉप शॉर्टकट बनाने के लिए भी सहमत हो सकते हैं। लेकिन आप सीधे डेस्कटॉप पर कैसे पहुंच सकते हैं जब वहां कई खुले प्रोग्राम, दस्तावेज़ और विंडो हों। मिनीटूल वेबसाइट पर यह पोस्ट विंडोज़ 10 पर डेस्कटॉप को तुरंत दिखाने के 3 तरीके पेश करेगी।
इस पृष्ठ पर :विंडोज़ 10 डेस्कटॉप वह मुख्य विंडो है जिसे आप अपना कंप्यूटर शुरू करने के बाद देखते हैं। कई आइकन डिफ़ॉल्ट रूप से यहां रखे गए हैं: यह पीसी, रीसायकल बिन, इंटरनेट एक्सप्लोरर, आदि। इसके अलावा, जब भी आप कंप्यूटर पर एक नया एप्लिकेशन इंस्टॉल करते हैं, तो आपसे पूछा जाएगा कि डेस्कटॉप पर शॉर्टकट बनाना है या नहीं। स्थापना का चरण.
लेकिन आप कैसे कर सकते हैं डेस्कटॉप विंडोज़ 10 दिखाएँ सीधे तौर पर जब कई प्रोग्राम और विंडोज़ खुल रहे हों? चिंतित मत होइए; विंडोज 10 शो डेस्कटॉप के लिए 3 तरीकों को निम्नलिखित अनुभागों में एक-एक करके पेश किया जाएगा।

मिनीटूल पावर डेटा रिकवरी ट्रायलडाउनलोड करने के लिए क्लिक करें100%स्वच्छ एवं सुरक्षित
विंडोज 10 पर डेस्कटॉप कैसे दिखाएं
जो उपयोगकर्ता मल्टीटास्किंग के लिए बहुत सारी विंडो खोल रहे हैं, उनके लिए टास्कबार पर आइकन पर क्लिक करके मैन्युअल रूप से आवश्यक सही विंडो ढूंढना कठिन है। इसलिए वे विंडोज़ (Alt + Tab) के बीच शिफ्ट करने और सभी कार्य थंबनेल को एक विंडो (Windows + Tab) में देखने के लिए कीबोर्ड शॉर्टकट या कुंजी संयोजन का उपयोग करना पसंद करते हैं।
हालाँकि, यदि वे डेस्कटॉप आइकन विंडोज 10 को जल्दी से दिखाना चाहते हैं तो क्या होगा? डेस्कटॉप पर जाने के लिए विंडोज़ को एक-एक करके खोलने पर मिनिमम बटन (या बंद करें बटन) दबाना बहुत परेशानी भरा होगा। लोग सोच रहे हैं कि क्या विंडोज़ 10 शो डेस्कटॉप शॉर्टकट है। नीचे दी गई सामग्री में, मैं आपको दिखाऊंगा कि विंडोज 10 पर 3 तरीकों से डेस्कटॉप पर कैसे पहुंचा जाए।
माइक्रोसॉफ्ट ने डेस्कटॉप इमेज सेट करने के लिए बिंग वॉलपेपर जारी किया!
पहला तरीका: शो डेस्कटॉप आइकन पर क्लिक करें
- छोटी ऊर्ध्वाधर रेखा के दाईं ओर के छोटे क्षेत्र को खोजने के लिए निचले दाएं कोने को देखें। (यह टास्कबार के सबसे दाईं ओर है।)
- अपना कर्सर यहां ले जाएं और उस पर क्लिक करें; डेस्कटॉप आपको तुरंत दिखाया जाएगा. (सभी चल रहे प्रोग्राम और विंडोज़ को छोटा किया गया है, बंद नहीं किया गया है।)
- आप इस छोटे से क्षेत्र पर राइट क्लिक भी कर सकते हैं और चुन सकते हैं डेक्सटोप दिखाओ पॉप-अप मेनू से.
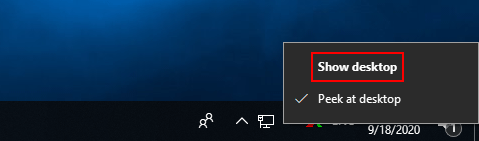
यदि आप इस क्षेत्र पर दोबारा क्लिक करते हैं (या उस पर राइट क्लिक करें और चुनें डेक्सटोप दिखाओ फिर से), खिड़कियाँ वापस वहीं आ जाएँगी जहाँ वे पहले थीं।
कृपया ध्यान दें:
जब तक इसके राइट क्लिक मेनू में पीक एट डेस्कटॉप विकल्प सक्षम है, आप माउस को शो डेस्कटॉप आइकन पर ले जाकर सीधे कुछ महत्वपूर्ण जानकारी देखने के लिए अपने डेस्कटॉप पर नज़र डाल सकते हैं। आप निम्न चरणों का पालन करके डेस्कटॉप पर पीक को कॉन्फ़िगर कर सकते हैं:
- खुला समायोजन .
- चुनना वैयक्तिकरण .
- चुनना टास्कबार .
- पर जाए जब आप अपने माउस को टास्कबार के अंत में शो डेस्कटॉप बटन पर ले जाते हैं तो डेस्कटॉप का पूर्वावलोकन करने के लिए पीक का उपयोग करें .
- इसके नीचे के स्विच को टॉगल करें पर .
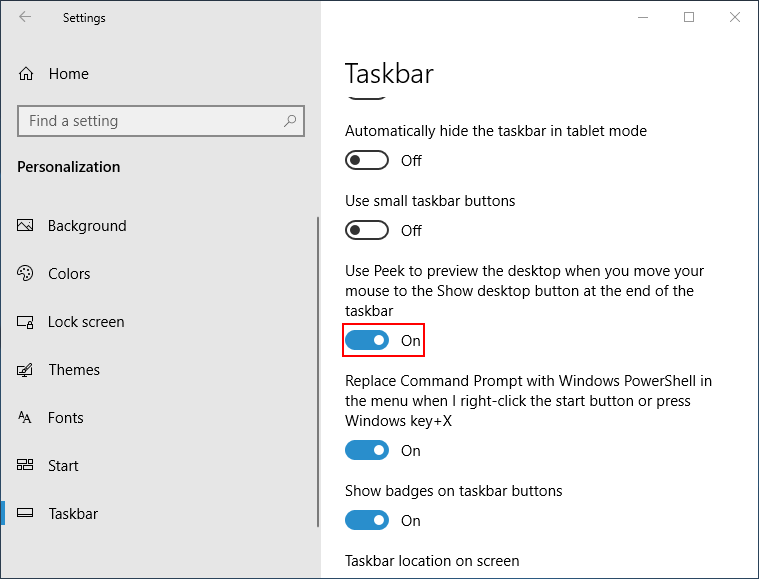
दूसरा तरीका: टास्कबार पर राइट क्लिक करें
- टास्कबार पर नेविगेट करें, जो डिफ़ॉल्ट रूप से आपकी स्क्रीन के नीचे स्थित है। (आप इसे मैन्युअल रूप से बदल सकते हैं।)
- टास्कबार पर किसी भी रिक्त क्षेत्र पर राइट क्लिक करें।
- चुनना डेस्कटॉप दिखाओ पॉप-अप संदर्भ मेनू से.
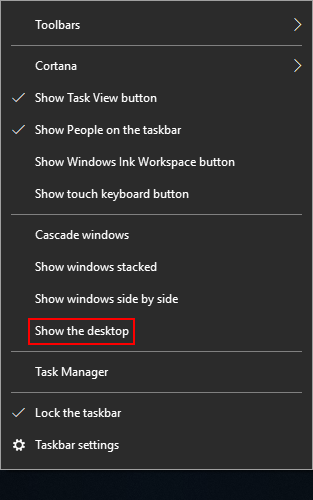
खुली हुई विंडो को वापस लाने के लिए, आपको बस टास्कबार पर फिर से राइट क्लिक करना होगा और चुनना होगा खुली हुई खिड़कियाँ दिखाएँ .
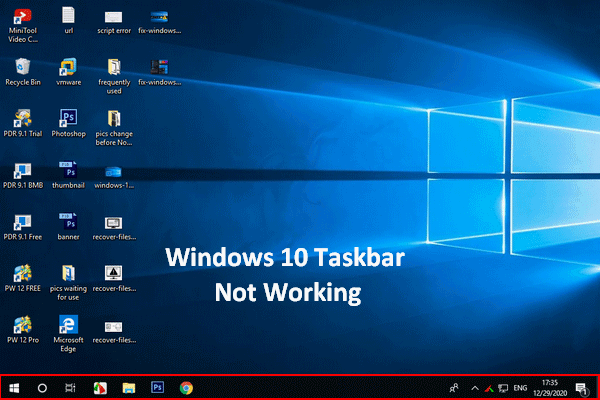 विंडोज 10 टास्कबार काम नहीं कर रहा - कैसे ठीक करें (अंतिम समाधान)
विंडोज 10 टास्कबार काम नहीं कर रहा - कैसे ठीक करें (अंतिम समाधान)यदि आप पाते हैं कि आपका विंडोज 10 टास्कबार काम नहीं कर रहा है, तो कृपया घबराएं नहीं क्योंकि मेरे पास मदद के लिए उपयोगी तरीके हैं।
और पढ़ेंतीसरा तरीका: कीबोर्ड शॉर्टकट का उपयोग करें
- सुनिश्चित करें कि आपका कीबोर्ड कनेक्ट है और अच्छी तरह से काम कर रहा है।
- प्रेस विंडोज़ + डी साथ ही, चाहे आप किसी भी विंडो में हों।
- डेस्कटॉप तुरंत दिखाया जाएगा.
यदि आपको उस आरंभिक विंडो पर वापस जाना है जहाँ आपने छोड़ा था, तो दबाएँ विंडोज़ + डी दोबारा।
कीबोर्ड शॉर्टकट कभी-कभी काम करना बंद कर सकते हैं।
यह डेस्कटॉप विंडोज़ 10 दिखाने के तरीकों और चरणों के बारे में है।
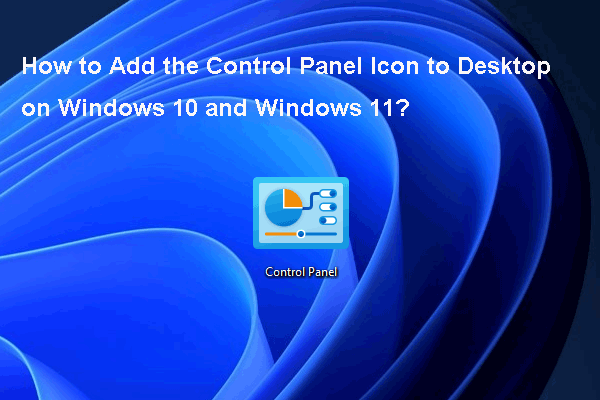 विंडोज़ 10/11 पर डेस्कटॉप पर कंट्रोल पैनल आइकन कैसे जोड़ें?
विंडोज़ 10/11 पर डेस्कटॉप पर कंट्रोल पैनल आइकन कैसे जोड़ें?इस पोस्ट में, हम आपको विंडोज 10/11 पर डेस्कटॉप पर कंट्रोल पैनल आइकन कैसे जोड़ें और कुछ अन्य संबंधित जानकारी दिखाएंगे।
और पढ़ें![डिसॉर्ड अकाउंट को डिस्क से कैसे कनेक्ट करें - 2 तरीके [मिनीटुल न्यूज़]](https://gov-civil-setubal.pt/img/minitool-news-center/76/how-connect-spotify-account-discord-2-ways.png)
![सिस्टम रिस्टोर के बाद क्विक रिकवर फाइल्स विंडोज 10/8/7 [मिनीटूल टिप्स]](https://gov-civil-setubal.pt/img/data-recovery-tips/98/quick-recover-files-after-system-restore-windows-10-8-7.jpg)








![7 स्थिति जहाँ 'स्थान उपलब्ध नहीं है' त्रुटि है [MiniTool युक्तियाँ]](https://gov-civil-setubal.pt/img/data-recovery-tips/67/7-situations-where-there-is-thelocation-is-not-availableerror.jpg)
![क्या Google ड्राइव विंडोज 10 या एंड्रॉइड पर सिंक नहीं हो रहा है? इसे ठीक करो! [मिनीटूल टिप्स]](https://gov-civil-setubal.pt/img/backup-tips/21/is-google-drive-not-syncing-windows10.png)
![विंडोज 10 में GPU तापमान कम कैसे करें [MiniTool News]](https://gov-civil-setubal.pt/img/minitool-news-center/61/how-lower-gpu-temperature-windows-10.png)


![विंडोज 10 क्यों चूसता है? यहाँ Win10 के बारे में 7 बुरी बातें हैं! [मिनीटूल टिप्स]](https://gov-civil-setubal.pt/img/backup-tips/56/why-does-windows-10-suck.png)
![[आसान समाधान] डिज्नी प्लस ब्लैक स्क्रीन की समस्याओं को कैसे ठीक करें?](https://gov-civil-setubal.pt/img/news/C9/easy-solutions-how-to-fix-disney-plus-black-screen-issues-1.png)


![विंडोज 10 में रीसायकल बिन भ्रष्ट? डेटा पुनर्प्राप्त करें और इसे ठीक करें! [मिनीटूल टिप्स]](https://gov-civil-setubal.pt/img/data-recovery-tips/37/recycle-bin-corrupted-windows-10.jpg)