विंडोज 10 सुरक्षा विकल्प तैयार करना अटक गया? अब इसे ठीक करें [मिनीटूल टिप्स]
Windows 10 Preparing Security Options Stuck
सारांश :

Windows 10 सुरक्षा विकल्प तैयार करना समस्या तब होती है जब कंप्यूटर लॉक / लॉग-ऑन स्क्रीन या टास्क मैनेजर को लोड करने जा रहा होता है। जब आप इस समस्या से परेशान होते हैं, तो आप अपने विंडोज को सफलता से एक्सेस नहीं करेंगे। अब यह मिनीटूल आर्कटिक आपको इस मुद्दे से छुटकारा पाने में मदद कर सकता है।
त्वरित नेविगेशन :
विंडोज 10 सुरक्षा विकल्प तैयार करने पर अटक गया
कुछ भी हमेशा सही नहीं है, और विंडोज 10 समान है। विंडोज 10 चलाते समय, आप विभिन्न प्रकार के मुद्दों पर आ सकते हैं।
उदाहरण के लिए, जब आपका कंप्यूटर लॉक स्क्रीन या लॉग-ऑन स्क्रीन को लोड करने की कोशिश कर रहा है, तो आप पा सकते हैं कि यह लंबे समय से सुरक्षा विकल्प विंडोज 10 ब्लू स्क्रीन पर तैयार है। इसके अतिरिक्त, यह समस्या तब भी हो सकती है जब आप कार्य प्रबंधक को लोड करने का प्रयास कर रहे हैं।
क्या करता है विंडोज 10 सुरक्षा विकल्प तैयार करना अटक मतलब? जब यह समस्या होती है, तो आप किसी भी तरह से कीबोर्ड और माउस का उपयोग करने में असमर्थ होंगे जब तक कि प्रक्रिया नहीं की जाती है। हालाँकि, कभी-कभी, ऐसा नहीं लगता कि यह छोटी अवधि में समाप्त हो जाएगा। फिर, इस विंडोज 10 त्रुटि से कैसे छुटकारा पाएं सुरक्षा विकल्प तैयार करना?
इस लेख में, हम 10 अलग-अलग तरीकों का सारांश देते हैं जो प्रभावी साबित होते हैं। आप उनकी मदद करने के लिए एक-एक करके उन्हें आज़मा सकते हैं। बेशक, यदि आप विंडोज 7/8 / 8.1 चला रहे हैं, तो आप समस्या को ठीक करने के लिए इन समाधानों को भी आज़मा सकते हैं।
 शीर्ष 10 तरीके विंडो 10 को ठीक करने के लिए स्क्रीन पर लोड हो रहा है
शीर्ष 10 तरीके विंडो 10 को ठीक करने के लिए स्क्रीन पर लोड हो रहा है विंडोज 10 लोडिंग स्क्रीन पर अटक गया? टॉप 10 सॉल्यूशंस यहां आपको विंडोज 10 ब्लैक स्क्रीन को लोडिंग सर्कल और कर्सर से मदद करने के लिए हैं।
अधिक पढ़ेंविधि 1: USB डिवाइस को डिस्कनेक्ट करें
इंटरनेट से कुछ वास्तविक मामलों के अनुसार, कनेक्ट किए गए यूएसबी डिवाइस जैसे कीबोर्ड, चूहे और ब्लूटूथ / वाई-फाई एडेप्टर विंडोज 10 तैयारी सुरक्षा विकल्प अटक मुद्दे का कारण बन सकते हैं।
क्यों?
कुछ USB उपकरणों को keyloggers और स्पायवेयर द्वारा प्रवेश किया गया है जो त्रुटि समस्या उत्पन्न करने में सक्षम है। इस समस्या को हल करने के लिए, आपको अपने कंप्यूटर से सभी USB उपकरणों को डिस्कनेक्ट करना चाहिए और फिर यह देखने के लिए कि क्या यह त्रुटि गायब हो जाती है, अपने कंप्यूटर को रिबूट करें।
विधि 2: सिस्टम पुनर्स्थापना का उपयोग करें
यदि सुरक्षा विकल्प तैयार करने पर विंडोज 10 अटक गया है, तो आपको इस त्रुटि को समाप्त करने के लिए अन्य समाधानों का उपयोग करने की आवश्यकता है। यदि आपने कंप्यूटर को सामान्य रूप से काम करते समय एक पुनर्स्थापना बिंदु बनाया है, तो आप कोशिश करने के लिए सिस्टम पुनर्स्थापना का उपयोग कर सकते हैं।
चूंकि कंप्यूटर unbootable है, इसलिए आपको सिस्टम रिस्टोर करने के लिए विंडोज रिकवरी एनवायरनमेंट (WinRE) में जाना होगा।
चाल 1: WinRE दर्ज करने के लिए कैसे?
1. एक विंडोज इंस्टॉलेशन डिस्क तैयार करें।
यदि आपके पास एक नहीं है, तो आप जा सकते हैं Microsoft सॉफ़्टवेयर डाउनलोड साइट एक सामान्य कामकाजी मशीन को डाउनलोड करने के लिए और फिर एक विंडोज इंस्टॉलेशन माध्यम बनाएं।
2. अपने कंप्यूटर में विंडोज इंस्टॉलेशन डिस्क डालें और फिर उससे बूट करने के लिए कंप्यूटर सेट करें।
3. प्रवेश करने के बाद अभी स्थापित करें स्क्रीन, पर क्लिक करें अपने कंप्यूटर की मरम्मत करें । उसके बाद, आप WinRE दर्ज करेंगे।
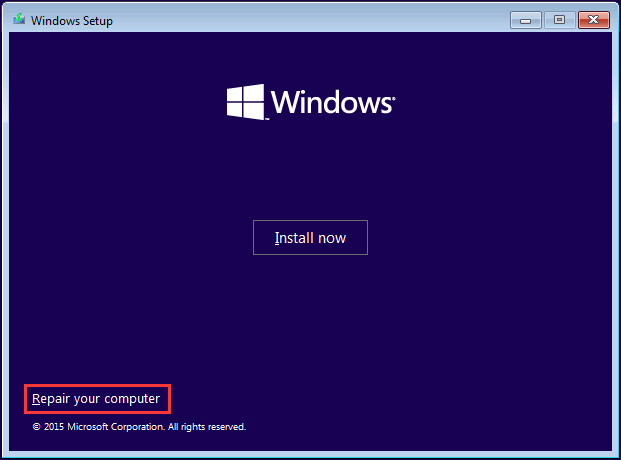
मूव 2: सिस्टम रिस्टोर करें
1. पर जाएं एक विकल्प चुनें > समस्याओं का निवारण > उन्नत विकल्प > सिस्टम रेस्टोर ।
2. दबाएँ आगे ।
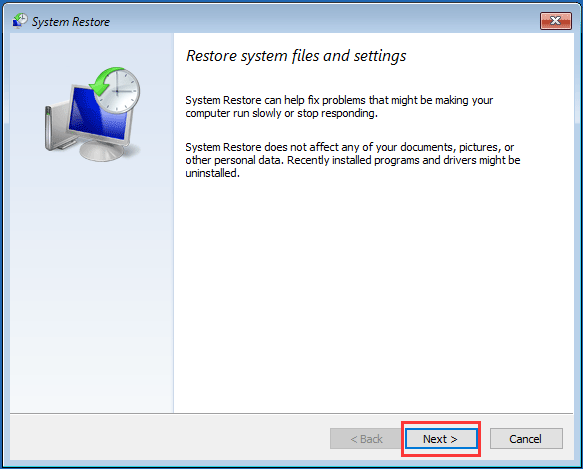
3. उस पुनर्स्थापना बिंदु को चुनें जिसे आप उपयोग करना चाहते हैं और दबाएं आगे ।
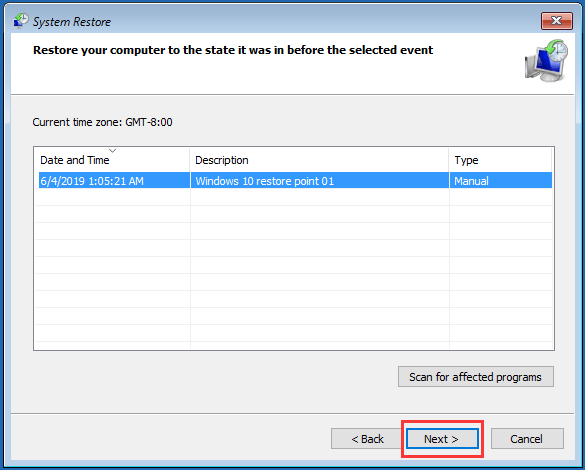
4. पुनर्स्थापना बिंदु की पुष्टि करने के बाद, दबाएं समाप्त । फिर, सिस्टम पुनर्स्थापना प्रक्रिया शुरू करने के लिए अनुदेश का पालन करें।
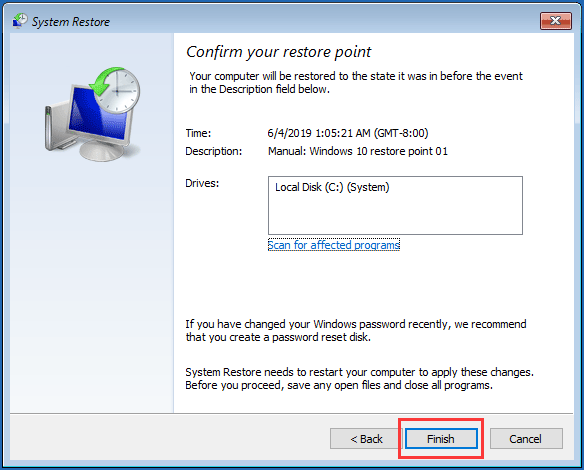
जब प्रक्रिया समाप्त हो जाती है, तो अपने कंप्यूटर को यह देखने के लिए रिबूट करें कि क्या सुरक्षा विकल्प विंडोज 10 ब्लू स्क्रीन गायब हो गया है।
 सिस्टम रिस्टोर प्वाइंट क्या है और इसे कैसे बनाएं? समाधान यहाँ हैं!
सिस्टम रिस्टोर प्वाइंट क्या है और इसे कैसे बनाएं? समाधान यहाँ हैं! सिस्टम पुनर्स्थापना बिंदु क्या है और पुनर्स्थापना बिंदु विंडोज 10 कैसे बनाएं? यह पोस्ट आपको उत्तर दिखाएगा।
अधिक पढ़ेंविधि 3: हाल ही में स्थापित Windows अद्यतन की स्थापना रद्द करें
यदि उपरोक्त विधि काम नहीं करती है, तो आप एक कोशिश करने के लिए हाल ही में स्थापित विंडोज अपडेट की स्थापना रद्द कर सकते हैं। चूंकि आप कंप्यूटर को सफलतापूर्वक बूट नहीं कर सकते, इसलिए आपको सुरक्षित मोड में विंडोज अपडेट की स्थापना रद्द करनी होगी।
1. विंडोज आरई दर्ज करें।
2. जाना समस्याओं का निवारण > उन्नत विकल्प > स्टार्टअप सेटिंग्स ।
3. क्लिक करें पुनर्प्रारंभ करें ।
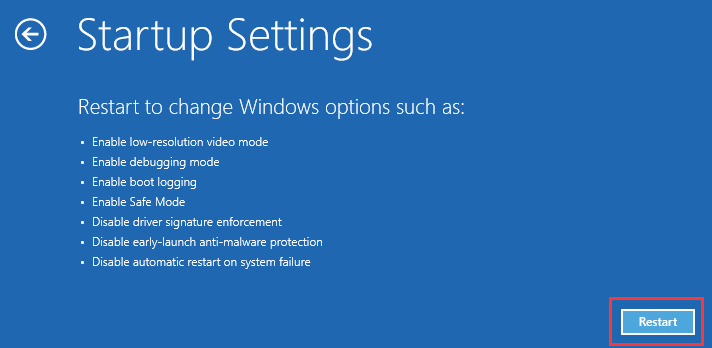
4. दबाएं एफ 4 कीबोर्ड पर कुंजी सुरक्षित मोड को सक्षम करने के लिए।
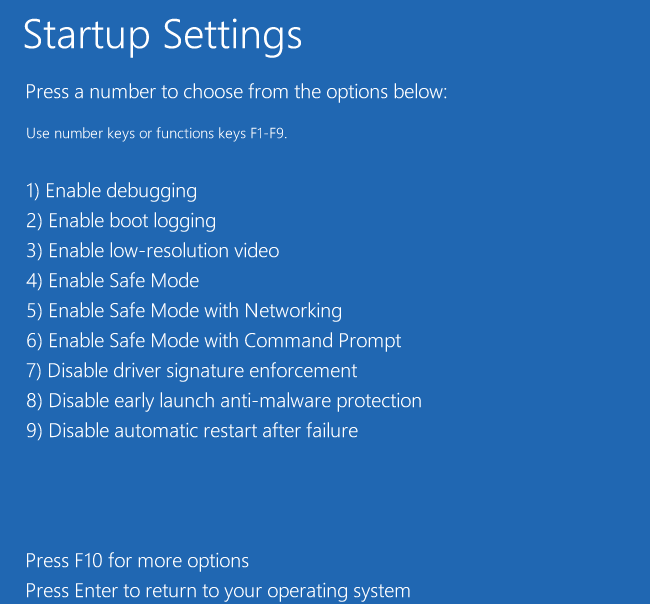
5. दबाएं जीत तथा मैं दर्ज करने के लिए चाबियाँ समायोजन
6. पर जाएं अद्यतन और सुरक्षा > विंडोज सुधार > स्थापित अद्यतन इतिहास देखें > अपडेट अनइंस्टॉल करें ।
7. आपके कंप्यूटर पर सभी स्थापित विंडोज अपडेट के साथ एक सूची होगी। उस अपडेट का चयन करें जिसे आप हटाना चाहते हैं और फिर दबाएं स्थापना रद्द करें इसे अनइंस्टॉल करने के लिए बटन।
यदि यह समाधान अनुपलब्ध है, तो कृपया अगले एक पर जाएं।
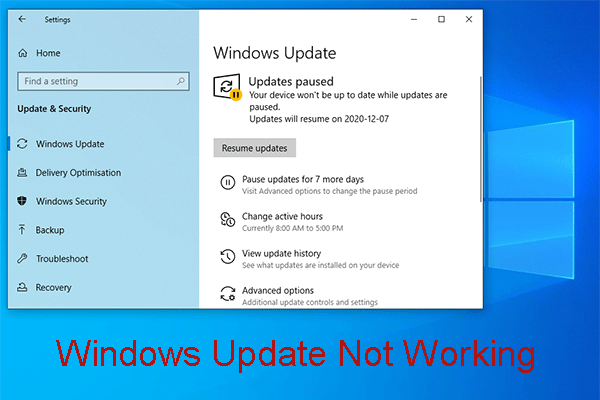 Windows अद्यतन काम से परेशान? यहाँ क्या करना है
Windows अद्यतन काम से परेशान? यहाँ क्या करना है विंडोज अपडेट काम नहीं करने की समस्या के अलग-अलग हालात हैं। अब, हम कई प्रभावी समाधानों को संक्षेप में प्रस्तुत करते हैं जो आपको इसे आसानी से हल करने में मदद कर सकते हैं।
अधिक पढ़ेंविधि 4: तेजी से स्टार्टअप को अक्षम करें
फास्ट स्टार्टअप को अक्षम करने के लिए विंडोज 10 त्रुटि को ठीक करने का एक और साबित तरीका है सुरक्षा विकल्प समस्या को तैयार करना। इस काम को करने के लिए, आपको अभी भी अपनी मशीन को सेफ मोड में बूट करना होगा। उसके बाद, फास्ट स्टार्टअप को अक्षम करने के लिए इन चरणों का पालन करें।
- दबाएं जीत तथा आर खोलने के लिए चाबी Daud ।
- में टाइप करें नियंत्रण और दबाएँ ठीक नियंत्रण कक्ष खोलने के लिए।
- के लिए जाओ हार्डवेयर और ध्वनि > ऊर्जा के विकल्प ।
- चुनते हैं चुनें कि पावर बटन क्या करते हैं बाईं ओर की सूची से।
- दबाएँ वर्तमान में अनुपलब्ध सेटिंग्स बदलें ।
- निम्नलिखित इंटरफ़ेस को देखते समय, अनचेक करें तेज़ स्टार्टअप चालू करें (अनुशंसित)
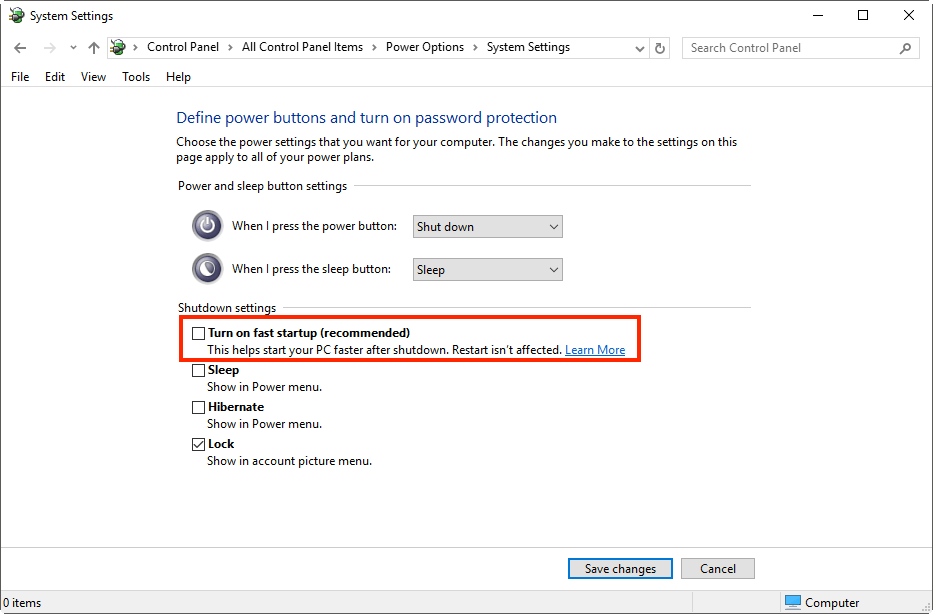
समस्या को ठीक किया गया है या नहीं यह देखने के लिए अपने कंप्यूटर को रिबूट करें।
![होस्ट किए गए नेटवर्क को ठीक करने का प्रयास करना प्रारंभ त्रुटि नहीं हो सकती है [MiniTool News]](https://gov-civil-setubal.pt/img/minitool-news-center/19/try-fix-hosted-network-couldn-t-be-started-error.png)


![PC से Joy-Cons कैसे कनेक्ट करें? | PC पर Joy-Cons का उपयोग कैसे करें? [मिनीटूल न्यूज़]](https://gov-civil-setubal.pt/img/minitool-news-center/74/how-connect-joy-cons-pc.jpg)

![विंडोज 11 में कंट्रोल पैनल कैसे खोलें? [7 तरीके]](https://gov-civil-setubal.pt/img/news/19/how-open-control-panel-windows-11.png)


![विंडोज 10 में क्रोम को डिफ़ॉल्ट ब्राउजर नहीं बना सकते: हल किया गया [मिनीटूल न्यूज]](https://gov-civil-setubal.pt/img/minitool-news-center/51/can-t-make-chrome-default-browser-windows-10.png)
![[SOLVED] अपर्याप्त संग्रहण (Android) कैसे उपलब्ध करें? [मिनीटूल टिप्स]](https://gov-civil-setubal.pt/img/android-file-recovery-tips/19/how-fix-insufficient-storage-available.jpg)
![वॉयस चैट पर काम न करने के 5 समाधान [2021 अपडेट] [मिनीटूल न्यूज़]](https://gov-civil-setubal.pt/img/minitool-news-center/89/5-solutions-steam-voice-chat-not-working.png)

![विंडोज 10 पर अपडेट त्रुटि 0x80072EE2 को ठीक करने के 6 तरीके [मिनीटूल न्यूज]](https://gov-civil-setubal.pt/img/minitool-news-center/72/6-methods-fix-update-error-0x80072ee2-windows-10.png)


![विंडोज 10/11 अपडेट के बाद डिस्क स्पेस कैसे खाली करें? [मिनीटूल टिप्स]](https://gov-civil-setubal.pt/img/data-recovery/9D/how-to-free-up-disk-space-after-windows-10/11-updates-minitool-tips-1.png)

![पूर्ण मेमोरी के लिए पर्याप्त मेमोरी या डिस्क स्पेस नहीं है [मिनीटूल टिप्स]](https://gov-civil-setubal.pt/img/data-recovery-tips/76/full-fixes-there-is-not-enough-memory.png)

