विंडोज़ 10 या 11 के लिए त्वरित सहायता डाउनलोड/इंस्टॉल/अनइंस्टॉल
Quick Assist Download Install Uninstall
त्वरित सहायता क्या है? विंडोज 10/11 के लिए क्विक असिस्ट कैसे डाउनलोड करें? अपने पीसी पर ऐप कैसे इंस्टॉल करें? त्वरित सहायता का उपयोग कैसे करें? यदि त्वरित सहायता काम नहीं कर रही है तो क्या होगा? मिनीटूल की इस पोस्ट को पढ़ने के बाद आप इस विंडोज़ फीचर के बारे में बहुत सी जानकारी जान सकते हैं। चलिए मुद्दे पर आते हैं.
इस पृष्ठ पर :- त्वरित सहायता का अवलोकन
- त्वरित सहायता विंडोज 11/10 डाउनलोड करें और इंस्टॉल करें
- त्वरित सहायता का उपयोग कैसे करें?
- त्वरित सहायता विंडोज़ 10/11 काम नहीं कर रही है
- अंतिम शब्द
त्वरित सहायता का अवलोकन
त्वरित सहायता क्या है? यह एक Microsoft Windows सुविधा है जो उपयोगकर्ताओं को इंटरनेट कनेक्शन पर कंप्यूटर को दूरस्थ रूप से नियंत्रित करने की अनुमति देती है। यानी इस फीचर के जरिए यूजर्स एनोटेशन करने, उसका डिस्प्ले देखने और पूरा कंट्रोल लेने के लिए डिवाइस को दूसरे व्यक्ति के साथ शेयर कर सकते हैं। यह उपयोगकर्ताओं को सीधे निर्देश प्रदान कर सकता है, उपकरणों पर तकनीकी समस्याओं का निवारण या निदान कर सकता है।
यह फीचर विंडोज 10 के साथ आता है और इसे विंडोज 11 में भी पाया जा सकता है। इस फीचर का उपयोग करने के लिए एक उपयुक्त नेटवर्क और इंटरनेट कनेक्टिविटी की आवश्यकता होती है। इसके अलावा, हिस्सेदार को प्रमाणित करने की आवश्यकता नहीं है और सहायक के लिए एक Microsoft खाता आवश्यक है।
यदि आप अपने विंडोज 11/10 पीसी पर क्विक असिस्ट का उपयोग करना चाहते हैं, तो कभी-कभी आपको इसे डाउनलोड और इंस्टॉल करने की आवश्यकता होती है। आपको क्या करना चाहिए यह जानने के लिए अगले भाग पर जाएँ।
 इंटरनेट डाउनलोड मैनेजर कैसे डाउनलोड करें, इंस्टॉल करें और आईडीएम का उपयोग कैसे करें
इंटरनेट डाउनलोड मैनेजर कैसे डाउनलोड करें, इंस्टॉल करें और आईडीएम का उपयोग कैसे करेंइंटरनेट डाउनलोड मैनेजर (आईडीएम) कैसे डाउनलोड करें और कुछ डाउनलोड करने के लिए इसे विंडोज 11/10/8/7 पर कैसे इंस्टॉल करें? गाइड से विवरण प्राप्त करें.
और पढ़ेंत्वरित सहायता विंडोज 11/10 डाउनलोड करें और इंस्टॉल करें
ऑपरेशन बहुत सरल है और यहां दिए गए चरणों का पालन करें:
चरण 1: टाइप करें इकट्ठा करना खोज बॉक्स में जाएं और क्लिक करें माइक्रोसॉफ्ट स्टोर इसे लॉन्च करने के लिए.
चरण 2: खोजें त्वरित सहायता स्टोर ऐप में और फिर क्लिक करें स्थापित करना बटन।
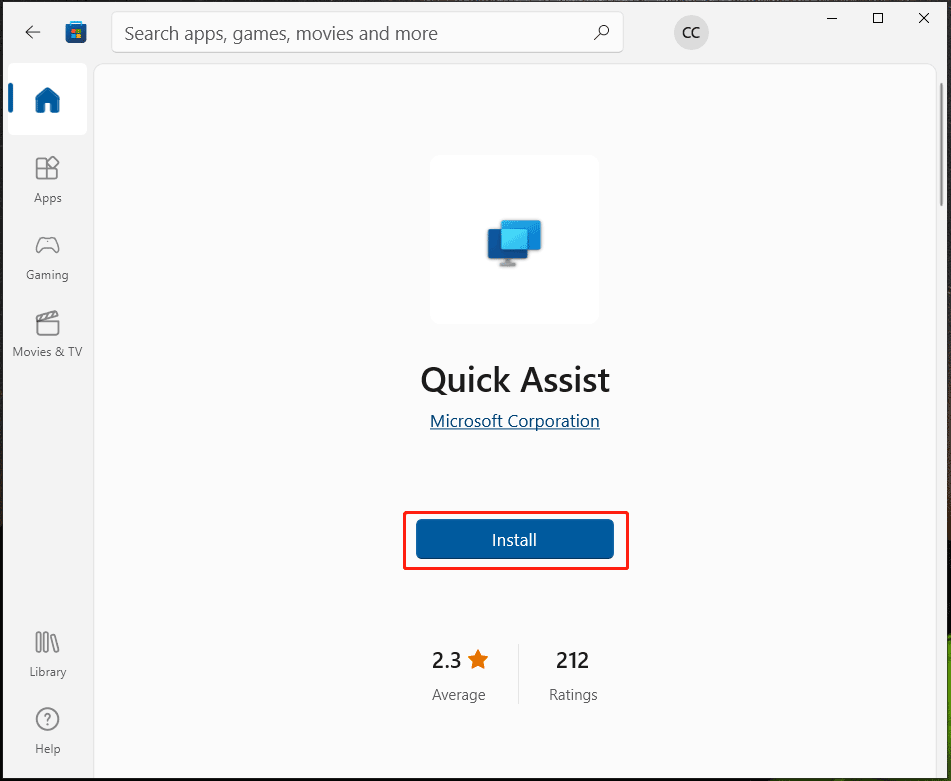
चरण 3: उपयोगकर्ता खाता नियंत्रण इंटरफ़ेस में, क्लिक करें हाँ और विंडोज़ आपके पीसी पर क्विक असिस्ट डाउनलोड और इंस्टॉल कर रहा है।
त्वरित सहायता स्थापित करने के बाद, आप क्लिक कर सकते हैं खुला त्वरित सहायता खोलने के लिए माइक्रोसॉफ्ट स्टोर में बटन। या, आप विंडोज 11/10 के सर्च बॉक्स में क्विक असिस्ट खोज सकते हैं और इस ऐप को खोल सकते हैं। वैकल्पिक रूप से, आप शॉर्टकट का उपयोग कर सकते हैं - Ctrl + विंडोज़ + Q इस ऐप को खोलने के लिए.
बख्शीश: अगर आप इस ऐप को तुरंत एक्सेस करना चाहते हैं, तो आप क्विक असिस्ट को पिन कर सकते हैं। सर्च बॉक्स में जाएं, टाइप करें त्वरित सहायता और चुनें टास्कबार में पिन करें . 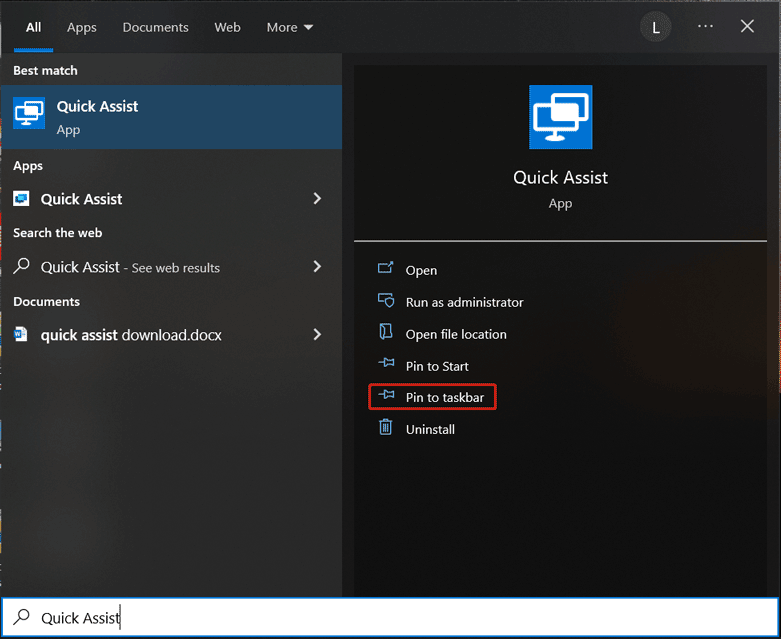
 इसे कैसे ठीक करें: विंडोज 10 पिन टू टास्कबार काम नहीं कर रहा है
इसे कैसे ठीक करें: विंडोज 10 पिन टू टास्कबार काम नहीं कर रहा हैयदि आपका विंडोज 10 पिन टू टास्कबार काम नहीं कर रहा है, तो क्या आप जानते हैं कि इसे कैसे ठीक किया जाए? इस पोस्ट में, हम कुछ उपयोगी तरीके पेश करेंगे जो समस्या को हल करने में आपकी मदद कर सकते हैं।
और पढ़ेंत्वरित सहायता का उपयोग कैसे करें?
क्विक असिस्ट डाउनलोड फाइल मिलने के बाद इसे इंस्टॉल करें और खोलें, अब आप इसका इस्तेमाल कर सकते हैं। तो, त्वरित सहायता का उपयोग कैसे करें?
1. क्लिक करें दूसरे व्यक्ति की सहायता करें और Microsoft खाते में साइन इन करें।
2. आपको एक सिक्योरिटी कोड मिलेगा.
3. इसे किसी अन्य व्यक्ति के साथ साझा करें जिसे सहायता की आवश्यकता है और उसे त्वरित सहायता लॉन्च करने की भी आवश्यकता है, फिर कोड को कॉपी करें सहायता प्राप्त करें अगला, क्लिक करें स्क्रीन साझा करना जारी रखने के लिए।
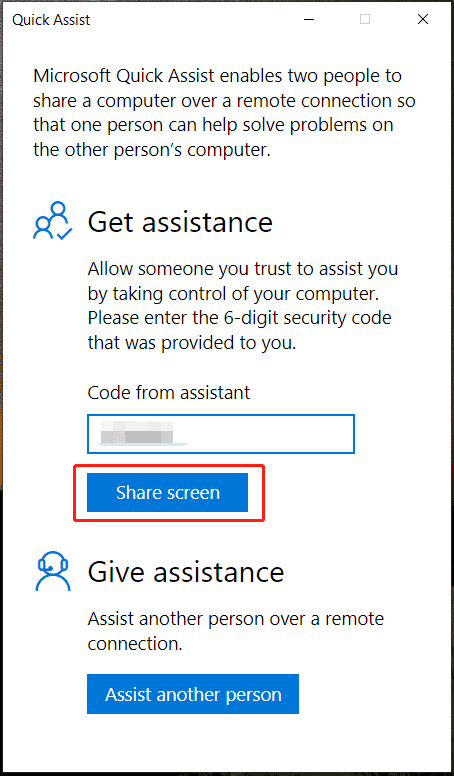
4. एक साझाकरण विकल्प चुनें - पूरा नियंत्रण रखें या स्क्रीन देखें . फिर, हिस्सेदार द्वारा अनुमति दिए जाने की प्रतीक्षा करें।
5. आप अपने कंप्यूटर पर किसी अन्य व्यक्ति की स्क्रीन को एक नई विंडो में देख सकते हैं। डिवाइस को संचालित करने के लिए माउस को घुमाएँ।
त्वरित सहायता विंडोज़ 10/11 काम नहीं कर रही है
कभी-कभी यह सुविधा ठीक से काम नहीं कर रही है, तो समस्या को ठीक करने के लिए आपको क्या करना चाहिए? नीचे दिए गए समाधानों का पालन करें.
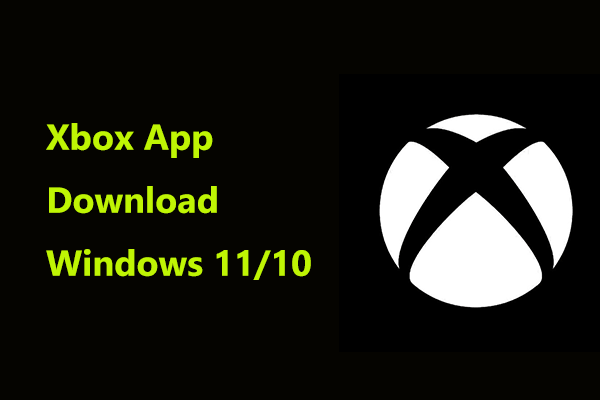 विंडोज़ 11/10 या मैक पर Xbox ऐप कैसे डाउनलोड करें और इसे इंस्टॉल करें
विंडोज़ 11/10 या मैक पर Xbox ऐप कैसे डाउनलोड करें और इसे इंस्टॉल करेंयह पोस्ट विंडोज़ 11/10/8/7, एंड्रॉइड, आईओएस और मैक के लिए एक्सबॉक्स ऐप डाउनलोड और मशीन पर इंस्टॉल पर केंद्रित है। देखिये अब आपको क्या करना चाहिए.
और पढ़ेंत्वरित सहायता को अनइंस्टॉल करें और इसे पुनः इंस्टॉल करें
इस ऐप को अपने विंडोज 11/10 पीसी से हटाने के लिए आप यहां जा सकते हैं सेटिंग्स > ऐप्स > ऐप्स और सुविधाएं , पता लगाएं त्वरित सहायता , और क्लिक करें स्थापना रद्द करें . उसके बाद, माइक्रोसॉफ्ट स्टोर के माध्यम से क्विक असिस्ट डाउनलोड करने के लिए जाएं और यह देखने के लिए इसे फिर से इंस्टॉल करें कि क्या समस्या ठीक हो गई है।
एक नया उपयोगकर्ता खाता बनाएँ
एक भ्रष्ट उपयोगकर्ता प्रोफ़ाइल के कारण त्वरित सहायता काम नहीं कर सकती है और आप यह देखने के लिए एक उपयोगकर्ता खाता बनाने का प्रयास कर सकते हैं कि क्या यह आपकी समस्या को ठीक कर सकता है। कुछ विवरण जानने के लिए, इन संबंधित पोस्टों को देखें:
- विंडोज़ 10 स्थानीय खाता बनाम माइक्रोसॉफ्ट खाता, किसका उपयोग करें?
- Windows 11 पर उपयोगकर्ता/Microsoft खाता कैसे जोड़ें या निकालें?
क्लीन बूट और रन क्विक असिस्ट
कुछ प्रोग्राम क्विक असिस्ट को ठीक से चलने से रोकते हैं और आप कंप्यूटर पर क्लीन बूट चलाने का प्रयास कर सकते हैं। फिर, इस ऐप को चलाएं। यह पोस्ट वह हो सकती है जिसे आप ढूंढ रहे हैं - बूट विंडोज़ 10 को कैसे साफ़ करें और आपको ऐसा करने की आवश्यकता क्यों है .
इसके अलावा, कुछ अन्य तरीके भी हैं जिन्हें आप आज़मा सकते हैं, क्विक असिस्ट को रीसेट करना, सिस्टम रिस्टोर चलाना, एसएफसी का उपयोग करना आदि।
अंतिम शब्द
यह पोस्ट क्विक असिस्ट विंडोज 10 डाउनलोड या विंडोज 11 के लिए डाउनलोड, इंस्टॉल, अनइंस्टॉल और इसका उपयोग कैसे करें पर केंद्रित है। यदि त्वरित सहायता काम नहीं करती है, तो इसे ठीक करने के लिए दिए गए समाधान आज़माएँ।
![क्या Wacom पेन विंडोज 10 में काम नहीं कर रहा है? इसे अब आसानी से ठीक करें! [मिनीटुल न्यूज़]](https://gov-civil-setubal.pt/img/minitool-news-center/33/is-wacom-pen-not-working-windows-10.jpg)
![शीर्ष 10 तरीके विंडो 10 को ठीक करने के लिए स्क्रीन के मुद्दे पर अटक गए [मिनीटूल टिप्स]](https://gov-civil-setubal.pt/img/disk-partition-tips/35/top-10-ways-fix-window-10-stuck-loading-screen-issue.jpg)
![रियलटेक एचडी ऑडियो मैनेजर को विंडोज 10 से हटाने के लिए 5 टिप्स [मिनीटूल न्यूज]](https://gov-civil-setubal.pt/img/minitool-news-center/64/5-tips-fix-realtek-hd-audio-manager-missing-windows-10.jpg)


![हल: स्मार्ट स्थिति खराब त्रुटि | खराब बैकअप और रिप्लेसमेंट एरर फिक्स [मिनीटूल टिप्स]](https://gov-civil-setubal.pt/img/backup-tips/74/solved-smart-status-bad-error-bad-backup.jpg)
![विंडोज 10 पर विंडोज आइडेंटिटी वेरिफिकेशन इश्यू कैसे तय करें [MiniTool News]](https://gov-civil-setubal.pt/img/minitool-news-center/06/how-fix-windows-identity-verification-issue-windows-10.jpg)












![Soluto क्या है? क्या मुझे इसे अपने पीसी से अनइंस्टॉल करना चाहिए? यहाँ एक गाइड है! [मिनीटूल न्यूज़]](https://gov-civil-setubal.pt/img/minitool-news-center/60/what-is-soluto-should-i-uninstall-it-from-my-pc.png)