6 तरीके: डिवाइस पर रीसेट करें, Device RaidPort0 जारी किया गया था [MiniTool News]
6 Ways Reset Device
सारांश :
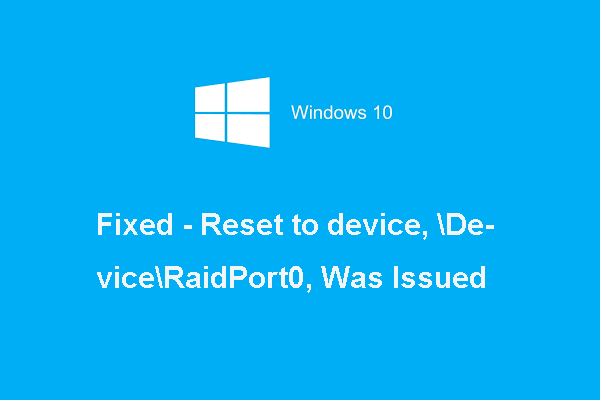
डिवाइस पर त्रुटि रीसेट का कारण क्या होता है, Device RaidPort0, जारी किया गया था? डिवाइस डिवाइस raidport0 में त्रुटि रीसेट को कैसे ठीक किया गया था? इस पोस्ट से मिनीटूल आपको 6 समाधान दिखाएगा।
डिवाइस में त्रुटि रीसेट का क्या कारण है, डिवाइस RAIDPort0 जारी किया गया था?
यदि आपका कंप्यूटर आमतौर पर फ्रीज करता है, तो आपको त्रुटि संदेश रीसेट डिवाइस पर प्राप्त हो सकता है, Device RaidPort0 जारी किया गया था। यह समस्या अक्सर विंडोज पीसी या विंडोज सर्वर पर होती है।
डिवाइस डिवाइस raidport0 के लिए रीसेट जारी किया गया था त्रुटि अक्सर विंडोज पावर सेटिंग कॉन्फ़िगरेशन, एसएटीए नियंत्रक कार्ड या अन्य कारणों से होती है।
तो निम्न अनुभाग में, हम आपको दिखाएंगे कि डिवाइस डिवाइस को रीसेट कैसे ठीक किया जाए raidport0 को विंडोज 10 त्रुटि जारी की गई थी।
6 समाधान: डिवाइस पर रीसेट करें, Device RaidPort0 जारी किए गए थे
इस भाग में, डिवाइस के लिए त्रुटि रीसेट को ठीक करने के लिए 6 समाधान हैं, Device RaidPort0, जारी किया गया था।
- सिस्टम फ़ाइल जाँच करना
- डिस्क स्कैन चलाएं
- पावर सेटिंग्स समायोजित करें
- पावर प्लान सेटिंग्स कॉन्फ़िगर करें
- अद्यतन AHCI ड्राइवर
- फास्ट स्टार्टअप को बंद करें
अब, हम आपको एक-एक करके विस्तृत समाधान दिखाएंगे।
समाधान 1. सिस्टम फ़ाइल जाँच करें
यदि आपके कंप्यूटर पर सिस्टम फ़ाइल दूषित हैं, तो आपको डिवाइस डिवाइस raidport0 जारी करने के लिए त्रुटि रीसेट का सामना करना पड़ सकता है।
अब, यहाँ ट्यूटोरियल है।
चरण 1: टाइप करें सही कमाण्ड विंडोज के खोज बॉक्स में और सबसे अच्छा मिलान वाला चुनें। फिर इसे चुनने के लिए राइट-क्लिक करें व्यवस्थापक के रूप में चलाओ ।
चरण 2: कमांड लाइन विंडो में, टाइप करें sfc / scannow कमान और मारा दर्ज जारी रखने के लिए।
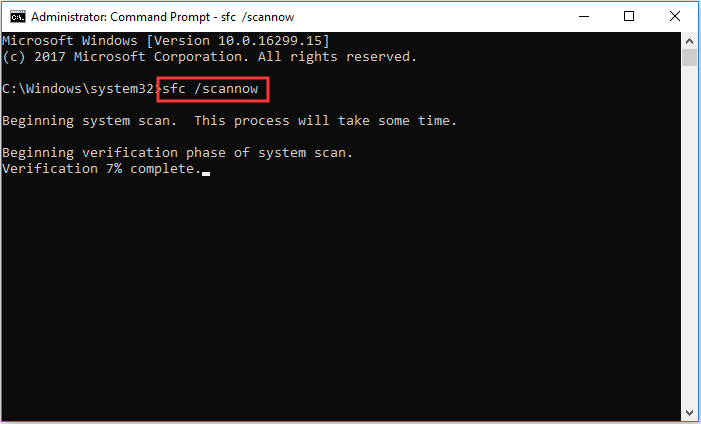
फिर आपको प्रक्रिया समाप्त होने की प्रतीक्षा करने की आवश्यकता है। कृपया तब तक कमांड लाइन विंडो बंद न करें जब तक आपको संदेश सत्यापन 100% पूरा न दिखाई दे।
संबंधित लेख: जल्दी ठीक - एसएफसी स्कैनवेयर काम नहीं कर रहा है (2 मामलों पर ध्यान दें)
जब यह समाप्त हो जाता है, तो अपने कंप्यूटर को रिबूट करें और जांचें कि क्या डिवाइस, Device RaidPort0 पर रीसेट रीसेट किया गया था, जारी किया गया था।
यदि यह समाधान प्रभावी नहीं होता है, तो निम्न समाधान आज़माएं।
समाधान 2. डिस्क स्कैन चलाएँ
दूसरा उपाय जो आप आजमा सकते हैं, यह जांचने के लिए डिस्क स्कैन चलाना है कि क्या हैं हार्ड ड्राइव पर बुरे क्षेत्र और उनकी मरम्मत करें।
अब, यहाँ ट्यूटोरियल है।
चरण 1: कमांड प्रॉम्प्ट खोलें और इसे व्यवस्थापक के रूप में चलाएं।
चरण 2: कमांड टाइप करें chkdsk / आर और मारा दर्ज जारी रखने के लिए।
जब यह समाप्त हो जाए, तो अपने कंप्यूटर को रिबूट करें और जांचें कि क्या डिवाइस पर रीसेट करें, Device RaidPort0 जारी किया गया था।
समाधान 3. पावर सेटिंग्स समायोजित करें
सामान्य तौर पर, बिजली सेटिंग्स को समायोजित करने के लिए डिवाइस डिवाइस पर त्रुटि रीसेट को ठीक करने में सक्षम है raidport0 जारी किया गया था। यदि आप एक ही मुद्दे पर आते हैं, तो इस समाधान का प्रयास करें।
अब, यहाँ ट्यूटोरियल है।
ध्यान दें: रजिस्ट्री संपादक कुंजी का बैकअप लें आगे जाने से पहले।चरण 1: दबाएँ खिड़कियाँ कुंजी और आर खोलने के लिए एक साथ कुंजी Daud संवाद, फिर टाइप करें regedit बॉक्स में और क्लिक करें ठीक जारी रखने के लिए।
चरण 2: में पंजीकृत संपादक विंडो, निम्न फ़ोल्डर में नेविगेट करें।
कंप्यूटर HKEY_LOCAL_MACHINE SYSTEM CurrentControlSet Control Power PowerSettings 012ee47-9041-4b5d-9b77-535fba8b1442 _bbd69d7-a2a1-449c-9680-f91c70521c602160
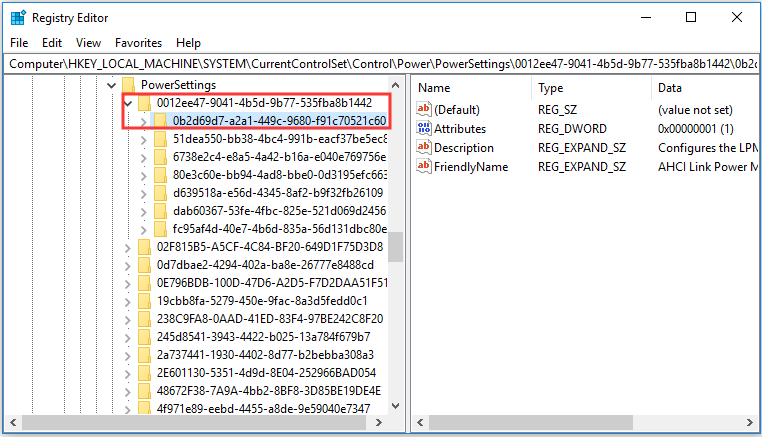
चरण 3: डबल-क्लिक करें गुण और इसके मान डेटा को 2 में बदलें। फिर दबाएँ ठीक जारी रखने के लिए।
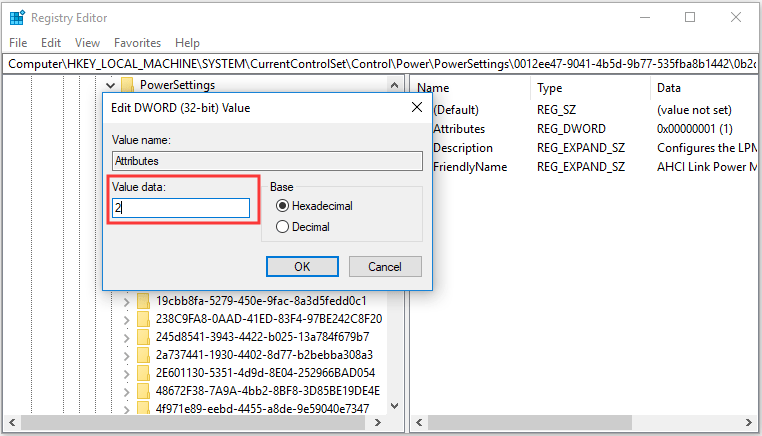
चरण 4: अगला, पर नेविगेट करें HKEY_LOCAL_MACHINE SYSTEM CurrentControlSet Control Power PowerSettings 012ee47-9041-4b5d-9b77-535fba8b1442 dab6036767/53fe-4fbc-825e-521d069d245656 ।
चरण 5: डबल-क्लिक करें जिम्मेदार ठहराया और इसके मान डेटा को 2 में बदलें। रजिस्ट्री संपादक विंडो से बाहर निकलें।
चरण 6: खोलें Daud फिर से डायलॉग और टाइप करें Powercfg.cpl पर बॉक्स में और क्लिक करें ठीक जारी रखने के लिए।
चरण 7: पॉप-अप विंडो में, क्लिक करें योजना सेटिंग्स बदलें तथा उन्नत पावर सेटिंग्स बदलें जारी रखने के लिए।
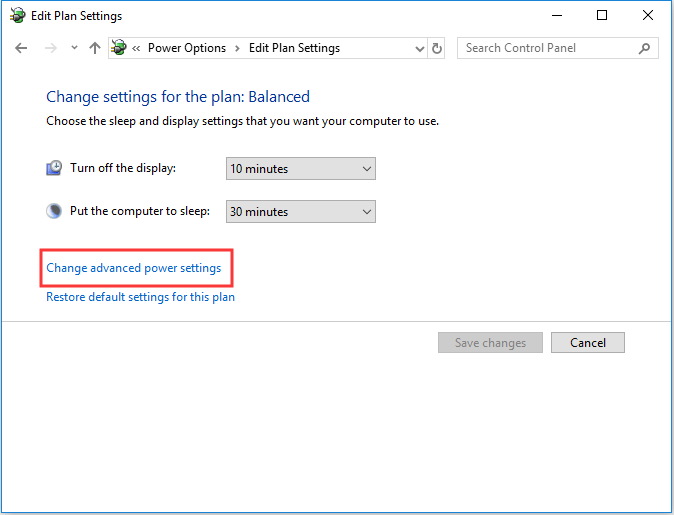
चरण 8: डबल-क्लिक करें हार्ड डिस्क इसका विस्तार करने के लिए।
चरण 9: डबल-क्लिक करें AHCI लिंक पॉवर प्रबंधन - HIPM / DIPM और इसके दोनों स्विच बैटरी पर तथा प्लग के विकल्प में सक्रिय ।
चरण 10: डबल-क्लिक करें AHCI लिंक पावर प्रबंधन - अनुकूली और स्विच करें बैटरी पर तथा प्लग के लिए सेटिंग्स में 0 ।
चरण 11: डबल-क्लिक करें बाद में हार्ड डिस्क बंद करें और बदलो बैटरी पर सेवा कभी नहीँ ।
चरण 12: फिर क्लिक करें लागू तथा ठीक परिवर्तनों की पुष्टि करने के लिए।
उसके बाद, आपके कंप्यूटर को यह जांचने के लिए रिबूट करें कि क्या त्रुटि रीसेट डिवाइस पर, Device RaidPort0, जारी किया गया था हल है।
समाधान 4. पावर प्लान सेटिंग्स कॉन्फ़िगर करें
चौथा उपाय जो आप आजमा सकते हैं वह है पावर प्लान सेटिंग्स को कॉन्फ़िगर करना।
अब, यहाँ ट्यूटोरियल है।
चरण 1: ऊपर सूचीबद्ध विधि के रूप में पावर विकल्प विंडो खोलें।
चरण 2: पावर प्लान को बदलें उच्च प्रदर्शन । फिर पीसीआई एक्सप्रेस बंद करने के लिए कॉन्फ़िगर किया जाएगा।
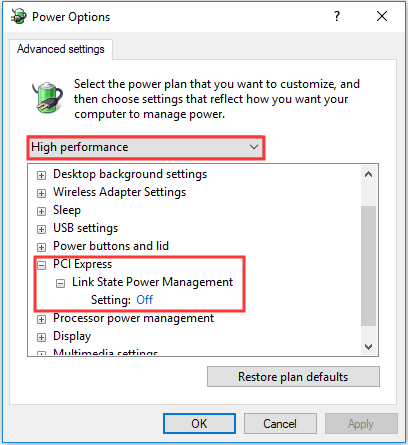
जब यह समाप्त हो जाए, तो अपने कंप्यूटर को रिबूट करें और जांचें कि क्या डिवाइस पर रीसेट करें। Device RaidPort0 जारी किया गया था हल है।
समाधान 5. AHCI ड्राइवर को अपडेट करें
डिवाइस डिवाइस पर त्रुटि रीसेट को हल करने के लिए raidport0 को विंडोज 10 जारी किया गया था, आप एएचसीआई ड्राइवर को अपडेट करने का प्रयास कर सकते हैं।
अब, यहाँ ट्यूटोरियल है।
चरण 1: दबाएँ खिड़कियाँ कुंजी और आर खोलने के लिए एक साथ कुंजी Daud संवाद, फिर टाइप करें devmgmt.msc बॉक्स में और क्लिक करें ठीक जारी रखने के लिए।
चरण 2: पॉप-अप विंडो में, का विस्तार करें आईडीए एटीए / एटीएपीआई नियंत्रक और AHCI नियंत्रक का चयन करें। फिर इसे चुनने के लिए राइट-क्लिक करें ड्राइवर अपडेट करें जारी रखने के लिए।
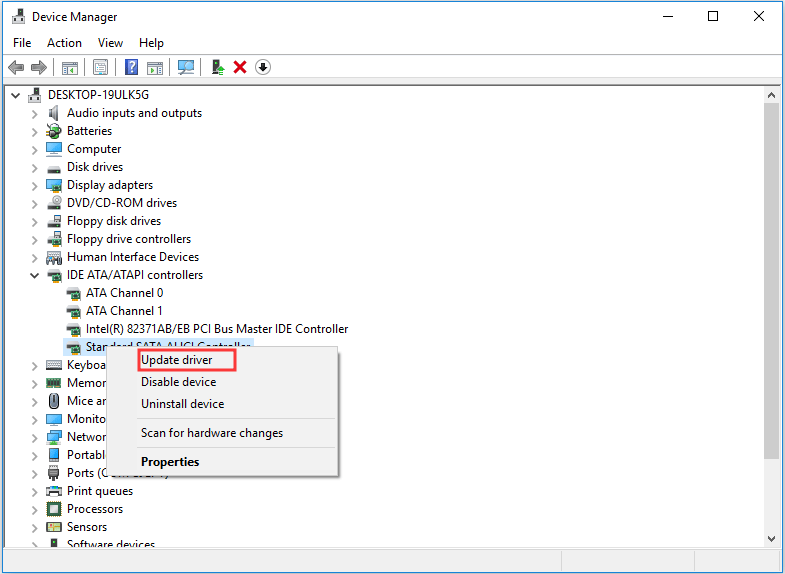
चरण 3: पॉप-अप विंडो में, क्लिक करें अपडेट ड्राइवर सॉफ़्टवेयर के लिए स्वचालित रूप से खोजें जारी रखने के लिए।
फिर आप जारी रखने के लिए अनुदेश का पालन कर सकते हैं। जब यह समाप्त हो जाता है, तो आप अपने कंप्यूटर को यह जांचने के लिए रिबूट कर सकते हैं कि क्या डिवाइस पर रीसेट करें, Device RaidPort0 जारी किया गया था, हल किया गया था।
समाधान 6. फास्ट स्टार्टअप को बंद करें
आखिरी उपाय जिसे आप आजमा सकते हैं, वह है तेज स्टार्टअप को बंद करना।
अब, यहाँ ट्यूटोरियल है।
चरण 1: दबाएँ खिड़कियाँ कुंजी और आर खोलने के लिए एक साथ कुंजी Daud संवाद, फिर टाइप करें Powercfg.cpl पर बॉक्स में और क्लिक करें ठीक जारी रखने के लिए।
चरण 2: पॉप-अप विंडो में, क्लिक करें चुनें कि पावर बटन क्या करता है ।
चरण 3: चुनें वर्तमान में अनुपलब्ध सेटिंग्स बदलें जारी रखने के लिए।
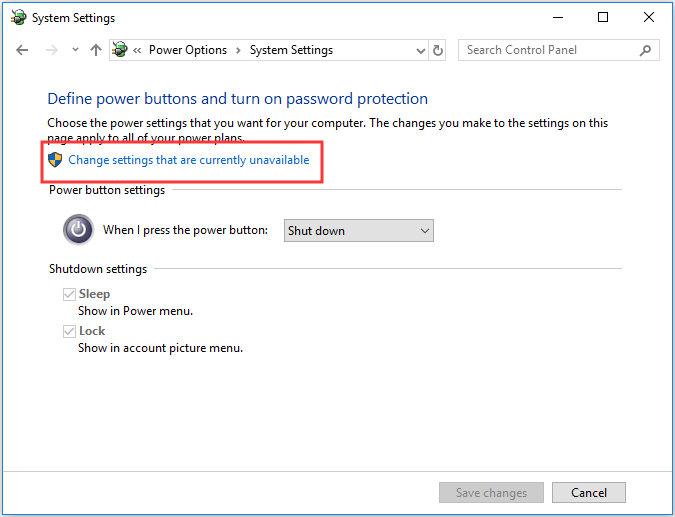
चरण 3: विकल्प को अनचेक करें तेजी से स्टार्टअप चालू करें ।
जब यह समाप्त हो जाता है, तो अपने कंप्यूटर को रिबूट करें और जांचें कि क्या डिवाइस, Device RaidPort0 पर रीसेट रीसेट किया गया था, जारी किया गया था।
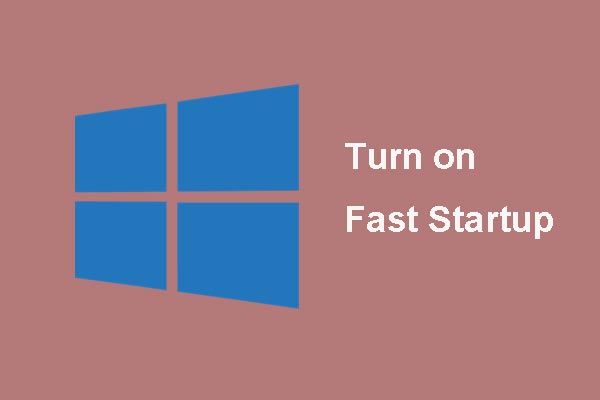 'फास्ट स्टार्टअप' मोड क्या है और इसे कैसे सक्षम या अक्षम करें?
'फास्ट स्टार्टअप' मोड क्या है और इसे कैसे सक्षम या अक्षम करें? यदि आप पिछली बार की तेज़ स्टार्टअप विंडो 10 के बारे में कुछ जानते हैं, तो यह लेख आपको इसके बारे में जानने और इसे सक्षम और अक्षम करने के तरीके सिखाने के लिए विस्तार से लेगा।
अधिक पढ़ेंअंतिम शब्द
योग करने के लिए, इस पोस्ट ने डिवाइस पर रीसेट करने के लिए 6 तरीके पेश किए हैं, Device RaidPort0, को त्रुटि जारी की गई थी। यदि आपके पास इस त्रुटि को ठीक करने का कोई बेहतर उपाय है, तो कृपया इसे टिप्पणी क्षेत्र में साझा करें।

![CMD में डायरेक्टरी कैसे बदलें | सीडी कमांड विन 10 [मिनीटूल न्यूज़] का उपयोग कैसे करें](https://gov-civil-setubal.pt/img/minitool-news-center/85/how-change-directory-cmd-how-use-cd-command-win-10.jpg)
![कदम से कदम गाइड: चिकोटी चैट सेटिंग्स समस्या को कैसे ठीक करें [MiniTool News]](https://gov-civil-setubal.pt/img/minitool-news-center/31/step-step-guide-how-fix-twitch-chat-settings-issue.jpg)
![मेरे फ़ोल्डर विंडोज 10 पर रेड एक्स क्यों हैं? इसे ठीक करो! [मिनीटुल न्यूज़]](https://gov-civil-setubal.pt/img/minitool-news-center/09/why-are-there-red-xs-my-folders-windows-10.png)

![ओवरवॉच एफपीएस ड्रॉप्स इश्यू को कैसे ठीक करें [2021 अपडेटेड] [मिनीटूल न्यूज]](https://gov-civil-setubal.pt/img/minitool-news-center/74/how-fix-overwatch-fps-drops-issue.jpg)
![[समाधान] आपका कुछ मीडिया ट्विटर पर अपलोड करने में विफल रहा](https://gov-civil-setubal.pt/img/news/08/some-your-media-failed-upload-twitter.jpg)
![8 पहलू: गेमिंग 2021 के लिए सर्वश्रेष्ठ NVIDIA कंट्रोल पैनल सेटिंग्स [मिनीटूल न्यूज़]](https://gov-civil-setubal.pt/img/minitool-news-center/65/8-aspects-best-nvidia-control-panel-settings.png)


![नियंत्रण कक्ष विंडोज 10/8/7 खोलने के 10 तरीके [मिनीटूल समाचार]](https://gov-civil-setubal.pt/img/minitool-news-center/68/10-ways-open-control-panel-windows-10-8-7.jpg)
![सीपीयू क्या मेरे पास विंडोज 10 / मैक है | सीपीयू जानकारी की जांच कैसे करें [MiniTool News]](https://gov-civil-setubal.pt/img/minitool-news-center/63/what-cpu-do-i-have-windows-10-mac-how-check-cpu-info.jpg)


![मीडिया स्टोरेज एंड्रॉइड: क्लियर मीडिया स्टोरेज डेटा एंड रिस्टोर फाइल्स [मिनीटूल टिप्स]](https://gov-civil-setubal.pt/img/data-recovery-tips/86/media-storage-android.jpg)
![डेल बूट मेनू क्या है और इसे विंडोज 10 पर कैसे दर्ज किया जाए [MiniTool News]](https://gov-civil-setubal.pt/img/minitool-news-center/91/what-is-dell-boot-menu.jpg)


![ब्लैक स्क्रीन ऑफ़ डेथ: व्हाट यू नीड टू नो [मिनीटुल विकी]](https://gov-civil-setubal.pt/img/minitool-wiki-library/45/black-screen-death.png)
