स्वरूपित हार्ड ड्राइव (2020) से फ़ाइलें पुनर्प्राप्त करने के लिए कैसे - गाइड [MiniTool युक्तियाँ]
How Recover Files From Formatted Hard Drive Guide
सारांश :
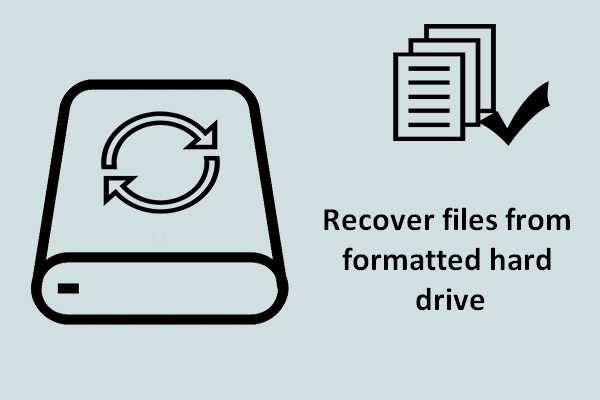
कंप्यूटर या अन्य उपकरणों पर एक डिस्क को प्रारूपित करना आसान है, इसलिए कई लोग शिकायत करते हैं कि उन्होंने अपने ड्राइव को अनायास ही स्वरूपित कर लिया है। क्या आपने कभी ऐसी गलती की है? यदि आपके पास एक समान अनुभव है, तो आप समझेंगे कि ऐसी गलतियों के बाद फ़ाइलों को पुनर्प्राप्त करने के तरीके उपयोगकर्ताओं की सर्वोच्च प्राथमिकता क्यों बनते हैं।
त्वरित नेविगेशन :
भाग 1 - क्या मैं प्रारूप के बाद डेटा पुनर्प्राप्त कर सकता हूं?
फ़ॉर्मेटिंग से तात्पर्य डेटा संग्रहण के लिए उपलब्ध कराने के लिए डिस्क पर किए गए इनिशियलाइज़ेशन ऑपरेशन से है। निहितार्थ यह है कि यदि डिस्क अभी तक प्रारूपित नहीं की गई है, तो इसका उपयोग डेटा को बचाने के लिए नहीं किया जा सकता है। हालाँकि, आप डिस्क ड्राइव को फिर से प्रारूपित करने के लिए चुन सकते हैं, जब भी आप उस ड्राइव पर डेटा सहेजे जाने के बाद चाहते हैं।
टिप: आपको केवल इस तथ्य के बारे में पता होना चाहिए कि लक्ष्य डिस्क ड्राइव की सभी फाइलें फ़ॉर्मेट करने के बाद साफ़ हो जाएंगी कि वास्तव में हार्ड ड्राइव पर प्रदर्शन किया गया था।
यहां पढ़कर, आप में से कुछ लोग पूछना चाहते हैं कि क्या एक ड्राइव को अनायास ही स्वरूपित किया गया है। क्या कोई रास्ता है? स्वरूपित हार्ड ड्राइव से फ़ाइलें पुनर्प्राप्त करें ?
जब मैं अपने कंप्यूटर पर दो बाहरी हार्ड ड्राइव से जुड़ा होता हूं, तो मैंने गलत हार्ड ड्राइव को प्रारूपित किया। यह एक WD बाहरी हार्ड ड्राइव है। मैंने डेटा रिकवरी सॉफ़्टवेयर के बारे में सुना है जो एक स्वरूपित ड्राइव से सहेजे गए डेटा को वापस लाने में मदद कर सकता है। लेकिन, मुझे डर है कि कार्यक्रम खराब हो सकता है। क्या मुझे अपने वीडियो वापस पाने के लिए डेटा रिकवरी प्रोग्राम का उपयोग करना होगा? क्या कोई ऐसा है जो मुझे कुछ सुझाव दे सकता है? धन्यवाद!- ccm.net से
वास्तव में, स्वरूपित / क्षतिग्रस्त हार्ड ड्राइव से फ़ाइल पुनर्प्राप्ति हमेशा व्यावहारिक नहीं होती है। उदाहरण के लिए, यदि एक हार्ड ड्राइव को निम्न-स्तरीय स्वरूपण के लिए मैन्युफैक्चरर्स को भेजा गया है, तो उसमें फाइलें अच्छे के लिए चली जाएंगी; इसके विपरीत, यदि ड्राइव उच्च-स्तरीय स्वरूपण के साथ किया जाता है, तो सफल डेटा रिकवरी के लिए अभी भी एक संभावना है ( इस पर बाद में भाग 3 में चर्चा की जाएगी ) है।
यदि आप यह जानना चाहते हैं कि प्रारूपित एसडी कार्ड से कैसे पुनर्प्राप्त करना है।
अगला, आइए देखें कि एक स्वरूपित हार्ड ड्राइव से कैसे पुनर्प्राप्त किया जाए।
भाग 2 - स्वरूपित हार्ड ड्राइव से फ़ाइलें पुनर्प्राप्त करें
2 ड्राइव स्वरूपण की स्थिति
स्थिति 1
यह कल्पना करें: आपकी एक ड्राइव बहुत महत्वपूर्ण फाइलों को सहेजती है, लेकिन जब आप इसे खोलने और फाइलों तक पहुंचने की कोशिश करते हैं, तो आप असफल रहे। सिस्टम संकेत देता है कि ' उपयोग करने से पहले आपको इस डिस्क को प्रारूपित करना होगा ”। इस महत्वपूर्ण क्षण में, आप केवल 'सहमत' नहीं हो सकते डिस्क को फॉर्मैट करें 'हमेशा की तरह ड्राइव का उपयोग करने के लिए। यह उस डिस्क में मौजूद फाइलों को नुकसान पहुंचाएगा। दुर्भाग्य से, आप में से कुछ ड्राइव को प्रारूपित करते हैं और कुछ महत्वपूर्ण फाइलों को खो देते हैं।
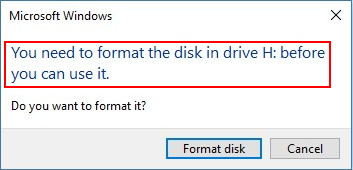
स्थिति 2
एक और स्थिति यह है कि: जब आप अपने हार्ड ड्राइव रॉ बन जाती है या वॉल्यूम में एक मान्यता प्राप्त फ़ाइल सिस्टम नहीं है , आप समस्या को ठीक करने के लिए इसे पुन: स्वरूपित करना चुनेंगे।

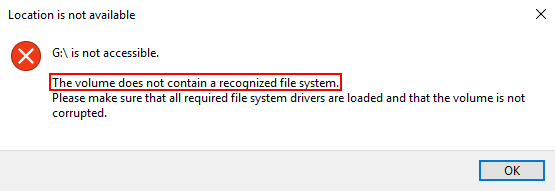
वे सब अचानक हो सकते हैं। स्वरूपित ड्राइव को पुनर्प्राप्त करने के लिए आपको क्या करना चाहिए?
मेरे सुझाव हैं:
- स्वरूपित हार्ड ड्राइव में कोई भी बदलाव करना बंद करें
- स्वरूपित हार्ड ड्राइव से डेटा को पुनर्प्राप्त करने के लिए, एक उपयोगकर्ता के अनुकूल डेटा रिकवरी प्रोग्राम, MiniTool Power Data Recovery स्थापित करें यह स्वरूपित हटाने योग्य उपकरणों के साथ भी काम करता है ) है।
निम्नलिखित पुनर्प्राप्ति प्रक्रिया में, मैं उदाहरण के रूप में केवल परीक्षण संस्करण ले लूंगा।
4 चरणों में एक प्रारूपित हार्ड ड्राइव से डेटा पुनर्प्राप्त करें
चरण 1 : आपको डाउनलोड करने के बाद सॉफ्टवेयर इंस्टॉल करना चाहिए और फिर रिकवरी शुरू करने के लिए इसे लॉन्च करना चाहिए।
चरण 2 : मुख्य इंटरफ़ेस के बाईं ओर, आपके लिए चार विकल्प दिए गए हैं। आप का चयन करना चाहिए “ हार्ड डिस्क ड्राइव 'और दाईं ओर स्वरूपित हार्ड ड्राइव निर्दिष्ट करें ( किसी ड्राइव पर कर्सर डालते समय, आपको उसका ड्राइव अक्षर दिखाई देगा, जिससे यह पुष्टि करना आसान हो जाता है कि यह वही है जो आप चाहते हैं या नहीं ) है।
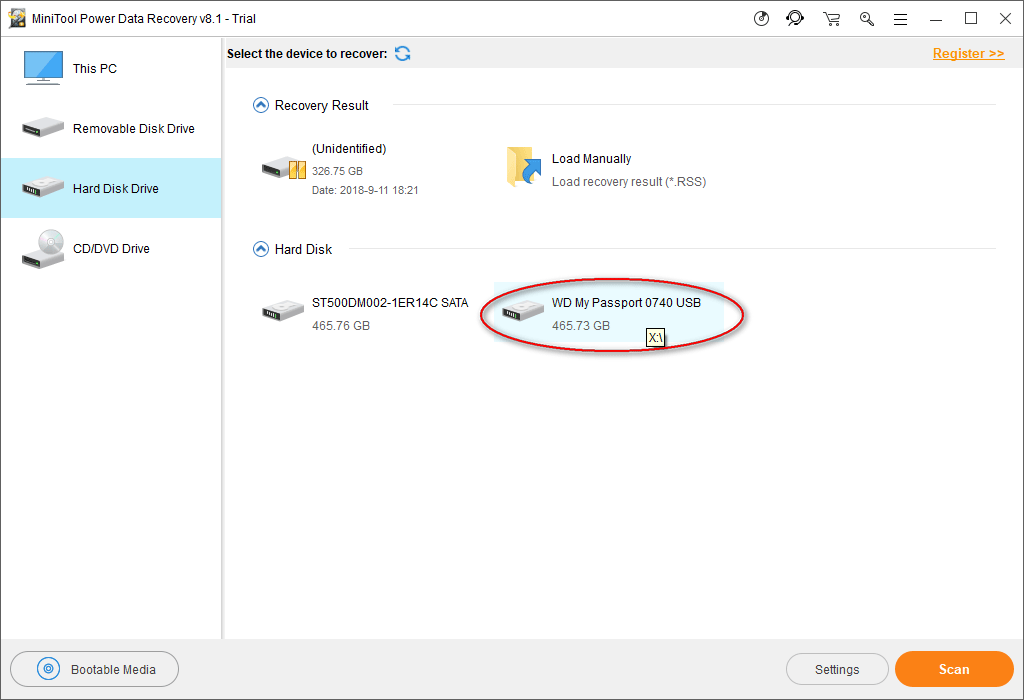
चरण 3 : आपके पास अपनी स्वरूपित हार्ड डिस्क को स्कैन करने के लिए 2 विकल्प हैं।
- एक लक्ष्य डिस्क पर डबल क्लिक कर रहा है।
- और दूसरा दबा रहा है स्कैन 'डिस्क निर्दिष्ट होने के बाद बटन।
फिर, आपको स्कैन के दौरान अधिक से अधिक फाइलें मिलेंगी और वे सॉफ्टवेयर इंटरफेस में सूचीबद्ध होंगे। इस समय, आपको उन्हें सावधानी से ब्राउज़ करना चाहिए।
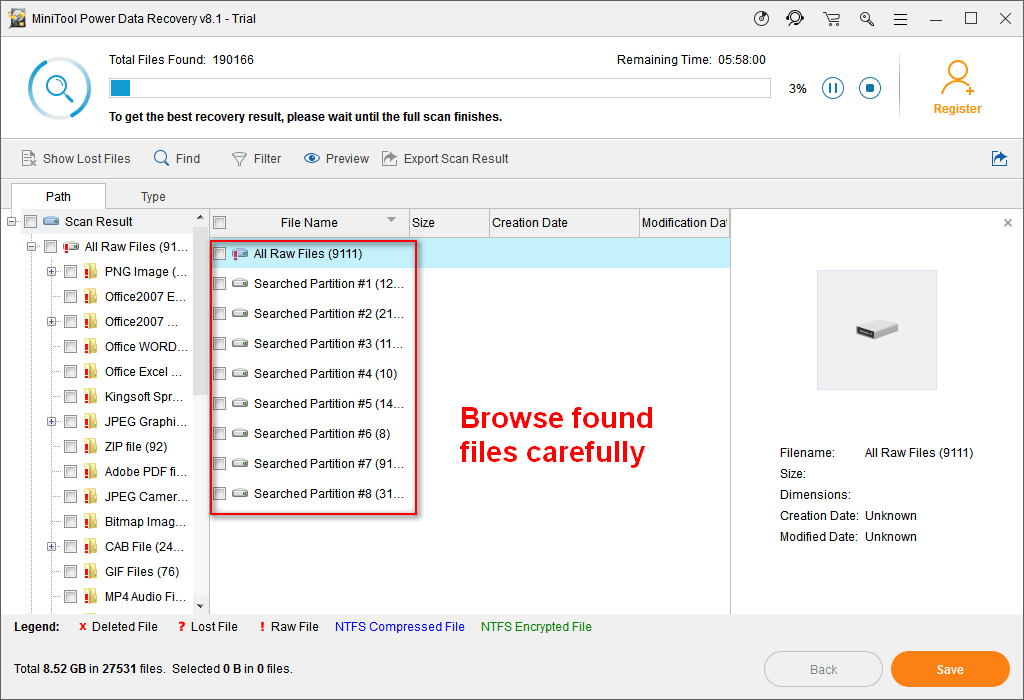
चरण 4 : आप कभी भी 'दबाकर स्कैन को समाप्त कर सकते हैं रुकें “बटन, जब तक आपको वह सभी डेटा मिल जाता है जिसकी आपको जरूरत होती है सॉफ्टवेयर द्वारा पाया जाता है। उसके बाद, आपको उन सभी वस्तुओं की जांच करनी चाहिए जिन्हें आप प्रारूपित ड्राइव से पुनर्प्राप्त करना चाहते हैं और 'दबाएं' सहेजें 'बटन उन्हें एक और ड्राइव पर संग्रहीत करने के लिए।
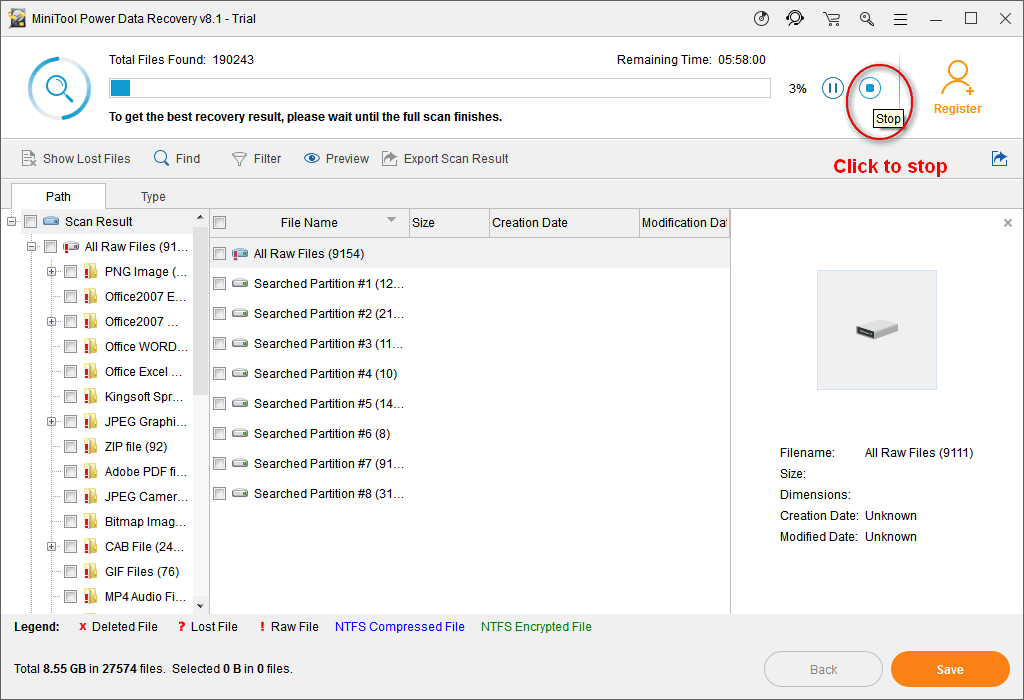
कृपया ध्यान दें कि यदि आप परीक्षण संस्करण का उपयोग कर रहे हैं, तो आप वास्तव में कोई डेटा पुनर्प्राप्त नहीं कर सकते हैं; आप सभी कर सकते हैं स्वरूपित हार्ड ड्राइव पर डेटा का पूर्वावलोकन करें। उन्हें ठीक करने के लिए, आपको जरूरत है एक पूर्ण संस्करण के लिए एक लाइसेंस ।
शीर्ष सिफारिश
कभी-कभी, आपने डिस्कपार्ट का उपयोग करके हार्ड ड्राइव को स्वरूपित किया होगा ( विंडोज में निर्मित कार्यक्रम )। इस स्थिति में, आप इस सॉफ़्टवेयर का उपयोग भी कर सकते हैं डिस्कपार्ट क्लीन द्वारा गुम हुए डेटा को रिकवर करना सरलता।

![विंडोज पर कैश मैनेजर बीएसओडी एरर को कैसे ठीक करें? [9 तरीके]](https://gov-civil-setubal.pt/img/partition-disk/5E/how-to-fix-cache-manager-bsod-error-on-windows-9-methods-1.png)

![3 कार्य छवि के लिए ठीक किया गया है या छेड़छाड़ के साथ [MiniTool समाचार]](https://gov-civil-setubal.pt/img/minitool-news-center/22/3-fixes-task-image-is-corrupted.png)
![PowerShell के साथ विंडोज 10 पर Cortana को कैसे पुनर्स्थापित करें [MiniTool News]](https://gov-civil-setubal.pt/img/minitool-news-center/77/how-reinstall-cortana-windows-10-with-powershell.png)
![विंडोज 10 में फाइल सिस्टम एरर के लिए कौन सी कमांड चेक करती है? [मिनीटूल टिप्स]](https://gov-civil-setubal.pt/img/disk-partition-tips/45/what-command-checks.png)

![जब Microsoft OneDrive शुरू करता है तो कैसे अक्षम करें [MiniTool News]](https://gov-civil-setubal.pt/img/minitool-news-center/27/how-disable-when-microsoft-onedrive-keeps-starting.png)

![हल - जीवन के अंत के बाद Chromebook के साथ क्या करना है [MiniTool News]](https://gov-civil-setubal.pt/img/minitool-news-center/09/solved-what-do-with-chromebook-after-end-life.png)


![2021 में एमपी 3 कन्वर्टर्स के लिए शीर्ष 5 सर्वश्रेष्ठ मिडी [मिनीटूल टिप्स]](https://gov-civil-setubal.pt/img/video-converter/40/top-5-best-midi-mp3-converters-2021.png)
![कैसे विंडोज 8 और 10 पर भ्रष्ट कार्य अनुसूचक को ठीक करने के लिए [MiniTool News]](https://gov-civil-setubal.pt/img/minitool-news-center/16/how-fix-corrupt-task-scheduler-windows-8.jpg)

![विंडोज 10 अद्यतन त्रुटि को ठीक करने के 5 तरीके 0x80070652 [MiniTool News]](https://gov-civil-setubal.pt/img/minitool-news-center/07/5-methods-fix-windows-10-update-error-0x80070652.png)
![फिक्स - आप इस फ़ोल्डर तक पहुँचने के लिए मना कर दिया गया है [MiniTool News]](https://gov-civil-setubal.pt/img/minitool-news-center/10/fixes-you-have-been-denied-permission-access-this-folder.png)
!['चयनित बूट छवि को कैसे प्रमाणित नहीं किया गया' को ठीक करने के लिए त्रुटि [MiniTool News]](https://gov-civil-setubal.pt/img/minitool-news-center/58/how-fix-selected-boot-image-did-not-authenticate-error.jpg)
![Google Chrome पर 'चिकोटी स्क्रीन' समस्या को कैसे ठीक करें [MiniTool News]](https://gov-civil-setubal.pt/img/minitool-news-center/86/how-fix-twitch-black-screen-issue-google-chrome.jpg)
![ड्यूटी मोहरा देव त्रुटि 10323 विंडोज 10/11 की कॉल को कैसे ठीक करें? [मिनीटूल टिप्स]](https://gov-civil-setubal.pt/img/news/53/how-to-fix-call-of-duty-vanguard-dev-error-10323-windows-10/11-minitool-tips-1.png)