Windows बैकअप त्रुटि कोड 0x8100002F के 7 समाधान
Windows Baika Apa Truti Koda 0x8100002f Ke 7 Samadhana
क्या आप अपने पीसी पर बैकअप बनाने के लिए फाइल हिस्ट्री या बैकअप एंड रिस्टोर (विंडोज 7) का उपयोग करते हैं? क्या होगा यदि बैकअप त्रुटि कोड 0x8100002F के साथ बैकअप कार्य विफल हो जाता है? यह पोस्ट चालू मिनीटूल वेबसाइट इस त्रुटि के कारण और समाधान आपके लिए प्रस्तुत करेंगे।
बैकअप त्रुटि कोड 0x8100002F क्या है?
विंडोज पीसी पर बैकअप बनाने के लिए फाइल हिस्ट्री और बैकअप एंड रिस्टोर (विंडोज 7) दोनों आपके लिए उपयोगी इनबिल्ट यूटिलिटीज हैं। हालाँकि, कुछ त्रुटियाँ तब हो सकती हैं जब आप दो उपकरणों के माध्यम से बैकअप कार्य करते हैं जैसे बैकअप का आकार: 0 बाइट्स , त्रुटि कोड 0x81000033 , फ़ाइल इतिहास डिस्क डिसकनेक्ट हो गई , और अधिक।
इस पोस्ट में, हम आपको दिखाएंगे कि आप अपने विंडोज 10 उपकरणों से एक और विंडोज बैकअप एरर -0x8100002F से कैसे छुटकारा पा सकते हैं। यह त्रुटि कोड आमतौर पर त्रुटि संदेश के साथ पूरी तरह प्रकट होता है: बैकअप पूरा हो गया लेकिन कुछ फाइलें छोड़ दी गईं।

जब आपको यह त्रुटि संदेश मिले, तो हिट करें छोड़ी गई फ़ाइलें देखें और आपको निम्न में से एक त्रुटि लॉग दिखाई देगा:
- फ़ाइल C:\Windows\System32\config\systemprofile\
का बैकअप लेते समय बैकअप में समस्या आई। गलती:( सिस्टम में चुनी गई फ़ाइल नहीं मिल रही है . ( 0x80070002 )) - फ़ाइल C:\Users\<उपयोगकर्ता नाम>\AppData\LocalLow का बैकअप लेते समय बैकअप में समस्या आई। त्रुटि: (सिस्टम निर्दिष्ट फ़ाइल नहीं ढूँढ सकता। (0x80070002))
- फ़ाइल C:\Users\<उपयोगकर्ता नाम>\संपर्कों का बैकअप लेते समय बैकअप में समस्या आई। त्रुटि: (सिस्टम निर्दिष्ट फ़ाइल नहीं ढूँढ सकता। (0x80070002))
- फ़ाइल C:\Users\<उपयोगकर्ता नाम>\Searches का बैकअप लेते समय बैकअप में समस्या आई। त्रुटि: (सिस्टम निर्दिष्ट फ़ाइल नहीं ढूँढ सकता। (0x80070002))
- Windows बैकअप त्रुटि कोड 0x80070002 के साथ विफल हो जाएगा, 'सिस्टम निर्दिष्ट फ़ाइल नहीं ढूँढ सकता।'
ये त्रुटि लॉग इंगित करते हैं कि Windows बैकअप त्रुटि कोड 0x8100002F के संभावित कारण हो सकते हैं:
- बैकअप की गई लाइब्रेरी में कस्टम फ़ोल्डर हैं।
- में फ़ाइलों का बैकअप लिया स्थानीय कम , संपर्क , और खोजें
- हार्ड ड्राइव पर कुछ खराब सेक्टर हैं।
- सिस्टम फ़ाइलों या Windows छवियों में भ्रष्टाचार मौजूद है।
- संपर्क उपयोगकर्ता प्रोफ़ाइल के अंतर्गत फ़ोल्डर गुम है।
- NVIDIA USB EHCI चिपसेट ड्राइवर एक सामान्य समतुल्य के साथ विरोध करता है।
यदि आप एक ही नाव में हैं, तो निम्न भाग में चर्चा किए गए फ़िक्सेस को आज़माने के लिए नीचे स्क्रॉल करें।
Windows बैकअप त्रुटि कोड 0x8100002F को कैसे ठीक करें?
फिक्स 1: हार्ड डिस्क की जाँच करें
सबसे पहले, आप त्रुटियों, खराब क्षेत्रों, सिस्टम फ़ाइलों और स्वास्थ्य समस्याओं के लिए हार्ड ड्राइव की जांच करने के लिए CHKDSK का लाभ उठा सकते हैं। जब आप बैकअप त्रुटि कोड 0x8100002F में चलते हैं तो यह आपके लिए भी कारगर हो सकता है। ऐसा करने के लिए:
चरण 1. दबाएं जीतना + एस जगाने के लिए खोज पट्टी .
चरण 2. टाइप करें अध्यक्ष एवं प्रबंध निदेशक स्थित करना सही कमाण्ड और चुनने के लिए उस पर राइट-क्लिक करें व्यवस्थापक के रूप में चलाएं .
स्टेप 3. टाइप करें सीएचकेडीएसके सी: / एफ / आर / एक्स और मारा प्रवेश करना .
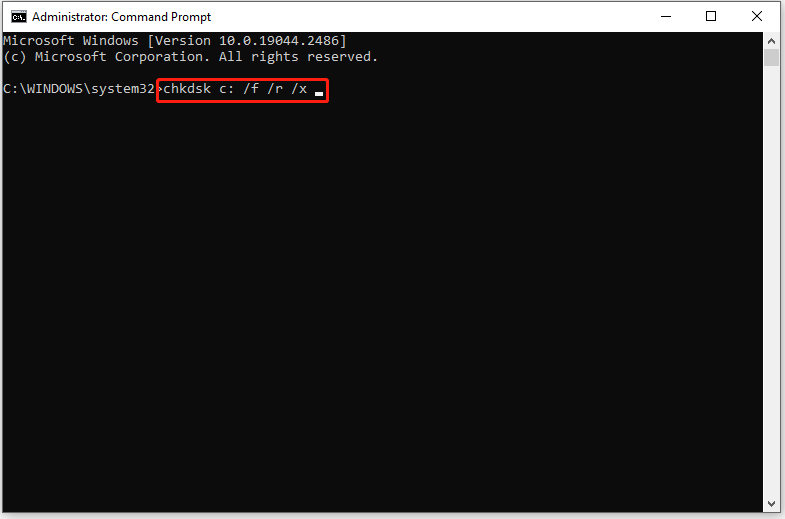
- यहां, हम मानते हैं कि आपका ऑपरेटिंग सिस्टम स्थापित है स्थानीय डिस्क सी: . यदि आप अपने ओएस को किसी अन्य ड्राइव में स्थापित करते हैं, तो आप इसे बदल सकते हैं सी: संबंधित ड्राइव अक्षर के साथ।
- यदि त्रुटि संदेश द्वारा संकेत दिया जाता है - CHKDSK नहीं चल सकता क्योंकि वॉल्यूम किसी अन्य प्रक्रिया द्वारा उपयोग में है , प्रकार और और मारा प्रवेश करना .
चरण 4. डिस्क-जांच प्रक्रिया करने के लिए अपने कंप्यूटर को रीबूट करें।
फिक्स 2: SFC और DISM स्कैन करें
यदि सिस्टम फ़ाइलों या विंडोज़ छवियों में कोई भ्रष्टाचार है, तो इसका परिणाम बैकअप त्रुटि कोड 0x8100002F की घटना में भी होगा। यदि ऐसा है, तो आप क्षतिग्रस्त सिस्टम फ़ाइलों और दूषित Windows छवि फ़ाइलों को खोजने और सुधारने के लिए SFC और DISM के संयोजन का उपयोग कर सकते हैं।
चरण 1. लॉन्च करें सही कमाण्ड प्रशासनिक अधिकारों के साथ।
चरण 2. कमांड विंडो में, टाइप करें एसएफसी /scannow और मारा प्रवेश करना . स्कैनिंग प्रक्रिया को पूरा करने में 15-20 मिनट का समय लगेगा। जैसे ही यह खत्म हो जाए, अपने कंप्यूटर को रीबूट करें।
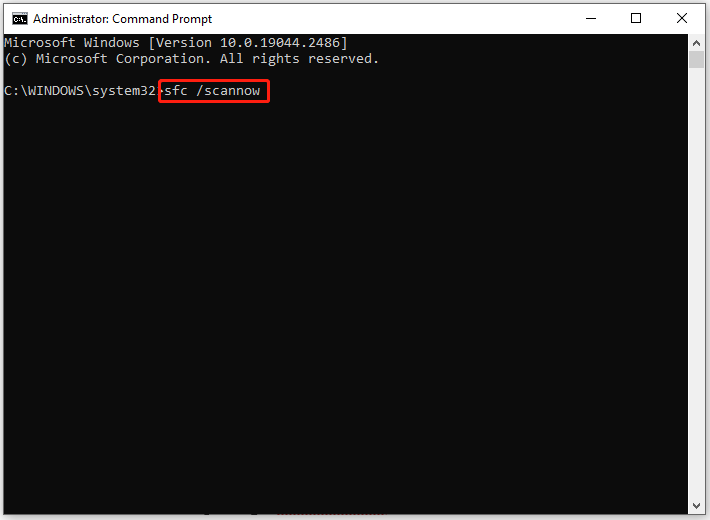
चरण 3. लॉन्च करें सही कमाण्ड एक व्यवस्थापक के रूप में फिर से।
चरण 4। निम्नलिखित कमांड लाइन को एक-एक करके निष्पादित करें:
DISM /ऑनलाइन /क्लीनअप-इमेज /CheckHealth
DISM /ऑनलाइन /क्लीनअप-इमेज /ScanHealth
DISM /ऑनलाइन /क्लीनअप-इमेज /RestoreHealth
चरण 5. प्रक्रिया पूरी होने के बाद, त्रुटि कोड: 0x8100002F अभी भी मौजूद है या नहीं, यह जांचने के लिए अपने कंप्यूटर को रिबूट करें।
फिक्स 3: रजिस्ट्री को संशोधित करें
रजिस्ट्री संपादक में कुछ अवांछित परिवर्तन हो सकते हैं जिसके कारण बैकअप त्रुटि कोड 0x8100002F प्रकट हो सकता है। उदाहरण के लिए, आप हटा सकते हैं संपर्क गलती से उपयोगकर्ता प्रोफ़ाइल के अंतर्गत फ़ोल्डर। इस मामले में, इन चाबियों को हटाने के लिए यह एक अच्छा विकल्प है जिसमें कमी है प्रोफाइलइमेजपाथ आपके कंप्यूटर से स्ट्रिंग मान।
चेतावनी: रजिस्ट्री संपादक में कोई भी परिवर्तन करने से पहले, आपके लिए बेहतर था रजिस्ट्री डेटाबेस का बैकअप लें अगर प्रक्रिया के दौरान कुछ गलत हो जाता है।
चरण 1. दबाएं जीतना + आर पूरी तरह से आह्वान करने के लिए दौड़ना डिब्बा।
चरण 2. टाइप करें regedit और मारा प्रवेश करना शुरू करने के लिए रजिस्ट्री संपादक . प्रकार हाँ यूएसी द्वारा संकेत दिए जाने पर अनुमति देने के लिए।
चरण 3। निम्नलिखित पथ पर नेविगेट करें:
HKEY_LOCAL_MACHINE > सॉफ़्टवेयर > Microsoft > Windows NT > वर्तमान संस्करण > प्रोफ़ाइल सूची
चरण 4. के तहत प्रोफाइल सूची कुंजी, नीचे सूचीबद्ध किसी भी फ़ोल्डर पर क्लिक करें और कहा जाने वाला स्ट्रिंग मान देखने के लिए दाईं ओर कूदें प्रोफाइलइमेजपाथ . यदि आप इसे पा सकते हैं, तो यह इंगित करता है कि उपयोगकर्ता प्रोफ़ाइल ठीक है और आपको अगले समाधान पर स्विच करने की आवश्यकता है। यदि नहीं, तो आप संपूर्ण फ़ोल्डर को हटा सकते हैं।
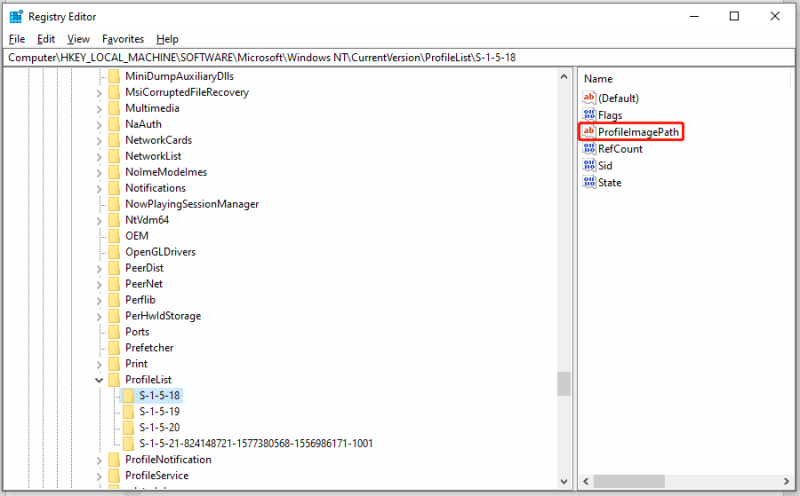
के अंतर्गत सभी फ़ोल्डरों की जांच करना सुनिश्चित करें प्रोफाइल सूची और रजिस्ट्री को संशोधित करने के बाद अपने कंप्यूटर को रीबूट करें।
फिक्स 4: समस्याग्रस्त लाइब्रेरी फ़ोल्डर को स्थानांतरित करें
यह बताया गया है कि आप में से अधिकांश को कॉपी करते समय बैकअप त्रुटि 0x8100002F का सामना करना पड़ सकता है संपर्क उपयोगकर्ता प्रोफ़ाइल के अंतर्गत फ़ोल्डर। ऐसे में आप ऐसी फाइल या फोल्डर को दूसरी लोकेशन पर मूव कर सकते हैं। नीचे दिए गए निर्देशों का पालन करें:
चरण 1। जब आपको त्रुटि संदेश द्वारा संकेत दिया जाता है, तो उसमें उल्लिखित स्थान की जाँच करें। फिर, क्लिक करके समस्याग्रस्त फ़ाइल या फ़ोल्डर का पथ खोजें छोड़ी गई फ़ाइलें देखें . उदाहरण के लिए, का मार्ग संपर्क फ़ोल्डर है सी: \ उपयोगकर्ता \ उपयोगकर्ता नाम \ संपर्क , इसलिए आपको इसमें स्थान पर नेविगेट करने की आवश्यकता है फाइल ढूँढने वाला .
चरण 2. फ़ोल्डर पर राइट-क्लिक करें, हाइलाइट करें काटना संदर्भ मेनू में और इसे अपने उपयोगकर्ता प्रोफ़ाइल के बाहर किसी अन्य स्थान पर ले जाना चुनें।
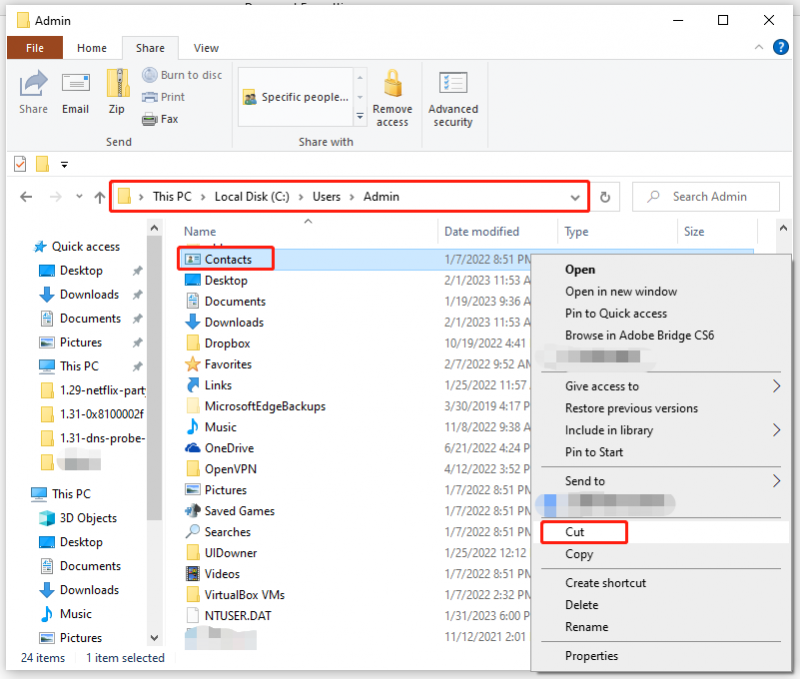
चरण 3. यह देखने के लिए बैकअप कार्य को फिर से निष्पादित करें कि क्या Windows बैकअप त्रुटि कोड 0x8100002F गायब हो गया है।
फिक्स 5: समस्याग्रस्त फ़ोल्डरों को बाहर करें
यदि बैकअप त्रुटि कोड 0x8100002F का अपराधी है स्थानीय कम , संपर्क , और खोजें फ़ोल्डर्स, आप उन्हें बाहर कर सकते हैं बैकअप और पुनर्स्थापित करें (विंडोज़ 7) . यह कैसे करना है:
चरण 1. खोलें दौड़ना डायलॉग> टाइप करें नियंत्रण > मारा प्रवेश करना शुरू करने के लिए क्लासिक नियंत्रण कक्ष .
चरण 2. ढूँढें बैकअप और पुनर्स्थापित करें (विंडोज़ 7) अंतर्गत सिस्टम और सुरक्षा और उस पर क्लिक करें।
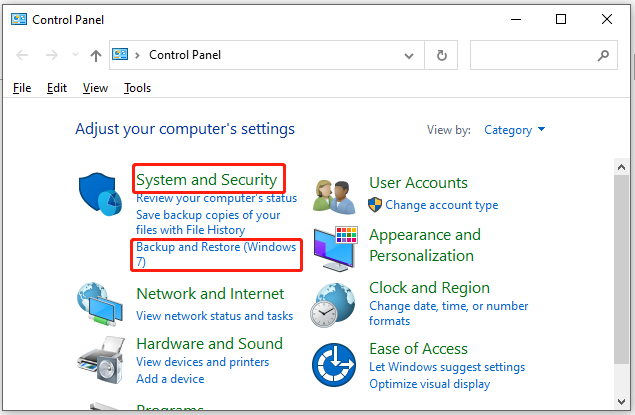
स्टेप 3. दबाएं बैकअप की स्थापना करें स्क्रीन के दाहिने हिस्से में।
चरण 4. में बैकअप की स्थापना करें विंडो, आप या तो बैकअप बनाने के लिए एक व्यवहार्य विभाजन चुन सकते हैं या क्लिक कर सकते हैं एक नेटवर्क पर सहेजें इसे नेटवर्क पर सहेजने के लिए।
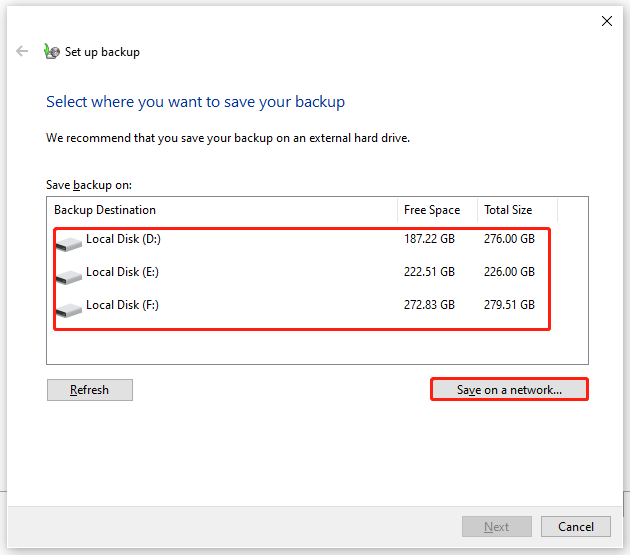
स्टेप 5. टिक करें मुझे चुनने दें और मारा अगला .
चरण 6. विस्तार करें डेटा की फ़ाइलें > आपका उपयोगकर्ता नाम पुस्तकालय > अतिरिक्त स्थान , और फिर अचयनित करें ऐपडाटा फ़ोल्डर , संपर्क , और खोजें .
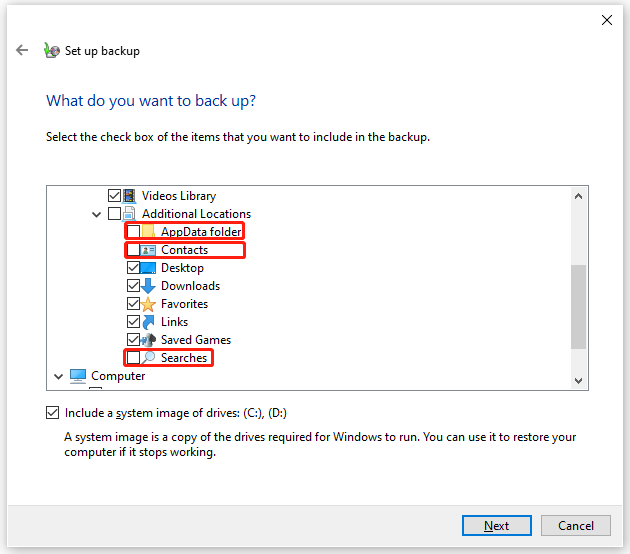
फिर, विस्तृत करें कंप्यूटर > सिस्टम ड्राइव का विस्तार करें > उपयोगकर्ताओं > अपना उपयोगकर्ता नाम और टिक करें एप्लिकेशन आंकड़ा , संपर्क , और खोजें अगर वे मौजूद हैं।
स्टेप 7. पर क्लिक करें अगला > सेटिंग्स सहेजें और बैकअप चलाएँ ऑपरेशन शुरू करने के लिए।
फिक्स 6: बैकअप के लिए एक बाहरी ड्राइव का प्रयोग करें
एक मौका है कि आप उसी हार्ड ड्राइव पर बैकअप बनाते हैं, और फिर आपको अपने कंप्यूटर पर बैकअप त्रुटि कोड 0x8100002F भी प्राप्त होगा। इस त्रुटि से छुटकारा पाने के लिए, आपको बाहरी डिस्क पर एक बैकअप बनाना चाहिए ताकि आंतरिक हार्ड ड्राइव के दूषित होने पर आप अपने डेटा को पुनर्स्थापित कर सकें।
फिक्स 7: NVIDIA USB EHCI चिपसेट ड्राइवर को अपडेट करें
NVIDIA USB एन्हांस्ड होस्ट कंट्रोलर इंटरफ़ेस (EHCI) चिपसेट ड्राइवर और एक सामान्य समतुल्य के बीच एक विरोध हो सकता है इसलिए बैकअप त्रुटि कोड 0x8100002F पैदा कर रहा है। इस त्रुटि को दूर करने के लिए, संबंधित चिपसेट ड्राइवर को अपडेट या अनइंस्टॉल करने का प्रयास करें:
चरण 1. टाइप करें डिवाइस मैनेजर में खोज पट्टी और टैप करें प्रवेश करना .
चरण 2. ढूँढें यूनिवर्सल सीरियल बस नियंत्रक और इसका विस्तार करें।
स्टेप 3. राइट-क्लिक करें NVIDIA USB EHCI चिपसेट और चुनें ड्राइवर अपडेट करें .
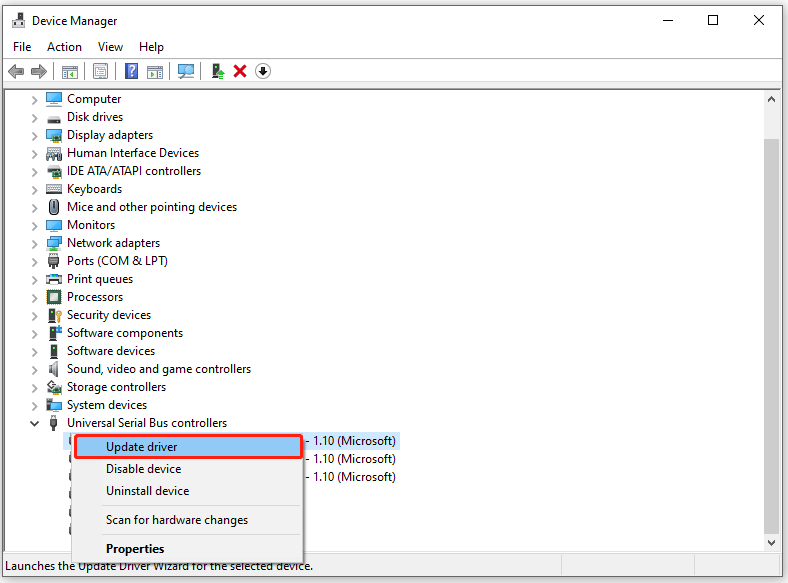
चरण 4. क्लिक करें ड्राइवरों के लिए स्वचालित रूप से खोजें और ड्राइवर संस्करण की स्थापना समाप्त करने के लिए ऑन-स्क्रीन दिशानिर्देशों का पालन करें।
यदि यह उपयोगिता ड्राइवर का नया संस्करण नहीं ढूंढ पाती है, तो आप राइट-क्लिक कर सकते हैं NVIDIA USB EHCI चिपसेट और चुनना डिवाइस को अनइंस्टॉल करें . यह ऑपरेशन NVIDIA द्वारा प्रदान किए गए ड्राइवर को हटा देगा और इसके सामान्य समकक्ष ड्राइवर को चलाने की अनुमति देगा।
चरण 5. अपने कंप्यूटर को यह देखने के लिए रीबूट करें कि क्या आप त्रुटियों के बिना बैकअप बना सकते हैं।
ट्विटर पर क्लिक करें: मैं इस आलेख में समाधान के साथ अपने कंप्यूटर से विंडोज़ बैकअप त्रुटि कोड 0x8100002F को निकालने का प्रबंधन करता हूं। यदि आप भी इसी समस्या से ग्रस्त हैं, तो ये सुधार एक कोशिश के काबिल हैं।
सुझाव: एक अधिक उपयोगी टूल - मिनीटूल शैडोमेकर के साथ अपनी फ़ाइलों का बैकअप लें
यदि आप तकनीक-प्रेमी नहीं हैं या त्रुटि कोड 0x8100002F के समस्या निवारण के लिए अधिक समय लेने से बीमार हैं, तो आप अपना बैकअप पूरा करने के लिए अधिक उपयोगकर्ता-अनुकूल उपकरण क्यों नहीं चुनते? यहां, यह सुझाव दिया गया है कि आप अपनी फाइलों का एक टुकड़े के साथ बैकअप लें मुफ्त बैकअप सॉफ्टवेयर - मिनीटूल शैडोमेकर।
हाथ में इस टूल के साथ, आप अपने विंडोज पीसी पर अपनी फाइलों, फ़ोल्डरों, डिस्क, विभाजन और ऑपरेटिंग सिस्टम को आसानी से बैक अप और पुनर्स्थापित कर सकते हैं। अब, देखते हैं कि इसके साथ फाइल बैकअप कैसे बनाएं:
चरण 1. मिनीटूल शैडोमेकर डाउनलोड और इंस्टॉल करें और आप 30 दिनों के भीतर इसकी सेवा का मुफ्त में आनंद ले सकते हैं।
स्टेप 2. इस प्रोग्राम को लॉन्च करें और पर क्लिक करें ट्रायल रखें .
स्टेप 3. पर जाएं बैकअप पेज> हिट स्रोत > दबाएं फ़ोल्डर और फ़ाइलें बैकअप स्रोत चुनने के लिए। जहां तक डेस्टिनेशन पाथ चुनने की बात है, तो जाएं गंतव्य . यहां, हम अनुशंसा करते हैं कि आप अपनी फ़ाइलों का किसी बाहरी ड्राइव या USB फ्लैश ड्राइव पर बैकअप लें।
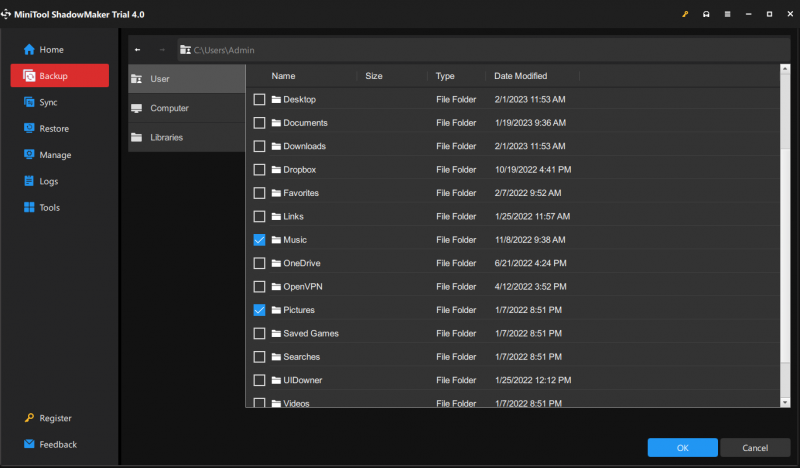
स्टेप 4. दबाएं अब समर्थन देना प्रक्रिया शुरू करने के लिए।
हमें आपकी आवाज चाहिए
Windows बैकअप त्रुटि कोड 0x8100002F के लिए बस इतना ही। यदि आपके पास अभी भी इसके या हमारे उत्पादों के बारे में कुछ पहेलियाँ हैं, तो नीचे अपनी टिप्पणी छोड़ने में संकोच न करें या हमें एक ईमेल भेजें [ईमेल संरक्षित] . अपने समय की सराहना करें!
0x8100002F अक्सर पूछे जाने वाले प्रश्न
मैं त्रुटि कोड 0x8100002F कैसे ठीक करूं?फिक्स 1: हार्ड डिस्क की जाँच करें
फिक्स 2: SFC और DISM स्कैन करें
फिक्स 3: रजिस्ट्री को संशोधित करें
फिक्स 4: समस्याग्रस्त लाइब्रेरी फ़ोल्डर को स्थानांतरित करें
फिक्स 5: समस्याग्रस्त फ़ोल्डर को बाहर करें
फिक्स 6: अपने बैकअप के लिए एक बाहरी ड्राइव का उपयोग करें
फिक्स 7: NVIDIA USB EHCI चिपसेट ड्राइवर को अपडेट करें
त्रुटि कोड 0 8100002F क्या है?इस त्रुटि कोड का तात्पर्य है कि विंडोज इनबिल्ट बैकअप टूल कुछ फाइलों को छोड़ देता है क्योंकि यह उन्हें नहीं ढूंढ पाता है। यह उपयोगकर्ता पुस्तकालयों के फ़ोल्डर पथ में अवांछित परिवर्तनों, NVIDIA USB EHCI चिपसेट ड्राइवर और सामान्य समतुल्य, हार्ड डिस्क विफलता, दूषित सिस्टम फ़ाइलों, और अधिक के बीच संघर्ष से ट्रिगर हो सकता है।
मैं विंडोज 10 बैकअप समस्याओं को कैसे ठीक करूं?- पर टॉगल करें मेरी फ़ाइलों का स्वचालित रूप से बैक अप लें
- सक्षम करें फ़ाइल इतिहास सेवा और विंडोज सर्च
- बंद करें फ़ाइल इतिहास और इसे चालू करें।
- सिस्टम सुरक्षा को अक्षम और सक्षम करें।
- रीसेट फ़ाइल इतिहास .
- में हाल की त्रुटियां देखें घटना दर्शी .
- विंडोज बैकअप टूल्स के लिए एक मुफ्त विकल्प का उपयोग करें - मिनीटूल शैडोमेकर।
0x8007002 विंडोज अपडेट त्रुटियों में से एक है जो लापता या दूषित सिस्टम फ़ाइलों, अद्यतन के डाउनलोड के लिए अपर्याप्त स्थान, या सिस्टम से जुड़े हार्डवेयर उपकरणों के बीच संघर्ष से ट्रिगर हो सकता है।



![Google Chrome को Windows 10 / Mac / Android पर अपडेट न करें [MiniTool News]](https://gov-civil-setubal.pt/img/minitool-news-center/76/fix-google-chrome-won-t-update-windows-10-mac-android.png)
![Chrome पर ERR_TIMED_OUT को कैसे ठीक करें? इन तरीकों को आजमाएं [MiniTool News]](https://gov-civil-setubal.pt/img/minitool-news-center/70/how-fix-err_timed_out-chrome.png)


![हल - Bcmwl63a.sys ब्लू स्क्रीन ऑफ़ डेथ विंडोज 10 [मिनीटूल न्यूज़]](https://gov-civil-setubal.pt/img/minitool-news-center/89/solved-bcmwl63a-sys-blue-screen-death-windows-10.png)
![कैसे हार्ड ड्राइव या USB ड्राइव स्वास्थ्य नि: शुल्क विंडोज 10 की जाँच करें [MiniTool युक्तियाँ]](https://gov-civil-setubal.pt/img/data-recovery-tips/39/how-check-hard-drive.png)

![फैक्टरी सेटिंग्स को पुनर्स्थापित करने के बाद iPhone डेटा पुनर्प्राप्त करने के 3 तरीके [मिनीटूल टिप्स]](https://gov-civil-setubal.pt/img/ios-file-recovery-tips/92/3-ways-recover-iphone-data-after-restoring-factory-settings.jpg)


![[हल!] रिकवरी सर्वर से मैक से संपर्क नहीं किया जा सका [मिनीटूल टिप्स]](https://gov-civil-setubal.pt/img/data-recovery-tips/23/recovery-server-could-not-be-contacted-mac.png)
![अवास्ट वायरस परिभाषाओं को कैसे ठीक करें, इस बारे में एक गाइड अपडेट नहीं है [MiniTool News]](https://gov-civil-setubal.pt/img/minitool-news-center/95/guide-how-fix-avast-virus-definitions-won-t-update.png)



![विंडोज 10 में पूर्ण और आंशिक स्क्रीनशॉट कैसे लें? [मिनीटूल समाचार]](https://gov-civil-setubal.pt/img/minitool-news-center/15/how-take-full-partial-screenshot-windows-10.jpg)