[SOLVED] विंडोज डिफेंडर विंडोज 10/8/7 में चालू नहीं हो रहा है [MiniTool Tips]
Windows Defender Not Turning Windows 10 8 7
सारांश :

क्या आपका विंडोज डिफेंडर चालू नहीं है? क्या आप इस समस्या से छुटकारा पाने के लिए पूर्ण समाधान ढूंढ रहे हैं? यह पोस्ट आपको दिखाएगी कि विंडोज 10/8/7 में विंडोज डिफेंडर को कैसे ठीक किया जाए ताकि आपके पीसी को वायरस से बचाया जा सके। हम पीसी सुरक्षा के लिए एक पेशेवर बैकअप सॉफ्टवेयर भी पेश करेंगे।
त्वरित नेविगेशन :
विंडोज डिफेंडर विंडोज 10/8/7 को चालू नहीं करेगा
विंडोज प्रतिरक्षक (जिसे विंडोज 10 1703 या उसके बाद का विंडोज डिफेंडर सिक्योरिटी सेंटर भी कहा जाता है), विंडोज का पूरी तरह से एकीकृत हिस्सा, एक एंटीवायरस प्रोग्राम है। यह आपके पीसी के लिए विभिन्न खतरों जैसे स्पाईवेयर, मैलवेयर और वायरस से वास्तविक समय की सुरक्षा प्रदान कर सकता है। एक बार जब यह स्कैन करता है और संभावित खतरों को पाता है, तो यह कार्यक्रम उन्हें रोक देगा।
हालांकि, कई उपयोगकर्ताओं ने रिपोर्ट किया है कि जब वे क्लिक करते हैं तो उनके विंडोज डिफेंडर को विंडोज 10/8/7 में वायरस से बचाव के लिए चालू नहीं किया जा सकता है चालू करो बटन।

एक विंडोज 10 उपयोगकर्ता tomsguide से कहा:
'कुछ दिन पहले मैंने इसे ग्रुप एडिट पॉलिसी का इस्तेमाल करके पूरी तरह से बंद कर दिया था, लेकिन अब जब मैं रियल-टाइम प्रोटेक्शन स्लाइडर डालने की कोशिश करता हूं, तो यह अनुमति मांगता है, लेकिन तब कुछ नहीं होता ...'tomsguide
मामले के अलावा जब विंडोज डिफेंडर को ग्रुप पॉलिसी द्वारा बंद किया जा सकता है, तो कुछ उपयोगकर्ताओं ने कहा कि विंडोज डिफेंडर को एक अप्रत्याशित त्रुटि मिलती है और इसे खोला नहीं जा सकता है या एवास्ट, बिटडेफेंडर, मैकएफी, एवीजी की स्थापना रद्द करने के बाद विंडोज डिफेंडर नहीं खुल सकता है।
इसे सीधे शब्दों में कहें, तो यह समस्या संभवतः तृतीय-पक्ष एंटीवायरस सॉफ़्टवेयर, एक दूषित रजिस्ट्री, सॉफ़्टवेयर विरोध और अन्य की स्थापना के कारण होती है। विंडोज 7, विंडोज 8 और विंडोज 10 उपयोगकर्ताओं के लिए, यह काफी सामान्य है।
तो फिर, अगर आप विंडोज डिफेंडर के काम न करने से परेशान हैं तो क्या करें? विंडोज 8/10/7 में विंडोज डिफेंडर को सफलतापूर्वक कैसे चालू करें? आराम से! आपकी सहायता करने के लिए निम्नलिखित भाग से पूर्ण समाधान प्राप्त करें।
आगे की टिप: यदि आपका विंडोज डिफेंडर सामान्य रूप से काम कर सकता है, लेकिन आपको इसे अक्षम करने की आवश्यकता है, तो आप निम्न वीडियो देख सकते हैं।
विंडोज डिफेंडर विंडोज 10/8/7 की मरम्मत कैसे करें
विधि 1: तृतीय-पक्ष एंटीवायरस सॉफ़्टवेयर की स्थापना रद्द करें
यदि आपने अपने कंप्यूटर पर कोई तृतीय-पक्ष सॉफ़्टवेयर स्थापित किया है, तो Windows ऑपरेटिंग सिस्टम स्वचालित रूप से इसका पता लगा लेगा और स्वयं को बंद कर देगा। इस प्रकार, पहली चीज जो आप कोशिश कर सकते हैं वह है अपने अन्य सुरक्षा कार्यक्रमों को अक्षम करना।
 पीसी और मैक के लिए अवास्ट को अक्षम करने के कई तरीके / पूरी तरह से
पीसी और मैक के लिए अवास्ट को अक्षम करने के कई तरीके / पूरी तरह से विंडोज और मैक में अवास्ट एंटीवायरस को कैसे निष्क्रिय करें (बंद करें या बंद करें), निकालें (या स्थापना रद्द करें)? यह पोस्ट आपको इस कार्य के लिए कई तरीके दिखाती है।
अधिक पढ़ेंयदि वह काम नहीं कर रहा है, तो सबसे अच्छा तरीका है कि उन्हें पूरी तरह से हटा दिया जाए। ऐसा करने के लिए, पर जाएं कंट्रोल पैनल > कार्यक्रम और विशेषताएं विंडोज 7 में या नेविगेट करने के लिए नियंत्रण कक्ष> कार्यक्रम> एक कार्यक्रम की स्थापना रद्द करें विंडोज 10/8 में।
फिर अपना तृतीय-पक्ष कार्यक्रम ढूंढें, उस पर राइट-क्लिक करें और चुनें स्थापना रद्द करें या स्थापना रद्द करें / बदलें विंडोज डिफेंडर से छुटकारा पाने के लिए इसे हटाने के लिए समस्या को चालू नहीं करना।

वैकल्पिक रूप से, आप अपने सुरक्षा अनुप्रयोगों को अनइंस्टॉल करने के लिए एक पेशेवर निष्कासन उपकरण का उपयोग कर सकते हैं, सभी फाइलें (अंडरसेट फाइलें सहित) और रजिस्ट्री प्रविष्टियों को एप्लिकेशन से हटा सकते हैं, जो आपको विंडोज डिफेंडर को चलाने से भी रोक सकती है।
अंत में, अपने पीसी को पुनरारंभ करें और यह देखने के लिए विंडोज डिफेंडर को फिर से लॉन्च करने का प्रयास करें कि क्या यह वायरस, स्पायवेयर और अन्य खतरों से सुरक्षा के लिए चालू हो सकता है।
विधि 2: सुरक्षा केंद्र सेवा को पुनरारंभ करें
विंडोज डिफेंडर को ठीक से काम करने देने के लिए, आपको कुछ सेवाओं को सक्षम करने की आवश्यकता है। यदि वे सेवाएं अच्छी तरह से नहीं चल रही हैं, तो विंडोज डिफेंडर के चालू न होने की समस्या विंडोज 10/8/7 पर होगी। इसलिए, आवश्यक सेवाओं को पुनः आरंभ करने के लिए निर्देशों का पालन करें, और यहां हम आपको सुरक्षा केंद्र सेवा को सक्षम करते हुए दिखाएंगे।
चरण 1: क्लिक करें जीत तथा आर लॉन्च करने के लिए आपके कीबोर्ड की चाबियां Daud डिब्बा।
चरण 2: इनपुट services.msc बॉक्स में और दबाएँ दर्ज ।
चरण 3: सेवा इंटरफ़ेस में, खोजें सुरक्षा केंद्र सेवा और चुनने के लिए उस पर राइट-क्लिक करें पुनर्प्रारंभ करें विकल्प।

एक बार जब यह सेवा पुनरारंभ हो जाती है, तो आप जांच सकते हैं कि क्या समस्या-विंडोज डिफेंडर शुरू नहीं हो रही है।
विधि 3: एक SFC स्कैन चलाएँ
यदि विंडोज डिफेंडर विंडोज 10/8/7 को चालू नहीं करेगा और एक अप्रत्याशित त्रुटि में चलता है, तो शायद आपके सिस्टम फाइलों में कुछ गड़बड़ है। तो, आप एक SFC स्कैन कर सकते हैं।
SFC, सिस्टम फ़ाइल चेकर के रूप में जाना जाता है, विंडोज में एक उपयोगिता है जो आपको विंडोज सिस्टम फाइलों में भ्रष्टाचारों को स्कैन करने और उन्हें पुनर्स्थापित करने की अनुमति देता है। अपनी सिस्टम फ़ाइलों को स्कैन कैसे करें और गुम या दूषित फ़ाइलों की मरम्मत कैसे करें? यहाँ कदम हैं।
चरण 1: टाइप करें अध्यक्ष एवं प्रबंध निदेशक विंडोज 7/8/10 के खोज बॉक्स में और इस प्रोग्राम को व्यवस्थापक के रूप में चलाने के लिए उस पर राइट-क्लिक करें।
चरण 2: कमांड प्रॉम्प्ट विंडो में, टाइप करें sfc / scannow कमांड लाइन और प्रेस दर्ज चाभी।
फिर, यह उपयोगिता एक सिस्टम स्कैन शुरू करेगी। इस प्रक्रिया में थोड़ा समय लगेगा, इसलिए कृपया सत्यापन 100% तक पहुंचने तक धैर्यपूर्वक प्रतीक्षा करें।
चरण 3: बाद में, विंडोज डिफेंडर अनपेक्षित त्रुटि हल हो गई है या नहीं, यह जांचने के लिए सीएमडी विंडो से बाहर निकलें।

विंडोज डिफेंडर एंटीवायरस के मुद्दे को ठीक नहीं करने के लिए, आप इसके बजाय DISM स्कैन का उपयोग करने का प्रयास कर सकते हैं। ऐसा करने के लिए, गाइड का पालन करें:
चरण 1: प्रशासक के रूप में रन कमांड प्रॉम्प्ट।
चरण 2: पॉप-अप विंडो में, दर्ज करें DISM / ऑनलाइन / सफाई-छवि / पुनर्स्थापना और मारा दर्ज इस कमांड लाइन को निष्पादित करने के लिए। इसी तरह, इस स्कैन में कुछ समय लगेगा, बस प्रतीक्षा करें और इसे बाधित न करें।

विधि 4: नवीनतम अद्यतन स्थापित करें
एक पुराना विंडोज ऑपरेटिंग सिस्टम विंडोज डिफेंडर के मुद्दे को चालू नहीं कर सकता है। कुछ उपयोगकर्ताओं ने बताया कि वे केवल नवीनतम विंडोज अपडेट स्थापित करके समस्या को ठीक करने में सक्षम थे - आपके पीसी को सुरक्षित रखने के लिए विंडोज डिफेंडर के लिए नवीनतम हस्ताक्षर अपडेट आवश्यक हैं।
ध्यान दें: Windows अद्यतन स्थापित करने से डेटा हानि हो सकती है, इस प्रकार, आपने अपडेट से पहले अपनी महत्वपूर्ण फ़ाइलों का बेहतर बैकअप लिया ताकि आप दुर्घटनाओं के मामले में कंप्यूटर को पिछली स्थिति में पुनर्स्थापित कर सकें। विंडोज अपडेट के बाद आप खोई हुई फाइलों को कैसे पुनर्प्राप्त कर सकते हैं
विंडोज अपडेट के बाद आप खोई हुई फाइलों को कैसे पुनर्प्राप्त कर सकते हैं विंडोज अपडेट के बाद खोई हुई फ़ाइलों को पुनर्प्राप्त करने का तरीका जानने के लिए आपको उत्सुक होना चाहिए यदि आपको अपडेट समाप्त होने के बाद आवश्यक फाइलें गायब हो जाती हैं।
अधिक पढ़ेंअपडेट से पहले फाइल या विंडोज ओएस का बैकअप लें
महत्वपूर्ण फ़ाइलों का बैकअप लेने के लिए, आप पेशेवर चुन सकते हैं विंडोज 10 के लिए बैकअप सॉफ्टवेयर / 8/7, मिनीटूल शैडोमेकर क्योंकि यह आपको एक छवि में फ़ाइलों का बैकअप लेने और अन्य सुरक्षित स्थानों पर फ़ाइलों या फ़ोल्डरों को सिंक करने की अनुमति देता है। अब, अपने कंप्यूटर पर MiniTool ShadowMaker ट्रायल संस्करण प्राप्त करें और फिर इसे फ़ाइल बैकअप के लिए इंस्टॉल करें।
चरण 1: मिनीटूल शैडोमेकर ट्रायल चलाएं।
चरण 2: में बैकअप पृष्ठ, पर जाएं स्रोत> फ़ोल्डर और फ़ाइलें उन महत्वपूर्ण फ़ाइलों को चुनने के लिए जिन्हें आप बैकअप लेना चाहते हैं।

फिर जाएं गंतव्य उस स्थान को चुनने के लिए जहां आपको बैकअप सहेजने की आवश्यकता है। यहां एक बाहरी हार्ड ड्राइव, यूएसबी ड्राइव, एनएएस आदि उपलब्ध हो सकते हैं।
चरण 3: सभी चयन समाप्त करने के बाद, क्लिक करें अब समर्थन देना बैकअप ऑपरेशन शुरू करने के लिए बटन।

इसके अतिरिक्त, आप इसका पूरा लाभ उठा सकते हैं सिंक आपकी महत्वपूर्ण फ़ाइलों को सिंक्रनाइज़ करने की सुविधा। यह ट्यूटोरियल - बाहरी ड्राइव करने के लिए फ़ोल्डर 10 विंडोज सिंक कैसे करें? 3 उपकरण यहाँ हैं आपको विस्तृत ऑपरेटिंग चरण दिखाता है।
Windows OS अपग्रेड करें
अब, आपके लिए नवीनतम विंडोज ऑपरेटिंग सिस्टम को स्थापित करने का समय आ गया है। विंडोज अपडेट कैसे करें? यहाँ गाइड है:
चरण 1: विंडोज 7 में, पर जाएं कंट्रोल पैनल और क्लिक करें विंडोज सुधार । विंडोज 8 में, पर जाएं नियंत्रण कक्ष> सिस्टम और सुरक्षा> विंडोज अपडेट । विंडोज 10 में, पर नेविगेट करें सेटिंग्स> अद्यतन और सुरक्षा विंडोज अपडेट इंटरफेस दर्ज करने के लिए।
चरण 2: क्लिक करें अद्यतन के लिए जाँच । यदि उपलब्ध अपडेट हैं, तो उन्हें स्थापित करें और अपने पीसी को पुनरारंभ करें।
विंडोज अपडेट पूरा करने के बाद, विंडोज डिफेंडर के चालू न होने की समस्या गायब हो गई।
सुझाव: अद्यतनों की जांच करने में विफल Windows? इस लेख को पढ़ें Windows अद्यतन वर्तमान में अद्यतन के लिए जाँच नहीं कर सकता समाधान खोजने के लिए।विधि 5: अपनी समूह नीति बदलें
कभी-कभी, विंडोज डिफेंडर विंडोज 10/8/7 में चालू नहीं होगा क्योंकि यह आपकी समूह नीति द्वारा बंद कर दिया गया है। यह एक समस्या हो सकती है लेकिन आप समूह नीति को बदलकर इसे ठीक कर सकते हैं।
ऐसा करने के लिए, चरण-दर-चरण मार्गदर्शिका का पालन करें:
चरण 1: खोलें Daud क्लिक करके डायल करें विन + आर कीबोर्ड पर चाबियाँ।
चरण 2: टाइप करें gpedit.msc और दबाएं ठीक बटन।
चरण 3: स्थानीय समूह नीति संपादक इंटरफ़ेस में, बाएँ फलक पर जाएँ और नेविगेट करें कंप्यूटर कॉन्फ़िगरेशन> प्रशासनिक टेम्पलेट> विंडोज घटक> विंडोज डिफेंडर एंटीवायरस ।
चरण 4: दाएँ फलक में, डबल-क्लिक करें विंडोज डिफेंडर एंटीवायरस को बंद करें ।
चरण 5: पॉप-अप विंडो में, चुनें विन्यस्त नहीं , दबाएं लागू तथा ठीक बटन।

इन परिवर्तनों को प्रभावी होने के बाद, समूह नीति के बंद होने के कारण काम न करने वाले विंडोज डिफेंडर के मुद्दे को हल किया जाना चाहिए, और आप इसे अपने पीसी की सुरक्षा के लिए चला सकते हैं।
विधि 6: Windows रजिस्ट्री को संशोधित करें
जब आप विंडोज 10/8/7 में विंडोज डिफेंडर को सक्षम करने में विफल होते हैं, तो समस्या आपकी रजिस्ट्री से संबंधित हो सकती है। फिर, आप इस समस्या को ठीक करने के लिए इसे बदल सकते हैं।
ध्यान दें: हम आपको दृढ़ता से सलाह देते हैं Windows रजिस्ट्री का बैकअप लें सिस्टम दुर्घटनाओं से बचने के लिए इसे संशोधित करने से पहले।चरण 1: इनपुट regedit के टेक्स्ट बॉक्स में Daud खिड़की।
चरण 2: रजिस्ट्री संपादक इंटरफ़ेस में, पर जाएं
HKEY_LOCAL_MACHINE SOFTWARE नीतियां Microsoft Windows डिफेंडर
चरण 3: खोजें DisableAntiSpyware चाभी। यदि यह कुंजी सूचीबद्ध नहीं है, तो कृपया रिक्त पर राइट-क्लिक करें, चुनें नया तथा DWORD (32-बिट) मान इसे बनाने के लिए।
स्टेप 4: इस पर राइट क्लिक करें और इसके सेट करें मूल्यवान जानकारी सेवा 0 ।

जब आप रजिस्ट्री संपादक का उपयोग करके विंडोज डिफेंडर बदल गए हैं, तो आप जांच सकते हैं कि विंडोज डिफेंडर एंटीवायरस चालू नहीं है या नहीं।
विधि 7: क्लीन बूट निष्पादित करें
यदि आप विंडोज सिस्टम को सामान्य स्टार्ट-अप ऑपरेशन में शुरू करते हैं, तो पृष्ठभूमि में कई तृतीय-पक्ष एप्लिकेशन चल सकते हैं। ये एप्लिकेशन सॉफ़्टवेयर विरोध का कारण बन सकते हैं और विंडोज के साथ हस्तक्षेप कर सकते हैं। नतीजतन, आप विंडोज 10/8/7 में विंडोज डिफेंडर को चालू नहीं कर सकते।
विंडोज डिफेंडर समस्या को सुधारने के लिए, आप एक साफ बूट कर सकते हैं। यह विधि काफी सरल है और आप इन निर्देशों का पालन करके कर सकते हैं:
चरण 1: रन विंडो लॉन्च करें, और दर्ज करें msconfig पाठ बॉक्स में।
चरण 2: सिस्टम कॉन्फ़िगरेशन इंटरफ़ेस में, पर जाएँ आम टैब, चुनें चुनिंदा स्टार्टअप और अनचेक करें स्टार्टअप आइटम लोड करें ।

चरण 3: के तहत सेवाएं टैब, टिक सभी माइक्रोसॉफ्ट सेवाओं को छिपाएँ और क्लिक करें सबको सक्षम कर दो ।

चरण 4: पर क्लिक करें ठीक तथा पुनर्प्रारंभ करें अपने पीसी को रिबूट करने के लिए बटन।
ध्यान दें: अपनी समस्या को समाप्त करने के बाद, पर जाएँ सिस्टम कॉन्फ़िगरेशन> सामान्य स्टार्टअप सेटिंग को कैसे बदलना है सामान्य स्टार्टअप । और सभी Microsoft सेवाओं को सक्षम करने के लिए सेवा टैब दर्ज करें।अब, विंडोज डिफेंडर को चालू नहीं करने के लिए सभी संभव तरीके आपको दिखाए गए हैं। विंडोज 10/8/7 में विंडोज डिफेंडर की मरम्मत के लिए बस उन्हें एक-एक करके देखें। अगर आपको लगता है कि ये तरीके मददगार हैं, तो आप अधिक लोगों को बताने के लिए उन्हें ट्विटर पर भी साझा कर सकते हैं।
![Fortnite प्रोफ़ाइल बंद करने में विफल? यहाँ तरीके हैं! [मिनीटूल न्यूज़]](https://gov-civil-setubal.pt/img/minitool-news-center/16/fortnite-failed-lock-profile.jpg)





![पूर्ण स्क्रीन विंडोज 10 प्रदर्शित करने के लिए मॉनिटर करने के लिए पूर्ण समाधान [MiniTool News]](https://gov-civil-setubal.pt/img/minitool-news-center/24/full-solutions-monitor-not-displaying-full-screen-windows-10.jpg)
![डिस्क रोट क्या है और इसे कुछ संकेतों के माध्यम से कैसे पहचाना जाए [MiniTool Wiki]](https://gov-civil-setubal.pt/img/minitool-wiki-library/43/what-is-disc-rot-how-recognize-it-through-some-signs.jpg)



![OBS रिकॉर्डिंग ऑडियो समस्या को ठीक करने के लिए 5 उपयोगी तरीके [MiniTool News]](https://gov-civil-setubal.pt/img/minitool-news-center/47/5-useful-methods-fix-obs-not-recording-audio-issue.jpg)
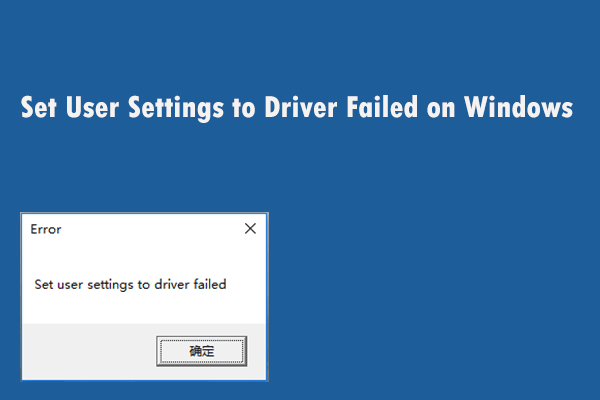


!['Windows आपके पीसी की सुरक्षा' पॉपअप को अक्षम या निकालें कैसे करें? [मिनीटूल टिप्स]](https://gov-civil-setubal.pt/img/backup-tips/08/how-disable-remove-windows-protected-your-pc-popup.jpg)



