विंडोज 10 गेस्ट अकाउंट क्या है और इसे कैसे बनाएं? [मिनीटूल न्यूज़]
What Is Windows 10 Guest Account
सारांश :
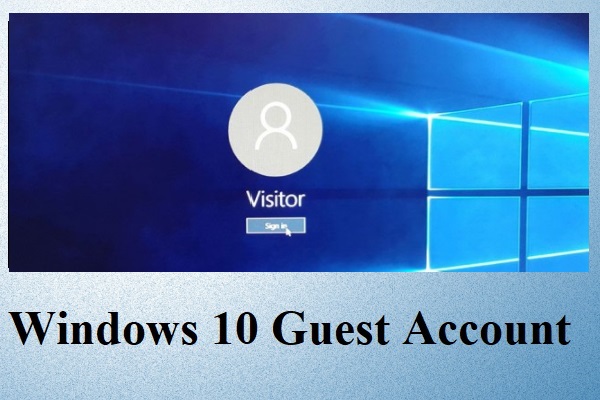
अपने निजी डेटा को देखने वाले अन्य लोगों से बचने के लिए, आप विंडोज 10 पर एक गेस्ट अकाउंट बना सकते हैं। लेकिन इसे कैसे बनाएं? चिंता मत करो, इस पोस्ट से मिनीटूल वेबसाइट आपको जवाब बता देगी।
यदि अन्य लोग आपके कंप्यूटर को अस्थायी रूप से अपने ईमेल की जांच करने या वेब पर जाने के लिए उपयोग करना चाहते हैं तो आप क्या करेंगे? उन्हें अपने व्यक्तिगत खाते का उपयोग करने दें या नया खाता जोड़ें? यदि आप अन्य लोगों को आपका निजी डेटा नहीं देखना चाहते हैं और नया खाता बनाने में समय व्यतीत नहीं करना चाहते हैं, तो आप एक विंडोज़ 10 अतिथि खाता जोड़ सकते हैं।
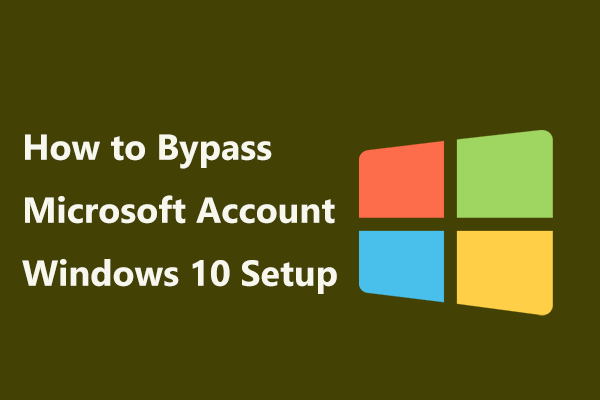 Microsoft खाता Windows 10 सेटअप बायपास कैसे करें? रास्ता जाओ!
Microsoft खाता Windows 10 सेटअप बायपास कैसे करें? रास्ता जाओ! Microsoft खाता Windows 10 सेटअप को कैसे बायपास करें? यदि आपने Microsoft खाता स्थापित किया है तो स्थानीय खाते में कैसे स्विच करें? अब जवाब दो!
अधिक पढ़ेंविंडोज 10 गेस्ट अकाउंट का परिचय
आप अपने निजी डेटा को देखे बिना अस्थायी रूप से अपने कंप्यूटर का उपयोग करने के लिए अन्य लोगों को सक्षम करने के लिए विंडोज 10 अतिथि खाते का उपयोग कर सकते हैं। इसके अलावा, यदि अन्य लोग अतिथि के रूप में लॉग इन करते हैं, तो वे सॉफ़्टवेयर स्थापित नहीं कर सकते या सिस्टम सेटिंग्स नहीं बदल सकते।
अब, अतिथि खाता विंडोज 10. बनाना थोड़ा कठिन है, लेकिन सौभाग्य से, आप अभी भी इसे बनाने के लिए कमांड प्रॉम्प्ट का उपयोग कर सकते हैं।
विंडोज 10 गेस्ट अकाउंट बनाने के लिए परिचय
तो विंडोज 10 पर गेस्ट अकाउंट कैसे बनाएं? इसे बनाने के लिए चरण दर चरण निर्देशों का पालन करें।
चरण 1: टाइप करें अध्यक्ष एवं प्रबंध निदेशक में खोज बॉक्स और फिर राइट-क्लिक करें सही कमाण्ड चुनना व्यवस्थापक के रूप में चलाओ । क्लिक हाँ खोलना सही कमाण्ड ।
चरण 2: टाइप करें शुद्ध उपयोगकर्ता आगंतुक / जोड़ें / सक्रिय: हाँ विंडो में और फिर दबाएँ दर्ज खाता बनाने के लिए कुंजी।
ध्यान दें: हम विंडोज 10 अतिथि खाते को नाम देते हैं आगंतुक , लेकिन आप इसे नाम दे सकते हैं जो आप को छोड़कर चाहते हैं अतिथि क्यों कि अतिथि यदि आप अंतर्निहित अतिथि खाते तक नहीं पहुंच सकते हैं, तो भी विंडोज पर एक आरक्षित खाता नाम है।चरण 3: टाइप करें शुद्ध उपयोगकर्ता आगंतुक * विंडो में और फिर दबाएँ दर्ज चाभी। उपयोगकर्ता के लिए पासवर्ड टाइप करने के लिए कहने पर, आप दबा सकते हैं दर्ज खाते के लिए एक खाली पासवर्ड बनाने के लिए दो बार कुंजी क्योंकि विंडोज 10 अतिथि खाते की सीमित पहुंच है ताकि इसे संरक्षित करने की आवश्यकता न हो।
चरण 4: टाइप करें नेट लोकलग्रुप उपयोगकर्ता आगंतुक / हटाएं विंडो में डिफ़ॉल्ट उपयोगकर्ता समूह से नए उपयोगकर्ता खाते को निकालने के लिए और फिर दबाएं दर्ज चाभी। ऐसा करने से, विंडोज 10 अतिथि खाते की अधिक सीमाएं हैं।
चरण 5: टाइप करें शुद्ध स्थानीय समूह अतिथि आगंतुक / जोड़ें विंडो में आगंतुक उपयोगकर्ता को जोड़ने के लिए मेहमानों समूह और फिर दबाएँ दर्ज चाभी।
चरण 6: टाइप करें बाहर जाएं विंडो में और फिर दबाएँ दर्ज विंडोज 10 अतिथि खाता बनाने के लिए कुंजी।
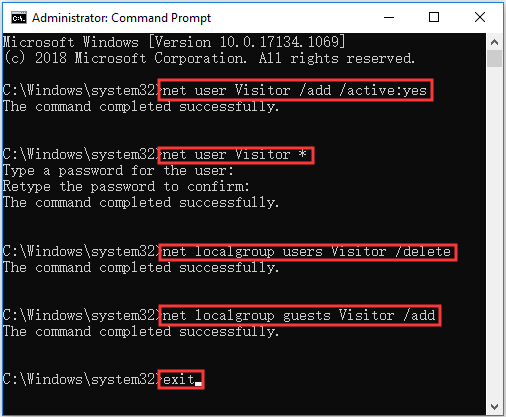
तो विंडोज 10 अतिथि खाते में कैसे स्विच करें? दबाएं शुरू बटन और फिर अपने उपयोगकर्ता नाम पर क्लिक करें, फिर क्लिक करें आगंतुक । और आप विंडोज लॉगइन स्क्रीन से विजिटर अकाउंट भी चुन सकते हैं।
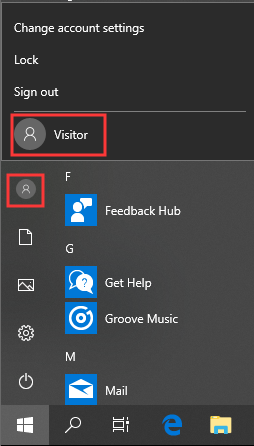
विंडोज 10 गेस्ट अकाउंट डिलीट करने का परिचय
यहाँ विंडोज 10 अतिथि खाते को हटाने का तरीका दिया गया है:
चरण 1: क्लिक करें शुरू और फिर क्लिक करें समायोजन ।
चरण 2: चुनें हिसाब किताब और फिर जाना परिवार और अन्य लोग टैब।
चरण 3: पर क्लिक करें आगंतुक चुनने के लिए खाता हटाना ।
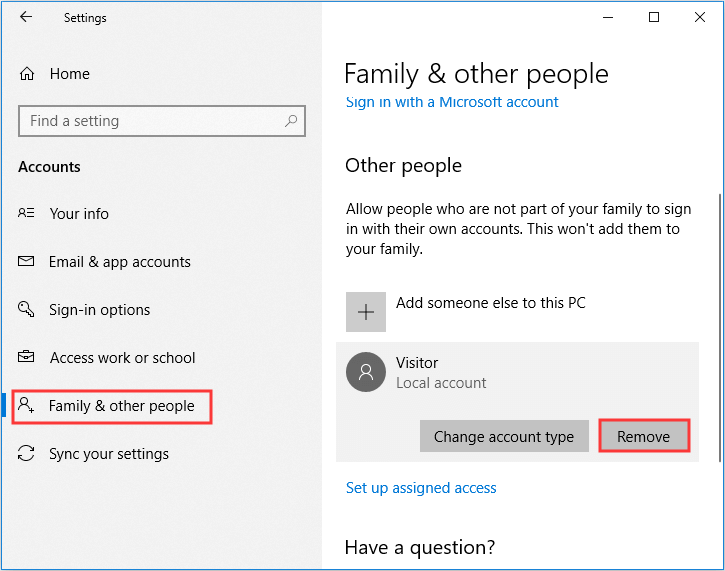
जमीनी स्तर
विंडोज 10 पर गेस्ट अकाउंट कैसे बनाएं? इस पोस्ट से, आप ऐसा करने के लिए सबसे कुशल विधि पा सकते हैं। इसके अलावा, यदि आपको इसकी आवश्यकता नहीं है, तो आप इसे आसानी से हटा सकते हैं।






![[ट्यूटोरियल] FAT32 पार्टिशन को दूसरी ड्राइव पर कैसे कॉपी करें?](https://gov-civil-setubal.pt/img/partition-disk/30/tutorial-how-to-copy-fat32-partition-to-another-drive-1.jpg)


![Microsoft सेटअप बूटस्ट्रैपर्स को ठीक करने के 4 तरीके काम करना बंद कर चुके हैं [MiniTool News]](https://gov-civil-setubal.pt/img/minitool-news-center/78/4-methods-fix-microsoft-setup-bootstrapper-has-stopped-working.jpg)
![यहाँ 8 तरीके हैं जो iPhone संग्रहण को प्रभावी ढंग से बढ़ाते हैं [MiniTool Tips]](https://gov-civil-setubal.pt/img/ios-file-recovery-tips/23/here-are-8-ways-that-increase-iphone-storage-effectively.jpg)
![लिंक्डइन पर किसी को जाने बिना उसे कैसे ब्लॉक करें [मिनीटूल न्यूज]](https://gov-civil-setubal.pt/img/minitool-news-center/85/how-block-someone-linkedin-without-them-knowing.png)





![पूर्ण गाइड - नेटवर्क ड्राइव का पथ कैसे खोजें विंडोज 10 [मिनीटूल न्यूज]](https://gov-civil-setubal.pt/img/minitool-news-center/70/full-guide-how-find-path-network-drive-windows-10.png)

![[५ तरीके] बिना डीवीडी/सीडी के विंडोज ७ रिकवरी यूएसबी कैसे बनाएं [मिनीटूल टिप्स]](https://gov-civil-setubal.pt/img/backup-tips/44/how-create-windows-7-recovery-usb-without-dvd-cd.jpg)