5 समाधानों के साथ विंडोज मेल ऐप त्रुटि 0x80070525 को ठीक करें
Fix The Windows Mail App Error 0x80070525 With 5 Solutions
जब उपयोगकर्ता विंडोज मेल में लॉग इन करने या नया खाता जोड़ने का प्रयास करते हैं, तो उन्हें कभी-कभी मेल ऐप त्रुटि 0x80070525 का सामना करना पड़ सकता है। त्रुटि 0x80070525 का क्या कारण है? विंडोज़ में मेल ऐप त्रुटि कोड 0x80070525 को कैसे ठीक करें? आप इसे फॉलो कर सकते हैं मिनीटूल 5 सिद्ध तरीकों को खोजने के लिए पोस्ट करें जो त्रुटि को प्रभावी ढंग से ठीक कर सकते हैं।
मेल ऐप विंडोज लाइव मेल का उत्तराधिकारी है और इसे पहली बार विंडोज 8 में पेश किया गया था। यह विंडोज ऑपरेटिंग सिस्टम का एक महत्वपूर्ण टूल बना हुआ है, जो एक ही स्थान पर एकाधिक ईमेल खातों को प्रबंधित करने का एक सुविधाजनक तरीका प्रदान करता है जो उपयोगकर्ताओं को विभिन्न प्रकार जोड़ने की अनुमति देता है। आउटलुक, जीमेल, याहू इत्यादि सहित मेल खातों की संख्या। हालाँकि, यदि आप अभी भी विंडोज मेल ऐप त्रुटि 0x80070525 से जूझ रहे हैं, तो आप सही जगह पर आए हैं। बस अपना पढ़ना जारी रखें.
विंडोज़ मेल में 0x80070525 त्रुटि का क्या कारण है?
विंडोज़ मेल में त्रुटि कोड 0x80070525 कुछ विशिष्ट समस्याओं से उत्पन्न हो सकता है:
- मेल ऐप के भीतर बग : अपडेट के बाद, एप्लिकेशन के भीतर ही कुछ विरोध या गड़बड़ियां हो सकती हैं।
- दूषित कैश फ़ाइलें : मेल कैश फ़ाइलें हमारे ईमेल को सिंक्रनाइज़ रखने के लिए बनाई जाती हैं, भले ही ऑफ़लाइन हों। यदि कुछ कैश फ़ाइलें या अन्य महत्वपूर्ण फ़ाइलें दूषित हैं, तो वे मेल ऐप त्रुटि 0x80070525 को ट्रिगर कर सकती हैं।
- अन्य सॉफ़्टवेयर से हस्तक्षेप : कुछ एंटीवायरस प्रोग्राम या अन्य सॉफ़्टवेयर मेल ऐप के साथ टकराव का कारण बन सकते हैं, जो मेल ऐप के कार्यों में बाधा डाल सकते हैं।
विंडोज़ में मेल ऐप त्रुटि कोड 0x80070525 को कैसे ठीक करें
कुछ उपयोगकर्ता शिकायत करते हैं कि मेल ऐप त्रुटि 0x80070525 द्वारा उन्हें नया खाता जोड़ने या लॉग इन करने से रोक दिया गया है। यह त्रुटि मेल एप्लिकेशन में खराबी का कारण बनेगी, जिससे खाते तक पहुंच या एकीकरण को रोका जा सकेगा। जब आप इस समस्या का सामना करें, तो इसे ठीक करने के लिए नीचे दिए गए विस्तृत चरणों का पालन करें।
तरीका 1: डिस्क साफ़ करें
डिस्क क्लीनअप उपयोगिता एक है विंडोज बिल्ट-इन क्लीनअप टूल जो डिस्क स्थान खाली करने में मदद कर सकता है। यदि आपको विंडोज मेल में त्रुटि कोड 0x80070525 मिलता है, तो आप सिस्टम फ़ाइलों को हटाने के लिए डिस्क क्लीनअप उपयोगिता का उपयोग कर सकते हैं, अस्थायी फ़ाइलें , और अन्य अनावश्यक डेटा जो दूषित हो सकता है।
चरण 1: टाइप करें डिस्क सफ़ाई विंडोज़ सर्च बार में और दबाएँ प्रवेश करना .
चरण 2: पॉप-अप विंडो में, उस ड्राइव का चयन करें जहां आपका विंडोज स्थापित है, डिफ़ॉल्ट रूप से सी ड्राइव, और दबाएं ठीक है .
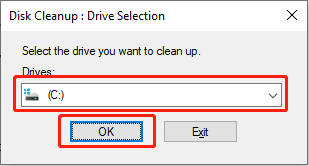
चरण 3: का चयन करें सिस्टम फ़ाइलें साफ़ करें विकल्प।
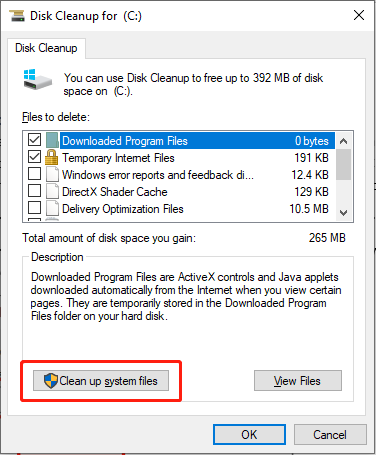
चरण 4: आपका विंडोज़ ड्राइव चयन इंटरफ़ेस फिर से पॉप अप होगा। चरण 2 में वही डिस्क चुनें और क्लिक करें ठीक है .
चरण 5: के चेकबॉक्स पर निशान लगाएं विंडोज़ अपडेट , अस्थाई इंटरनेट फ़ाइलें , अस्थायी फ़ाइलें , रीसायकल बिन , डिलिवरी अनुकूलन फ़ाइलें , और दूसरे। फिर, क्लिक करें ठीक है .
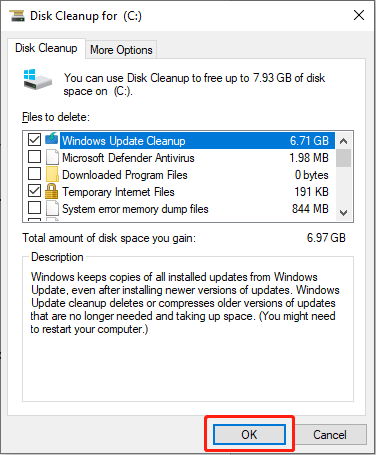 सुझावों: यदि आप अपनी डिस्क को साफ करने के बाद अपने कंप्यूटर का महत्वपूर्ण डेटा खो गया पाते हैं, तो आप इसे तुरंत बचाने के लिए पेशेवर डेटा रिकवरी सॉफ़्टवेयर का उपयोग कर सकते हैं। मिनीटूल पावर डेटा रिकवरी खोए हुए डेटा को पुनर्प्राप्त करने की अनुशंसा की जाती है।
सुझावों: यदि आप अपनी डिस्क को साफ करने के बाद अपने कंप्यूटर का महत्वपूर्ण डेटा खो गया पाते हैं, तो आप इसे तुरंत बचाने के लिए पेशेवर डेटा रिकवरी सॉफ़्टवेयर का उपयोग कर सकते हैं। मिनीटूल पावर डेटा रिकवरी खोए हुए डेटा को पुनर्प्राप्त करने की अनुशंसा की जाती है।मिनीटूल पावर डेटा रिकवरी निःशुल्क डाउनलोड करने के लिए क्लिक करें 100% स्वच्छ एवं सुरक्षित
तरीका 2: समस्यानिवारक चलाएँ
विंडोज़ ट्रबलशूटर एक अंतर्निहित समस्यानिवारक उपकरण है जो आपको छोटी-मोटी बग या समस्याओं का स्वचालित रूप से पता लगाने और उन्हें ठीक करने में मदद करता है। आइए देखें कैसे.
चरण 1: क्लिक करें खोज टास्कबार पर टैब टाइप करें सेटिंग्स का समस्या निवारण करें बॉक्स में, और सूची में प्रासंगिक परिणाम का चयन करें।
चरण 2: चुनें अतिरिक्त समस्यानिवारक दाएँ पैनल में.
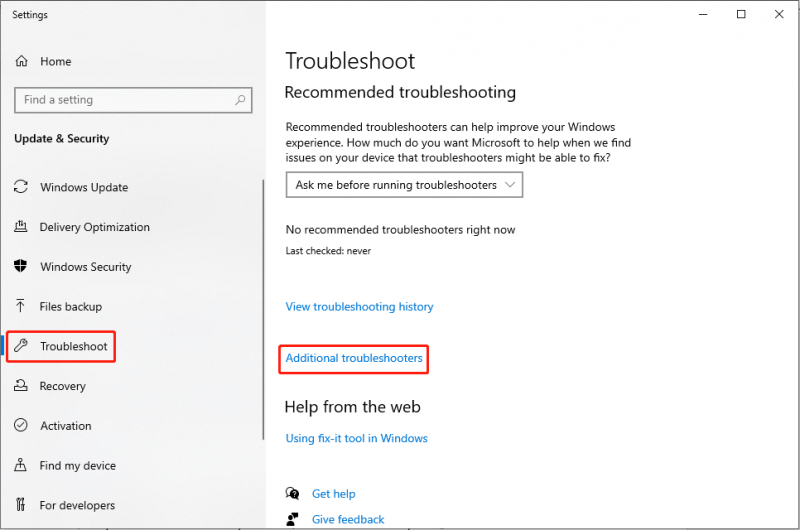
चरण 3: खोजने और क्लिक करने के लिए नीचे स्क्रॉल करें विंडोज़ स्टोर ऐप्स . उसके बाद चुनो समस्यानिवारक चलाएँ .
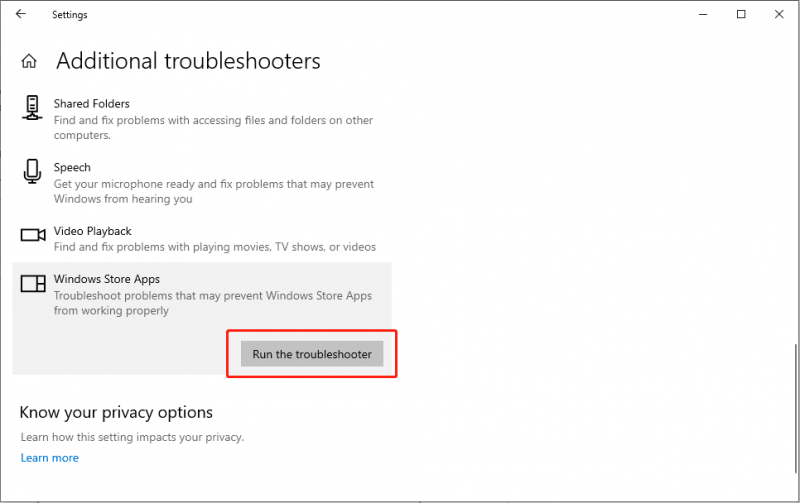
चरण 4: प्रक्रिया पूरी होने तक प्रतीक्षा करें और सुधार लागू करें।
तरीका 3: दूषित कैश फ़ाइलों की मरम्मत करें
यदि फ़ाइल भ्रष्टाचार के कारण 0x80070525 त्रुटि होती है, तो आप इसका पता लगाने के लिए SFC और DISM कमांड-लाइन टूल का उपयोग कर सकते हैं दूषित सिस्टम फ़ाइलों को सुधारें . इस समस्या को ठीक करने के लिए आदेश चलाने के लिए नीचे दिए गए चरणों का पालन करें।
चरण 1: टाइप करें अध्यक्ष एवं प्रबंध निदेशक Windows खोज बॉक्स में, प्रासंगिक परिणाम पर राइट-क्लिक करें, और चुनें व्यवस्थापक के रूप में चलाएं .
चरण 2: यूएसी प्रॉम्प्ट में, क्लिक करें हाँ बटन।
चरण 3: कमांड को कॉपी और पेस्ट करें और दबाएँ प्रवेश करना :
एसएफसी/स्कैनो

चरण 4: स्कैन करने के बाद, निम्नलिखित कमांड को क्रम में कॉपी और पेस्ट करें और दबाएँ प्रवेश करना प्रत्येक कमांड लाइन के अंत में.
डिसम /ऑनलाइन /क्लीनअप-इमेज /चेकहेल्थ
डिसम/ऑनलाइन/क्लीनअप-इमेज/स्कैनहेल्थ
डिसम/ऑनलाइन/क्लीनअप-इमेज/रिस्टोरहेल्थ
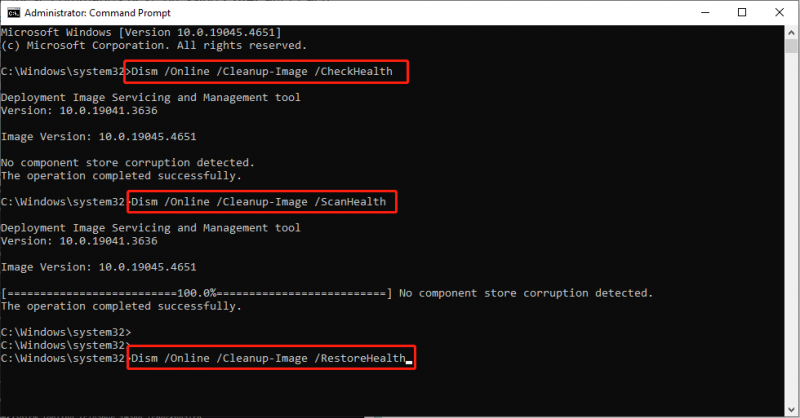
अपने कंप्यूटर को पुनरारंभ करें और जांचें कि मेल ऐप त्रुटि 0x80070525 हल हो गई है या नहीं।
सुझावों: यदि आप अनजाने में कुछ फ़ाइलें हटा देते हैं, तो आप अनुसरण करके अपनी फ़ाइलें वापस पाने के लिए मिनीटूल पावर डेटा रिकवरी का उपयोग कर सकते हैं यह मार्गदर्शिका .मिनीटूल पावर डेटा रिकवरी निःशुल्क डाउनलोड करने के लिए क्लिक करें 100% स्वच्छ एवं सुरक्षित
तरीका 4: मेल ऐप को रीसेट करें
कभी-कभी, उपयोगकर्ता ऐसा कर सकते हैं विंडोज़ स्टोर रीसेट करें मेल ऐप त्रुटि 0x80070525 सहित प्रासंगिक एप्लिकेशन त्रुटियों को ठीक करने के लिए। यदि आपके पीसी पर मेल ऐप त्रुटि कोड 0x80070525 होता है, तो आप मेल ऐप को अनइंस्टॉल किए बिना या मेल खाता सेटिंग्स में बदलाव किए बिना विंडोज स्टोर को रीसेट कर सकते हैं।
चरण 1: दबाएँ जीतना + एक्स WinX मेनू लॉन्च करने और चयन करने के लिए कुंजी संयोजन ऐप्स और सुविधाएं .
चरण 2: पॉप-अप विंडो में टाइप करें मेल खोज बॉक्स में. फिर, क्लिक करें मेल और कैलेंडर और चुनें उन्नत विकल्प .
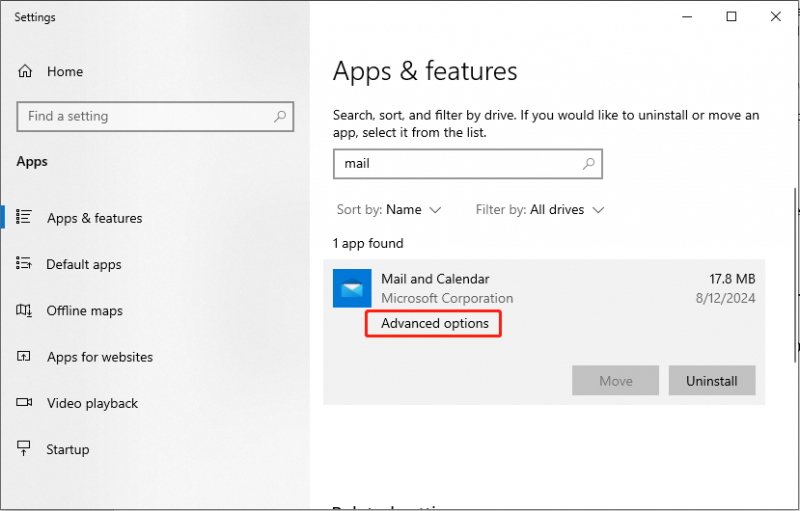
चरण 3: खोजने और क्लिक करने के लिए नीचे स्क्रॉल करें बर्खास्त . अगला, क्लिक करें रीसेट करें बटन।
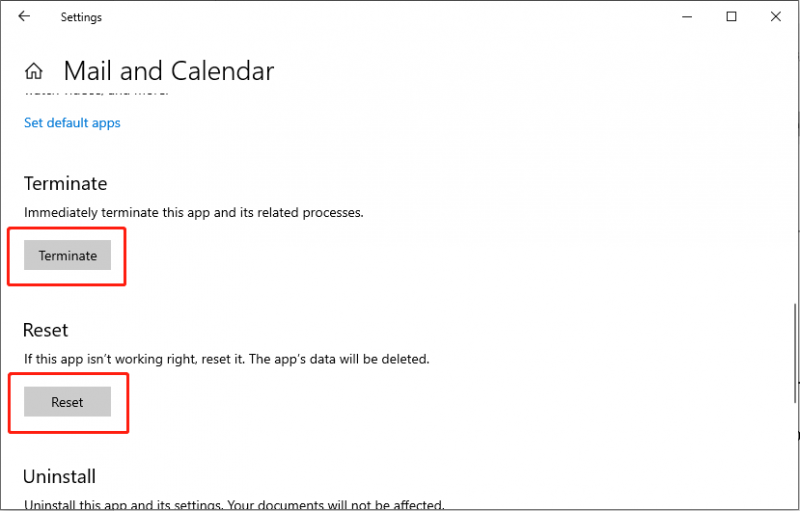
अपने कंप्यूटर को पुनरारंभ करें और जांचें कि त्रुटि कोड 0x80070525 हल हो गया है या नहीं।
तरीका 5: विंडोज़ को अपडेट करें
यदि आपका विंडोज़ ऑपरेटिंग सिस्टम पुराना हो गया है, तो इससे संगतता संबंधी समस्याएं उत्पन्न हो सकती हैं। इसलिए, यह सुनिश्चित करना कि आपका विंडोज़ अद्यतित है, छोटे बग या त्रुटियों को ठीक कर सकता है, जैसे मेल ऐप त्रुटि 0x80070525।
चरण 1: दबाएँ जीतना + आर रन लॉन्च करने के लिए एक साथ टाइप करें एमएस-सेटिंग्स: विंडोज़ अपडेट टेक्स्ट बॉक्स में, और दबाएँ प्रवेश करना .
चरण 2: चुनें अद्यतन के लिए जाँच .
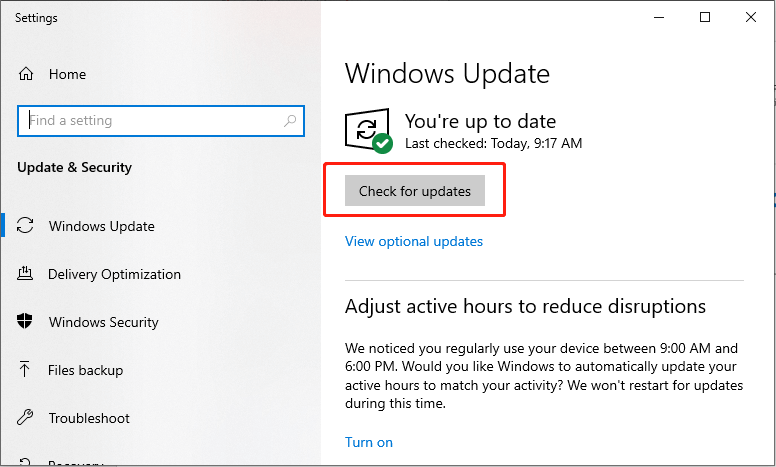
चरण 3: सभी उपलब्ध वैकल्पिक अपडेट इंस्टॉल करें।
अपने कंप्यूटर को रीबूट करें और जांचें कि क्या त्रुटि हल हो गई है।
निष्कर्ष
मेल ऐप त्रुटि 0x80070525 का क्या कारण है? यहां, हमारे पास इस मेल ऐप त्रुटि को समझाने और हल करने के लिए एक पूरी मार्गदर्शिका है। जब आपको यह त्रुटि संदेश मिले, तो चिंता न करें, इसे ठीक करने के लिए ऊपर दिए गए चरणों का पालन करें। आशा है इस लेख से आपकी समस्या का समाधान हो गया होगा।
![विंडोज 10 पर रिकवरी विकल्पों का उपयोग कैसे करें [परिसर और कदम] [मिनीटूल टिप्स]](https://gov-civil-setubal.pt/img/backup-tips/63/how-use-recovery-options-windows-10-premise.jpg)
![विंडोज 10 को रीबूट कैसे करें? (3 उपलब्ध तरीके) [MiniTool News]](https://gov-civil-setubal.pt/img/minitool-news-center/45/how-reboot-windows-10-properly.png)




![त्वरित सुधार 'रिबूट और उचित बूट डिवाइस का चयन करें' विंडोज में [MiniTool युक्तियाँ]](https://gov-civil-setubal.pt/img/disk-partition-tips/48/quick-fixreboot-select-proper-boot-devicein-windows.jpg)
![Google Chrome पर 'ERR_NAME_NOT_RESOLVED' त्रुटि के लिए सुधार [MiniTool News]](https://gov-civil-setubal.pt/img/minitool-news-center/02/fixes-err_name_not_resolved-error-google-chrome.png)
![ओएस के बिना हार्ड डिस्क से डेटा पुनर्प्राप्त करने के लिए कैसे - विश्लेषण और सुझाव [MiniTool टिप्स]](https://gov-civil-setubal.pt/img/data-recovery-tips/45/how-recover-data-from-hard-disk-without-os-analysis-tips.png)
![Battle.net गेम डाउनलोड करते समय धीमी गति से डाउनलोड करें? 6 सुधारों का प्रयास करें [मिनीटूल युक्तियाँ]](https://gov-civil-setubal.pt/img/news/8C/battle-net-download-slow-when-downloading-a-game-try-6-fixes-minitool-tips-1.png)



![अपवाद कोड को ठीक करने के लिए कैसे 0xc0000409 त्रुटि Windows 10 [MiniTool समाचार]](https://gov-civil-setubal.pt/img/minitool-news-center/72/how-fix-exception-code-0xc0000409-error-windows-10.png)
![माइक्रोसॉफ्ट स्व क्या है? साइन इन/डाउनलोड/इसका उपयोग कैसे करें? [मिनीटूल टिप्स]](https://gov-civil-setubal.pt/img/news/B7/what-is-microsoft-sway-how-to-sign-in/download/use-it-minitool-tips-1.jpg)
![कैसे ठीक करने के लिए डिज्नी प्लस काम नहीं कर रहा है? [हल!] [मिनीटुल न्यूज़]](https://gov-civil-setubal.pt/img/minitool-news-center/05/how-fix-disney-plus-is-not-working.png)
![क्लाउड संग्रहण डेटा को मूल त्रुटि को ठीक करने के 4 विश्वसनीय तरीके [MiniTool News]](https://gov-civil-setubal.pt/img/minitool-news-center/80/4-reliable-ways-fix-origin-error-syncing-cloud-storage-data.png)
![डिस्क्रॉर्ड अकाउंट रिकवरी: डिस्कोर्ड अकाउंट को पुनर्स्थापित करें [मिनीटूल न्यूज़]](https://gov-civil-setubal.pt/img/minitool-news-center/56/discord-account-recovery.png)

