[हल] कैसे स्मार्ट हार्ड डिस्क त्रुटि 301 अक्षम करने के लिए? शीर्ष 3 फिक्स [मिनीटूल टिप्स]
How Disable Smart Hard Disk Error 301
सारांश :
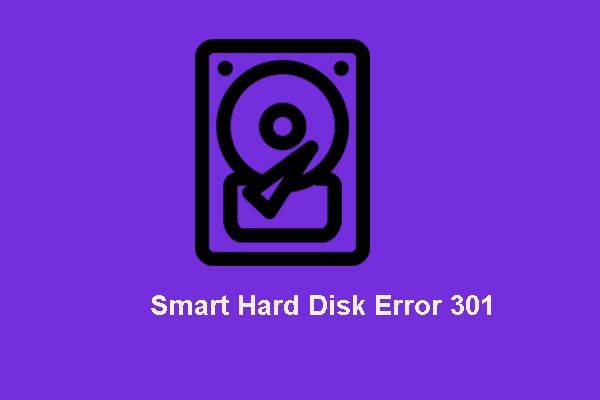
स्मार्ट हार्ड डिस्क त्रुटि तब हो सकती है जब आप अपने लैपटॉप को चालू कर रहे हों या अपने कंप्यूटर को बूट कर रहे हों। लेकिन क्या आप जानते हैं कि SMART हार्ड डिस्क एरर के कारण और SMART हार्ड डिस्क एरर 301 को कैसे ठीक करें? समाधान खोजने के लिए आप अपने रीड पर जा सकते हैं।
त्वरित नेविगेशन :
स्मार्ट हार्ड डिस्क त्रुटि क्या है?
समस्या SMART हार्ड डिस्क त्रुटि तब हो सकती है जब आप अपने कंप्यूटर को चालू करने या ऑपरेटिंग सिस्टम में प्रवेश करने का प्रयास कर रहे हों।
और इस स्मार्ट हार्ड डिस्क त्रुटि 301 की विस्तृत जानकारी नीचे दी गई है।
स्मार्ट हार्ड डिस्क की जांच में आसन्न विफलता का पता चला है। डेटा हानि नहीं सुनिश्चित करने के लिए, कृपया सामग्री का तुरंत बैकअप लें और सिस्टम डायग्नोस्टिक्स में हार्ड डिस्क टेस्ट चलाएं।
उपरोक्त जानकारी से, आप यह जानकारी प्राप्त कर सकते हैं कि हार्ड डिस्क विफल होने वाली है। या कुछ बदतर स्थिति यह है कि हार्ड डिस्क विफल हो गई है।
इस बीच, SMART हार्ड डिस्क त्रुटि के कारण क्या हैं?
स्मार्ट हार्ड डिस्क त्रुटि के कारण
तथ्य की बात के रूप में, कई कारण हैं जो स्मार्ट हार्ड डिस्क त्रुटि 301 को जन्म दे सकते हैं। हार्ड डिस्क त्रुटि निम्न कारणों से हो सकती है:
- स्मार्ट हार्ड डिस्क की जांच में विफलता;
- हार्ड ड्राइव को शारीरिक क्षति;
- अप्रत्याशित शटडाउन;
- मदरबोर्ड में टूटी हुई आईडीई / एसएटीए नियंत्रक चिप;
- आउटडेटेड या Misconfigured BIOS;
- वायरस का हमला;
- अधिक…
कोई फर्क नहीं पड़ता कि क्या कारण है, डेटा संदेश से बचने के लिए आपकी सभी फाइलें बैकअप करने के लिए सबसे महत्वपूर्ण चीजें हैं क्योंकि त्रुटि संदेश इंगित करता है और स्मार्ट हार्ड डिस्क त्रुटि को ठीक करने के लिए।
इस प्रकार, निम्नलिखित भाग में, हम आपको दिखाएंगे कि हार्ड ड्राइव का बैकअप कैसे लें और चरण दर चरण समस्या का समाधान कैसे करें।
संबंधित लेख: हार्ड डिस्क पर स्मार्ट विफलता का पूर्वानुमान लगाया गया? जल्दी से इसे अब ठीक करो!
डेटा हानि से बचने के लिए सामग्री का बैकअप लें
इसलिए, जब आप SMART हार्ड डिस्क एरर 301 का सामना करते हैं, तो कृपया पहले सामग्री का बैकअप लें। हार्ड ड्राइव या फ़ाइलों का बैकअप लेने के लिए, पेशेवर बैकअप सॉफ़्टवेयर के एक टुकड़े की आवश्यकता होती है।
इस प्रकार, MiniTool ShadowMaker की दृढ़ता से अनुशंसा की जाती है। मिनीटूल शैडोमेकर एक पेशेवर बैकअप उपकरण है जो आपकी मदद कर सकता है हार्ड ड्राइव का बैकअप लें , फ़ाइलें, फ़ोल्डर्स और ऑपरेटिंग सिस्टम।
तो अपनी हार्ड ड्राइव की सामग्री का बैकअप लेने के लिए, MiniTool ShadowMaker अपने शक्तिशाली के साथ सक्षम है बैकअप सुविधा और क्लोन डिस्क सुविधा।
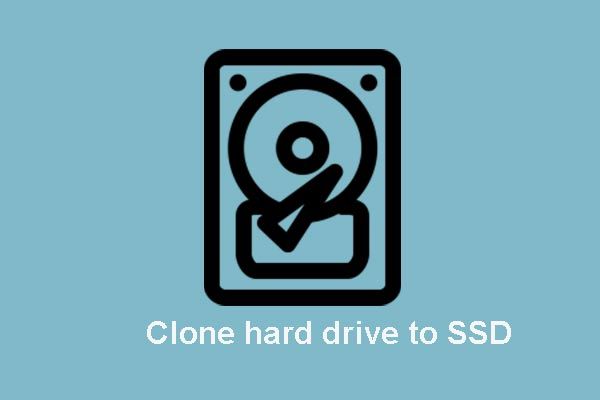 2 विश्वसनीय और शक्तिशाली मिनीटूल एसएसडी क्लोनिंग सॉफ्टवेयर (डेटा हानि नहीं)
2 विश्वसनीय और शक्तिशाली मिनीटूल एसएसडी क्लोनिंग सॉफ्टवेयर (डेटा हानि नहीं) डेटा हानि के बिना हार्ड ड्राइव या ओएस को एसएसडी पर स्थानांतरित करने के लिए कैसे क्लोन करें? मिनीटूल सर्वश्रेष्ठ मुफ्त एसएसडी क्लोनिंग सॉफ्टवेयर के दो टुकड़े प्रदान करता है।
अधिक पढ़ेंअब, अपने डेटा की तुरंत सुरक्षा के लिए MiniTool ShadowMaker प्राप्त करें।
और हम आपको दिखाएंगे कि दो अलग-अलग तरीकों से डेटा हानि से कैसे बचा जाए।
हार्ड ड्राइव का बैकअप लें
सबसे पहले, आइए देखें कि पेशेवर बैकअप सॉफ़्टवेयर के साथ हार्ड ड्राइव का बैकअप कैसे लें।
कंप्यूटर को बूट करते समय SMART हार्ड डिस्क की त्रुटि हमेशा होती है। इस प्रकार, आपके कंप्यूटर को बूट करने के लिए बूट करने योग्य मीडिया की आवश्यकता होती है। इस प्रकार, आप एक सामान्य कंप्यूटर पर बूट करने योग्य मीडिया बना सकते हैं।
और अगर डेटा डिस्क पर हार्ड डिस्क 301 त्रुटि होती है और आपका कंप्यूटर सामान्य रूप से बूट हो सकता है, तो आप बूट करने योग्य मीडिया बनाने के कदम को अनदेखा कर सकते हैं और सीधे हार्ड ड्राइव का बैकअप ले सकते हैं।
चरण 1: मिनीटूल शैडोमेकर लॉन्च करें
- स्थापित करें और लॉन्च करें MiniTool ShadowMaker।
- क्लिक परीक्षण रखें ।
- क्लिक जुडिये इस कंप्यूटर में अपना मुख्य इंटरफ़ेस दर्ज करने के लिए।
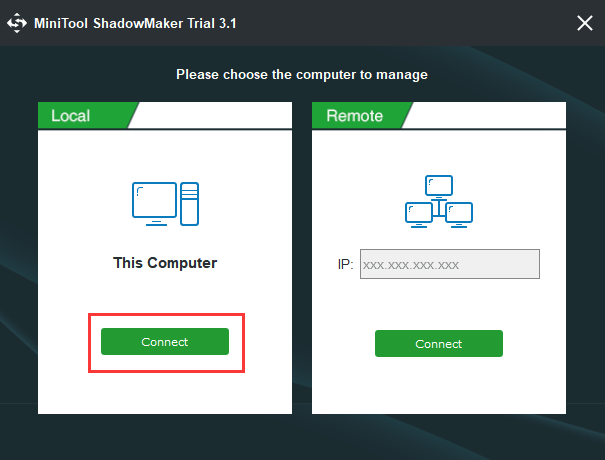
चरण 2: बूट करने योग्य मीडिया बनाएं
- के लिए जाओ उपकरण पृष्ठ।
- क्लिक मीडिया बिल्डर सेवा बूट करने योग्य मीडिया बनाएँ ।
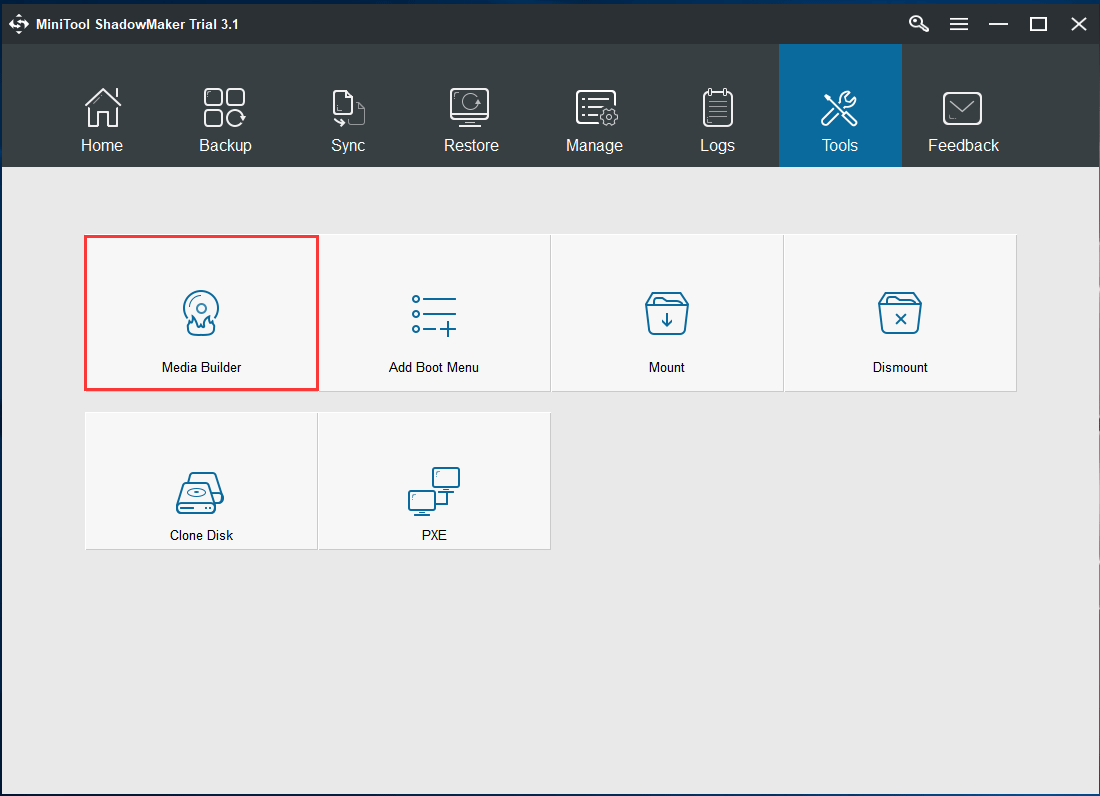
चरण 3: बूट करने योग्य मीडिया से अपने कंप्यूटर को बूट करें
- बूट करने योग्य मीडिया को अपने कंप्यूटर से कनेक्ट करें जिसमें हार्ड डिस्क त्रुटि 301 है।
- कंप्यूटर को बूट करने योग्य मीडिया से बूट करें।
संबंधित लेख: जलती हुई मिनीटूल बूटेबल सीडी / डीवीडी डिस्क या यूएसबी फ्लैश ड्राइव से बूट कैसे करें?
चरण 4: बैकअप स्रोत का चयन करें
- MiniTool ShadowMaker का मुख्य इंटरफ़ेस दर्ज करें।
- के लिए जाओ बैकअप पृष्ठ।
- क्लिक स्रोत मॉड्यूल और चुनें डिस्क और विभाजन ।
- SMART हार्ड डिस्क त्रुटि का सामना करने वाली डिस्क का चयन करें और जाने के लिए ठीक क्लिक करें।
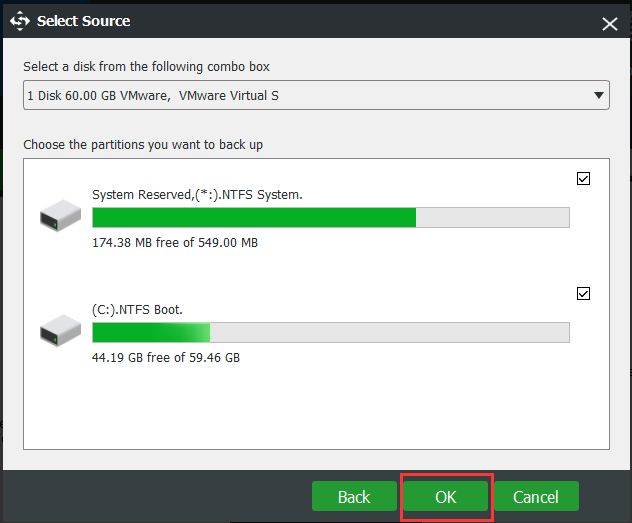
चरण 5: बैकअप गंतव्य चुनें
- क्लिक गंतव्य मॉड्यूल पर बैकअप पृष्ठ।
- बैकअप छवि को बचाने के लिए बैकअप गंतव्य चुनें। बाहरी हार्ड ड्राइव चुनने की सिफारिश की जाती है।
- क्लिक ठीक जारी रखने के लिए।
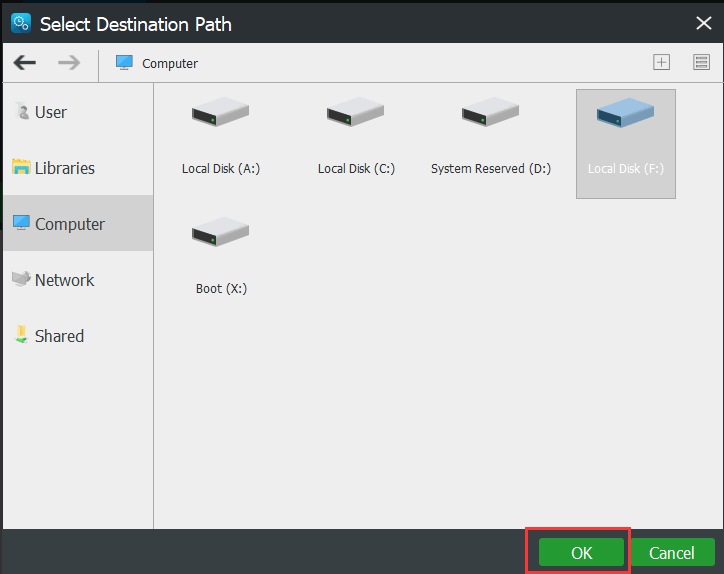
चरण 6: बैक अप शुरू करें
- बैकअप पृष्ठ पर लौटकर, क्लिक करें अब समर्थन देना तुरंत समर्थन शुरू करने के लिए।
- या आप क्लिक कर सकते हैं बाद में वापस हार्ड ड्राइव बैकअप कार्य में देरी करने के लिए।
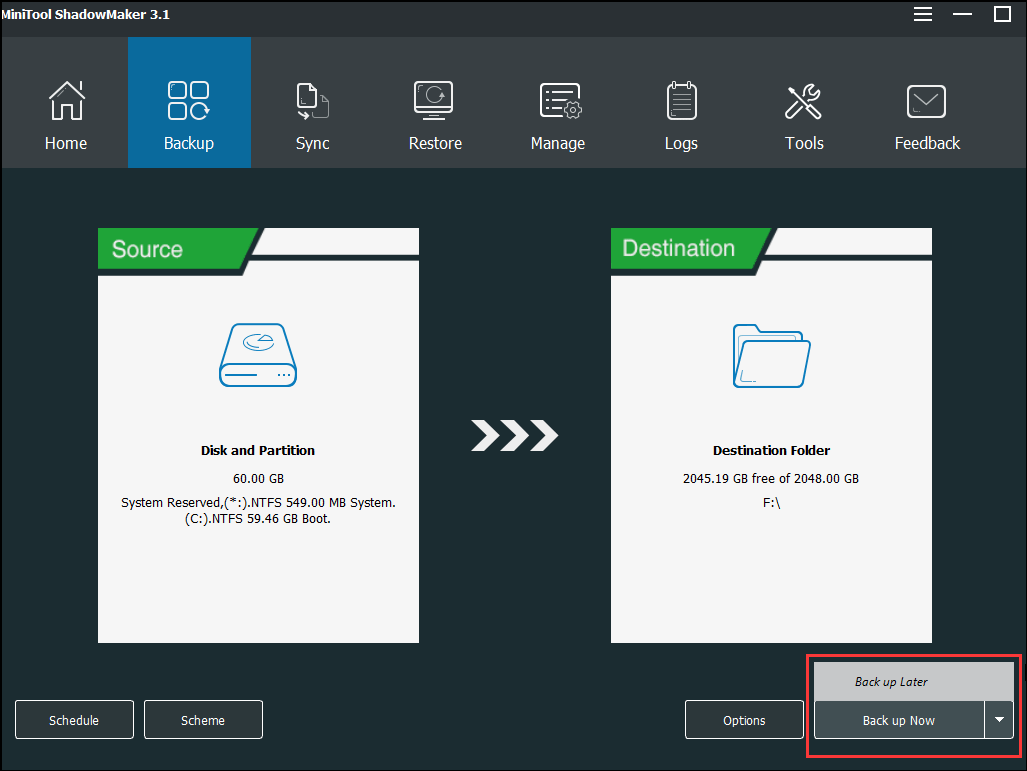
जब आपने सभी चरण समाप्त कर लिए हैं, तो आप अपनी सभी फ़ाइलों और हार्ड ड्राइव की सामग्री का सफलतापूर्वक बैकअप ले सकते हैं। इसलिए यदि आप SMART त्रुटि हार्ड ड्राइव से मुठभेड़ करते हैं, तो आप डेटा हानि में नहीं आएंगे।
जैसा कि हमने उपरोक्त भाग में उल्लेख किया है, हम आपके डेटा को सुरक्षित रखने के दो तरीके पेश करेंगे। इसलिए हम आपके डेटा को सुरक्षित रखने के लिए दूसरा तरीका पेश करेंगे जब आप त्रुटि का सामना करते हैं SMART हार्ड डिस्क की जाँच में आसन्न विफलता का पता चला है।
आप निम्न निर्देश चरण पर जा सकते हैं।
डाटा बैकअप के लिए क्लोन हार्ड ड्राइव
इस पद्धति में, आप समस्या हार्ड डिस्क 301 के साथ डेटा हानि को दूर करने के लिए एक हार्ड ड्राइव को क्लोन कर सकते हैं।
चरण 1: अपने कंप्यूटर को बूट करें और क्लोन डिस्क चुनें
- यदि आपका कंप्यूटर SMART हार्ड डिस्क एरर 301 को एनकाउंटर करते समय बूट करने में विफल रहता है, तो आप अपने कंप्यूटर को बूटेबल मीडिया से उपरोक्त भाग में उसी विधि से बूट कर सकते हैं।
- MiniTool ShadowMaker का मुख्य इंटरफ़ेस दर्ज करें।
- के लिए जाओ उपकरण पेज और चुनें क्लोन डिस्क जारी रखने के लिए।
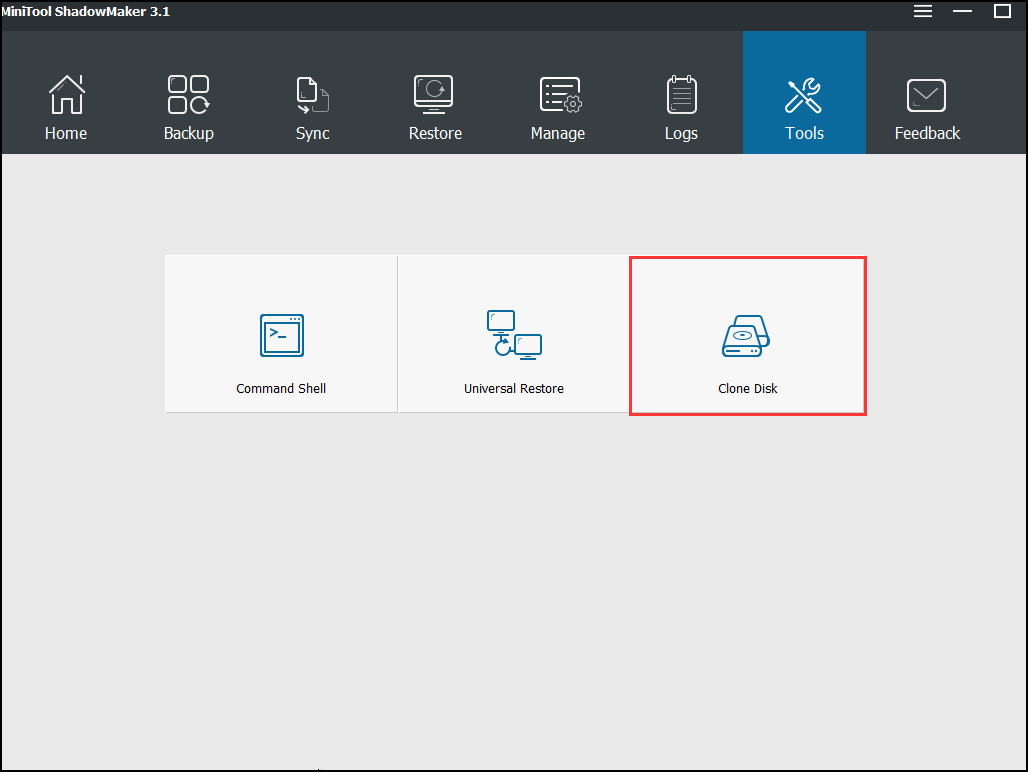
चरण 2: डिस्क क्लोन स्रोत का चयन करें
- क्लिक स्रोत मापांक।
- स्रोत डिस्क चुनें। यहां आपको हार्ड डिस्क चुनने की आवश्यकता है जिसमें स्मार्ट हार्ड डिस्क त्रुटि है।
- क्लिक समाप्त जारी रखने के लिए।
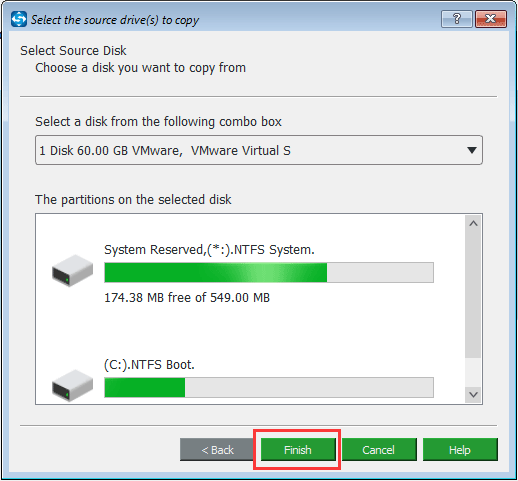
चरण 3: लक्ष्य डिस्क का चयन करें
- क्लिक गंतव्य मापांक।
- ड्रॉप-डाउन मेनू से एक लक्ष्य डिस्क चुनें।
- क्लिक समाप्त पर जाने के लिए।
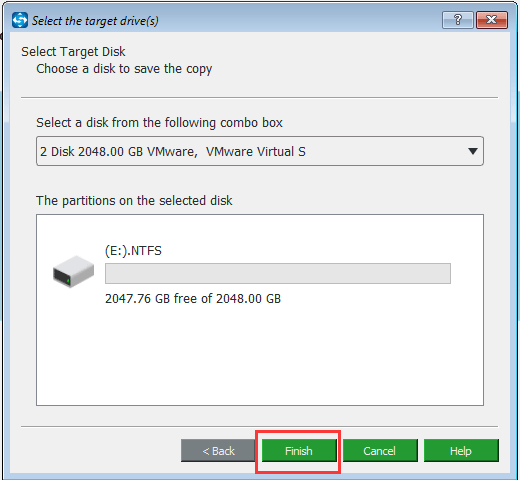
चरण 4: हार्ड ड्राइव को क्लोन करना शुरू करें
- डिस्क क्लोन प्रक्रिया को करने के लिए MiniTool ShadowMaker के लिए कुछ मिनट प्रतीक्षा करें।
- डिस्क क्लोन प्रक्रिया को बाधित न करें और डिस्क क्लोन प्रक्रिया पूरी होने पर चेतावनी संदेश को ध्यान से पढ़ें।
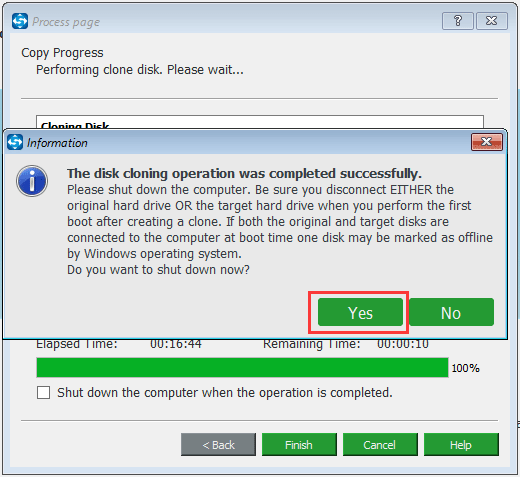
इस चेतावनी सूचना के निम्नलिखित साधन हैं।
- स्रोत डिस्क और लक्ष्य डिस्क में एक ही हस्ताक्षर है।
- डिस्क क्लोनिंग के बाद पहली बार कंप्यूटर को बूट करने पर उन दोनों हार्ड डिस्क को डिस्कनेक्ट करें।
- यदि वे दोनों आपके कंप्यूटर से जुड़े हैं, तो एक डिस्क को ऑफ़लाइन के रूप में चिह्नित किया जाएगा।
- यदि आप अपने कंप्यूटर को लक्ष्य डिस्क से बूट करना चाहते हैं तो आपको BIOS ऑर्डर को बदलने की आवश्यकता है।
जब डिस्क क्लोन प्रक्रिया समाप्त हो जाती है, तो आपने स्मार्ट ड्राइव डिस्क की त्रुटि के कारण डेटा हानि से बचने के लिए हार्ड ड्राइव की सभी सामग्री का सफलतापूर्वक बैकअप ले लिया है।
अब, आपने अपनी सभी महत्वपूर्ण फ़ाइलों का बैकअप ले लिया है। और यह स्मार्ट हार्ड डिस्क त्रुटि को ठीक करने का समय है।
![विंडोज 8 वीएस विंडोज 10: विंडोज 10 पर अपग्रेड करने का समय अब [मिनीटूल टिप्स]](https://gov-civil-setubal.pt/img/backup-tips/67/windows-8-vs-windows-10.png)


![[पूर्ण समीक्षा] क्या uTorrent उपयोग करने के लिए सुरक्षित है? इसे सुरक्षित रूप से उपयोग करने के लिए 6 युक्तियाँ [मिनीटूल युक्तियाँ]](https://gov-civil-setubal.pt/img/backup-tips/54/is-utorrent-safe-use.jpg)









![विंडोज 10 में यूएसी को कैसे निष्क्रिय करें? यहाँ चार सरल तरीके हैं! [मिनीटूल न्यूज़]](https://gov-civil-setubal.pt/img/minitool-news-center/69/how-disable-uac-windows-10.jpg)

![समस्या निवारण के दौरान हुई त्रुटि के लिए 8 उपयोगी सुधार! [मिनीटूल टिप्स]](https://gov-civil-setubal.pt/img/backup-tips/37/8-useful-fixes-an-error-occurred-while-troubleshooting.jpg)



![विंडोज 10 पर क्रोम स्क्रीन टिमटिमाते मुद्दे को कैसे ठीक करें [MiniTool News]](https://gov-civil-setubal.pt/img/minitool-news-center/21/how-fix-chrome-screen-flickering-issue-windows-10.png)