PS4 कितने समय तक चल सकता है? PS4 का जीवनकाल कैसे बढ़ाएं?
How Long Can Ps4 Last
क्या आप PS4 खेल रहे हैं? क्या आप जानते हैं कि आपका PS4 कितने समय तक चल सकता है? PS4 का जीवनकाल कैसे बढ़ाया जाए? यदि आपको कोई जानकारी नहीं है तो चिंता न करें। मिनीटूल सॉफ्टवेयर की यह पोस्ट एक विस्तृत ट्यूटोरियल प्रदान करती है।
इस पृष्ठ पर :PS4 के बारे में
PlayStation 4 (PS4), PlayStation 3 का उत्तराधिकारी, सोनी कंप्यूटर एंटरटेनमेंट द्वारा 15 नवंबर 2013 को जारी किया गया एक होम वीडियो गेम कंसोल है।

PS4 रिलीज़ होने के बाद से ही गेम प्रेमियों के बीच काफी लोकप्रिय रहा है। ऐसे कंसोल से यूजर्स कई तरह के गेम खेल सकते हैं जैसे मार्वल का स्पाइडर-मैन: माइल्स मोरालेस , वॉच डॉग्स: लीजन , युद्ध का देवता , रेड डेड रिडेम्पशन 2 , वगैरह।
अधिकांश विद्युत उत्पाद सीमित जीवनकाल और समर्थन समय के साथ डिज़ाइन किए गए हैं। नवंबर 2020 में, PS4 का उत्तराधिकारी, PlayStation 5 (PS5) जारी किया गया था। और सोनी ने 2021 की शुरुआत में जापान जैसे कुछ देशों में स्लिम संस्करण को छोड़कर सभी PS4 मॉडल बंद कर दिए।
जब आप PS4 खरीदने की योजना बनाते हैं, तो आप विचार कर सकते हैं कि यह कितने समय तक चल सकता है। यदि आपके पास पहले से ही PS4 कंसोल है, तो आप सोच रहे होंगे कि भविष्य में इसका उपयोग कितने समय तक किया जा सकता है। चिंता मत करो। यदि आपको कोई जानकारी नहीं है, तो यह पोस्ट मदद कर सकती है। निम्नलिखित सामग्री में, आप PS4 के जीवनकाल के साथ-साथ PS4 के जीवनकाल को कैसे बढ़ाया जाए, इसके बारे में जान सकते हैं।
PS4 कितने समय तक चल सकता है
जब आप PS4 खेल रहे होंगे, तो यांत्रिक हिस्से धीरे-धीरे खराब हो जाएंगे। और कंसोल में अधिक धूल जमा हो सकती है। जैसे-जैसे समय बीतता है, आपके लिए अपने PS4 के साथ समस्याओं का सामना करना संभव है, जैसे एचडीएमआई का काम न करना, डिस्क ड्राइवर समस्याएँ, कुछ त्रुटि कोड, ओवरहीटिंग, आदि। जब ऐसा होता है, तो आपको समस्याग्रस्त भागों या पूरे को बदलने की आवश्यकता हो सकती है मुद्दों को हल करने के लिए सांत्वना दें।
अब यहाँ प्रश्न है - PS4 कितने समय तक चल सकता है?
PS4 कितना पुराना है? पहला PS4 रिलीज़ हुए लगभग 8 साल हो गए हैं। औसतन, एक PS4 चल सकता है कम से कम 5 साल . हालाँकि, कुछ मामलों में चीज़ें भिन्न हो सकती हैं। यह सुनिश्चित करने के लिए कि आपका PS4 अधिक समय तक चल सके, आपको अपने दैनिक जीवन में इसका ध्यान रखना होगा। निम्नलिखित सामग्री में, आप कुछ सुझाव प्राप्त कर सकते हैं जो PS4 के जीवनकाल को बढ़ाने में मदद कर सकते हैं।
वैसे, PS4 नियंत्रक का जीवनकाल 3-7 वर्ष हो सकता है, यह इस बात पर निर्भर करता है कि आप इसे कितनी बार उपयोग करते हैं। कई वर्षों के बाद, इसकी बैटरी लाइफ कम होनी शुरू हो सकती है। यदि आप PS4 नियंत्रक के जीवनकाल को बढ़ाने की उम्मीद करते हैं, तो आपको फास्ट-चार्जिंग कॉर्ड का उपयोग नहीं करना चाहिए। नियंत्रक का उपयोग करने के बाद, अचानक झटके से बचने के लिए कृपया इसे सुरक्षित स्थान पर रखें।
PS4 का जीवनकाल कैसे बढ़ाएं
आम तौर पर, PS4 के जीवनकाल को बढ़ाने के लिए आप दो चीजें कर सकते हैं: अपने PS4 को ज़्यादा गरम होने से रोकें और पुराने HDD को नए SSD में अपग्रेड करें। अब, आइए उन्हें एक-एक करके देखें।
अपने PS4 को ज़्यादा गरम होने से रोकें
जैसा कि उल्लेख किया गया है, आपका PS4 चलते समय गर्मी पैदा करेगा। यदि यह बार-बार गर्म हो जाता है, तो आपका हार्डवेयर एक दिन क्षतिग्रस्त हो सकता है। इसलिए, अपने PS4 के जीवनकाल को बढ़ाने के लिए सबसे पहली चीज़ जो आपको करनी चाहिए वह है ओवरहीटिंग को रोकना। और यहां आपके लिए कुछ सुझाव दिए गए हैं:
सबसे पहले, कृपया अपने PS4 को लगातार 4 घंटे से अधिक न चलाएं।
ऐसे कई कारक हैं जो PS4 के ज़्यादा गर्म होने का कारण बन सकते हैं। लंबे समय तक दौड़ना उनमें से एक है। ओवरहीटिंग को रोकने के लिए, अपने PS4 को हर बार 4 घंटे से कम समय तक चलाना बेहतर है। यदि आप अधिक समय तक खेलना चाहते हैं, तो आप नीचे सूचीबद्ध अन्य युक्तियों पर विचार कर सकते हैं।
दूसरा, अपने PS4 कंसोल को अच्छी तरह हवादार जगह पर रखें।
PS4 का उपयोग करते समय, कंसोल को उचित वेंटिलेशन वाले क्षेत्र में रखना महत्वपूर्ण है। इस तरह, यह गर्मी अपव्यय को बढ़ा सकता है। यदि आप अपना कंसोल किसी बंद जगह पर रखते हैं, खासकर दौड़ते समय, तो ओवरहीटिंग का खतरा बढ़ सकता है।
वायु प्रवाह को बढ़ाने के लिए, आप अपने कंसोल को जमीन से ऊपर उठाने के लिए राइजर या पैरों के सेट का उपयोग करने पर विचार कर सकते हैं। यदि आप PS4 गेम खेलना पसंद करते हैं जिनमें बहुत अधिक बिजली की आवश्यकता होती है, तो गर्मी अपव्यय को बढ़ाने के लिए अपने PS4 कंसोल के लिए एक बाहरी कूलिंग पंखा खरीदना एक अच्छा विचार है।

वैसे, अन्य डिवाइस को अपने कंसोल के ऊपर न रखें।
तीसरा, अपना PS4 डालें आराम मोड कंसोल को ठंडा करने में मदद करने के लिए।
रेस्ट मोड में चलने पर, आपका PS4 कंसोल बैकग्राउंड में गेम अपडेट या ऑपरेटिंग सिस्टम अपडेट जैसे डाउनलोडिंग कार्य निष्पादित कर सकता है। यह चलते समय कम बिजली की खपत करता है। इस तरह, आप कंसोल को बंद किए बिना कुछ समय के लिए अपने कंसोल को छोड़ सकते हैं। जब आप वापस आएं तो आप इसे जल्दी से जगा सकते हैं।
यदि आप रात के दौरान कुछ डाउनलोड करने की योजना बना रहे हैं, तो रेस्ट मोड का उपयोग करना एक अच्छा विचार है। रेस्ट मोड को सक्षम करने के लिए, आपको बस इसे दबाना होगा पी.एस. अपने कंट्रोलर पर बटन लगाएं और पर जाएं पॉवर विकल्प . फिर चुनें विश्राम मोड दर्ज करें .
चौथा, अपने PS4 वेंट और पोर्ट को नियमित रूप से साफ़ करें।
जमा हुई धूल हवा के प्रवाह को कम कर सकती है और अंततः अत्यधिक गर्मी का कारण बन सकती है। इसलिए, बेहतर होगा कि आप समस्या को हल करने के लिए अपने PS4 वेंट और पोर्ट को नियमित रूप से साफ़ करें। आप सभी कनेक्टेड केबलों को अनप्लग कर सकते हैं और सभी पोर्ट को साफ करने के लिए संपीड़ित हवा के कैन का उपयोग कर सकते हैं।
कृपया PS4 कंसोल को स्वयं न खोलें क्योंकि इससे वारंटी ख़त्म हो सकती है। यदि आप चिंतित हैं कि कंसोल के अंदर धूल जमा हो सकती है, तो कृपया PlayStation समर्थन से सहायता माँगें।
HDD को SSD में अपग्रेड करें
PS4 का जीवनकाल बढ़ाने का दूसरा तरीका हार्ड ड्राइव को SSD में अपग्रेड करना है।
PS4 कंसोल 500GB या 1TB के HDD के साथ डिज़ाइन किए गए हैं। हालाँकि, HDD की तुलना में, SSD आमतौर पर अधिक टिकाऊ होता है क्योंकि इसे कम चलने वाले भागों के साथ डिज़ाइन किया गया है। और एक SSD तेज़ डेटा ट्रांसफर गति प्रदान कर सकता है ( यहाँ क्लिक करें एचडीडी और एसएसडी के बीच अंतर के बारे में अधिक जानने के लिए)।
जब आपके PS4 की हार्ड ड्राइव विफल हो जाती है, तो आप पुरानी हार्ड ड्राइव को नए SSD से बदल सकते हैं ताकि आपको गेम खेलना जारी रखने के लिए नया PS4 खरीदने की आवश्यकता न पड़े। आप हार्ड ड्राइव को उसके प्रदर्शन में सुधार करने में असफल होने से पहले बदल भी सकते हैं।
बख्शीश: यदि आप नहीं जानते कि PS4 के लिए SSD कैसे चुनें, तो यहां कुछ अनुशंसित सुझाव दिए गए हैं जिन पर आप विचार कर सकते हैं: PS4 के लिए सर्वश्रेष्ठ SSDs .कृपया ध्यान दें कि पुरानी हार्ड ड्राइव को हटाने और नया SSD स्थापित करने के बाद अपने PS4 के लिए ऑपरेटिंग सिस्टम को फिर से इंस्टॉल करने से पहले आपको डेटा का बैकअप लेना होगा। विस्तृत चरणों के लिए, आप निम्नलिखित मार्गदर्शिका देख सकते हैं।
चरण 1. अपने मूल डेटा का बैकअप लें
अपनी हार्ड ड्राइव को बदलने से पहले, आपको अपने PS4 पर अपने मूल डेटा का बैकअप लेना चाहिए ताकि SSD में अपग्रेड करने के बाद आप अपने गेम और ऐप्स को न खोएं। PS4 सेव डेटा का बैकअप लेने के दो तरीके हैं:
पहली विधि बाहरी हार्ड ड्राइव जैसे बाहरी स्टोरेज डिवाइस के साथ अपने PS4 का बैकअप लेना है।
कृपया ध्यान दें कि बाह्य भंडारण उपकरण के लिए दो आवश्यकताएँ हैं:
- यह होना चाहिए FAT32 या exFAT -स्वरूपित. किसी बाहरी स्टोरेज डिवाइस को कैसे फ़ॉर्मेट किया जाए, इसके लिए आप चरण 3 में संबंधित भागों का उल्लेख कर सकते हैं।
- PS4 हार्ड ड्राइव में PS4 पर मौजूद हर चीज़ का बैकअप लेने के लिए इसमें कम से कम दोगुना स्टोरेज स्पेस होना चाहिए। अन्यथा, आपको एप्लिकेशन डेटा का बैकअप न लेने का चयन करना होगा।
अब, आइए देखें कि बाहरी हार्ड ड्राइव पर PS4 डेटा का बैकअप कैसे लिया जाए।
स्टेप 1 : अपनी बाहरी हार्ड ड्राइव को PS4 कंसोल से कनेक्ट करें।
बख्शीश: सहेजे गए डेटा में ट्राफियां शामिल नहीं हैं। यदि आप उनका बैकअप लेना चाहते हैं, तो आपको अपना सिंक करना होगा ट्राफी सर्वप्रथम। बस ट्रॉफ़ीज़ पर जाएँ, दबाएँ विकल्प बटन, और चयन करें पीएसएन के साथ ट्राफियां सिंक करें .चरण दो : पर जाए समायोजन > प्रणाली > बैकअप और पुनर्स्थापना और चुनें बैक अप .
चरण 3 : चुनें कि किस डेटा का बैकअप लेना है। बैकअप के दौरान, आप प्रगति बार देख सकते हैं जो वर्तमान बैकअप स्थिति दिखाता है। अगली स्क्रीन पर, आप अपने बैकअप का नाम बदल सकते हैं। एक बार यह नीचे आ जाए, तो आप हाइलाइट कर सकते हैं बैक अप और दबाएँ एक्स बटन।
दूसरी विधि यह है कि यदि आपने PlayStation Plus की सदस्यता ली है तो अपने डेटा को क्लाउड पर कॉपी करें। इस तरह, आप PS4 से क्लाउड पर 100GB तक गेम सेव किया गया डेटा सेव कर सकते हैं। हार्ड ड्राइव को बदलने और सिस्टम इंस्टॉल करने के बाद, आप अपना डेटा सीधे नई हार्ड ड्राइव पर डाउनलोड कर सकते हैं।
यदि आपने PS4 ऑटो-अपलोड सक्रिय कर दिया है, तो आपका सहेजा गया डेटा स्वचालित रूप से क्लाउड पर अपलोड किया जा सकता है।
अन्यथा, आपको अपना डेटा मैन्युअल रूप से अपलोड करना होगा। और आपको बस जाने की जरूरत है समायोजन > अनुप्रयोग डेटा प्रबंधन > सिस्टम स्टोरेज में सेव किया गया डेटा > ऑनलाइन संग्रहण पर अपलोड करें . फिर शीर्षक चुनें और फिर वह फ़ाइल चुनें जिसे आप अपलोड करना चाहते हैं।
चरण 2. HDD को SSD से बदलें
आवश्यक डेटा का बैकअप लेने के बाद, आप पुराने HDD को हटा सकते हैं और नया SSD इंस्टॉल कर सकते हैं। विस्तृत चरण नीचे सूचीबद्ध हैं और कृपया हार्ड ड्राइव को बदलते समय सावधान रहें।
बख्शीश: हार्ड ड्राइव को हटाने से पहले आपको एक लंबा फिलिप्स स्क्रूड्राइवर तैयार करना होगा।स्टेप 1 : कंसोल बंद करें और सभी केबल डिस्कनेक्ट करें। फिर कंसोल को एक सपाट टेबल पर उल्टा रखें और हार्ड ड्राइव बे कवर हटा दें। यदि आपको हार्ड ड्राइव बे कवर को कवर करने वाला कोई स्टिकर मिलता है, तो आप उसे हटा सकते हैं और इससे वारंटी प्रभावित नहीं होगी।
चरण दो : एचडीडी माउंटिंग ब्रैकेट के बगल में लगे स्क्रू को हटाने के लिए स्क्रूड्राइवर का उपयोग करें। फिर HDD माउंटिंग ब्रैकेट को बाहर खींचें।
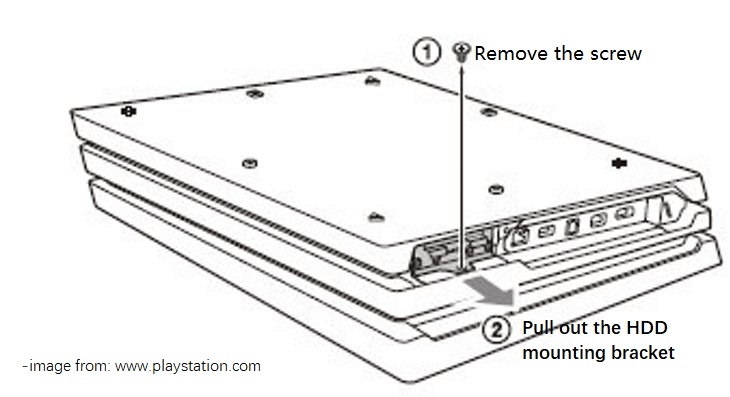
चरण 3 : एचडीडी माउंटिंग ब्रैकेट पर लगे स्क्रू हटा दें। फिर पुराने HDD को हटा दें और नए SSD को ठीक से डालें।
चरण 4 : स्क्रू को वापस HDD माउंटिंग ब्रैकेट पर रखें। कृपया उन्हें ज़्यादा न कसें. फिर अपने PS4 कंसोल में HDD माउंटिंग ब्रैकेट डालें और चरण 2 में हटाए गए स्क्रू को कस लें।
चरण 5 : हार्ड ड्राइव बे कवर बंद करें।
फिर आप नए SSD पर ऑपरेटिंग सिस्टम स्थापित करने के लिए अगले चरण पर जा सकते हैं।
चरण 3. उन्नत SSD पर सिस्टम सॉफ़्टवेयर स्थापित करें
PS4 कंसोल पर सिस्टम सॉफ़्टवेयर स्थापित करने के लिए, आपको एक की आवश्यकता होगी उ स बी फ्लैश ड्राइव जिसे FAT32 या exFAT में स्वरूपित किया गया है। फिर PlayStation की आधिकारिक वेबसाइट से सिस्टम सॉफ़्टवेयर डाउनलोड करें। अब, आइए देखें कि यह कैसे करना है।
स्टेप 1 : तैयार USB फ्लैश ड्राइव को FAT32 में फॉर्मेट करें। आप अपने USB फ्लैश ड्राइव को अपने PS4 कंसोल पर जाकर प्रारूपित कर सकते हैं समायोजन > उपकरण > यूएसबी स्टोरेज डिवाइस , USB ड्राइव का चयन करें, और फिर चुनें विस्तारित भंडारण के रूप में प्रारूपित करें . चूँकि हमें बाद में वेबसाइट पर सिस्टम सॉफ़्टवेयर डाउनलोड करना होगा, यहाँ मैं इसे विंडोज़ पीसी पर फ़ॉर्मेट करूँगा।
बख्शीश: ऐसे कई उपकरण हैं जिनका उपयोग आप विंडोज़ पर यूएसबी ड्राइव को प्रारूपित करने के लिए कर सकते हैं, जिनमें डिस्क प्रबंधन, सही कमाण्ड , फ़ाइल एक्सप्लोरर, आदि। यहां मैं विंडोज़ पर उपलब्ध एक पेशेवर और विश्वसनीय डिस्क और विभाजन प्रबंधक टूल मिनीटूल पार्टीशन विज़ार्ड की अनुशंसा करता हूं। यदि आपकी USB फ्लैश ड्राइव पहले ही FAT32 में स्वरूपित हो चुकी है, तो आप अगले चरण पर जा सकते हैं।मिनीटूल पार्टीशन विज़ार्ड निःशुल्कडाउनलोड करने के लिए क्लिक करें100%स्वच्छ एवं सुरक्षित
- विंडोज़ पीसी पर जाएँ और डाउनलोड बटन पर क्लिक करके मिनीटूल पार्टिशन विज़ार्ड डाउनलोड करें। फिर इसे इंस्टॉल करें.
- यूएसबी ड्राइव को पीसी से कनेक्ट करें और मिनीटूल पार्टीशन विज़ार्ड लॉन्च करें। फिर यूएसबी ड्राइव पर राइट-क्लिक करें और चुनें प्रारूप .
- पॉप-अप विंडो में, चुनें FAT32 फ़ाइल सिस्टम और क्लिक करें ठीक है .
- क्लिक आवेदन करना फ़ॉर्मेटिंग प्रक्रिया शुरू करने के लिए निचले बाएँ कोने से।
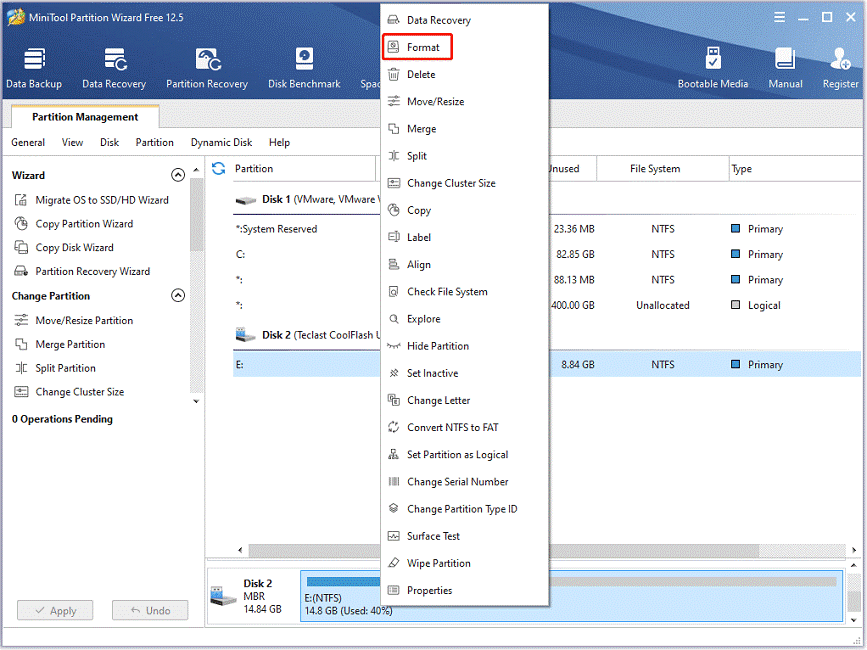
चरण दो : दबाकर फाइल एक्सप्लोरर खोलें जीतना + आर और नाम का एक फोल्डर बनाएं पीएस4 आपके USB ड्राइव पर. PS4 फ़ोल्डर के अंदर, नाम का एक और फ़ोल्डर बनाएं अद्यतन .
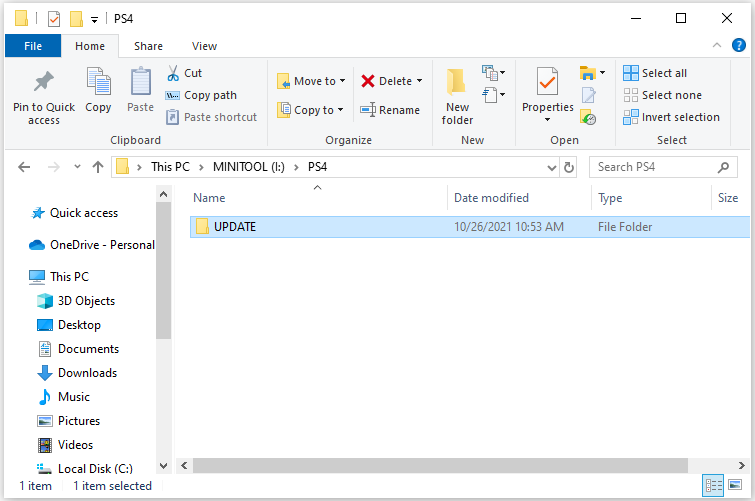
चरण 3 : एक वेब ब्राउज़र लॉन्च करें और पर जाएँ PS4 सिस्टम सॉफ़्टवेयर अद्यतन आधिकारिक प्लेस्टेशन वेबसाइट का पृष्ठ। फिर राइट-क्लिक करें PS4 कंसोल पुनर्स्थापना फ़ाइल और चुनें लिंक इस रूप में सेव करें . पॉप-अप विंडो में, अंतिम चरण में आपके द्वारा बनाए गए अद्यतन फ़ोल्डर का चयन करें और क्लिक करें बचाना .
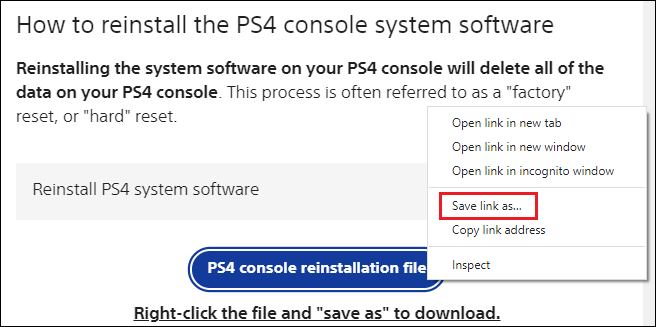
चरण 4 : USB ड्राइव को अपने PS4 कंसोल से कनेक्ट करें और अपने PS4 को बूट करें सुरक्षित मोड . फिर चुनें विकल्प 7 (सिस्टम सॉफ़्टवेयर को पुनर्स्थापित करें) > यूएसबी स्टोरेज डिवाइस से अपडेट करें > ठीक है .
आपको पुनः स्थापित करने की प्रक्रिया समाप्त होने तक धैर्यपूर्वक प्रतीक्षा करनी चाहिए। यदि आपको सिस्टम स्थापित करते समय समस्याएं आती हैं, तो कृपया जांचें कि फ़ोल्डर और फ़ाइल नाम सही हैं या नहीं और सुनिश्चित करें कि यूएसबी ड्राइव ठीक से कनेक्ट हो गया है।
चरण 4. बैकअप किए गए डेटा को नए SSD में स्थानांतरित करें
सिस्टम को पुनः इंस्टॉल करने के बाद, आप अपने सहेजे गए डेटा को वापस कॉपी कर सकते हैं। यदि आपने बाहरी हार्ड ड्राइव के माध्यम से अपने सिस्टम का बैकअप लिया है, तो आप उन्हें पुनर्स्थापित करने के लिए नीचे दिए गए चरणों का पालन कर सकते हैं।
स्टेप 1 : अपनी बाहरी हार्ड ड्राइव को अपने PS4 कंसोल से कनेक्ट करें।
चरण दो : जाओ समायोजन > एप्लिकेशन सहेजे गए डेटा प्रबंधन > यूएसबी स्टोरेज डिवाइस पर डेटा सहेजा गया > सिस्टम स्टोरेज में कॉपी करें .
चरण 3 : एक शीर्षक चुनें. फिर दबाएँ हे यह जाँचने के लिए बटन कि किसे कॉपी करना है और किसे चुनना है प्रतिलिपि विकल्प।
यदि आपने PlayStation Plus के साथ अपना डेटा क्लाउड पर सहेजा है, तो आपको बस उसी खाते से साइन इन करना होगा और अपना डेटा वापस स्थानीय स्टोरेज डिवाइस पर डाउनलोड करना होगा।
जमीनी स्तर
यदि PS4 के जीवनकाल के बारे में आपके कोई प्रश्न हैं, तो आप इस पोस्ट में उनका समाधान पा सकते हैं। आप अपने विचार या अनुभव निम्नलिखित टिप्पणी क्षेत्र में साझा कर सकते हैं। मिनीटूल सॉफ़्टवेयर के साथ किसी भी समस्या के लिए, आप हमारी सहायता टीम से संपर्क कर सकते हैं हम .

![मैं Google Chrome को मुझे साइन आउट करने से कैसे रोकूं: अंतिम मार्गदर्शिका [MiniTool News]](https://gov-civil-setubal.pt/img/minitool-news-center/12/how-do-i-stop-google-chrome-from-signing-me-out.png)


![यहां विंडोज 10 एक्शन सेंटर को ठीक करने के लिए 8 समाधान खुले हैं [मिनीटूल न्यूज]](https://gov-civil-setubal.pt/img/minitool-news-center/07/here-are-8-solutions-fix-windows-10-action-center-won-t-open.png)


![[8 तरीके] फेसबुक मैसेंजर पर एक्टिव स्टेटस न दिखने को कैसे ठीक करें](https://gov-civil-setubal.pt/img/blog/45/how-fix-facebook-messenger-active-status-not-showing.jpg)

![[नया] डिसॉर्डर इमोजी का आकार और डिसॉर्डर इमोट्स का उपयोग करने के 4 तरीके](https://gov-civil-setubal.pt/img/news/28/discord-emoji-size.png)
![विंडोज 10 इन-प्लेस अपग्रेड: एक कदम-दर-चरण गाइड [मिनीटूल न्यूज]](https://gov-civil-setubal.pt/img/minitool-news-center/23/windows-10-place-upgrade.png)



![फिक्स्ड - आपकी बैटरी ने स्थायी विफलता का अनुभव किया है [MiniTool News]](https://gov-civil-setubal.pt/img/minitool-news-center/96/fixed-your-battery-has-experienced-permanent-failure.png)
![एक्सबॉक्स वन एक्सटर्नल हार्ड ड्राइव: एचडीडी वीएस एसएसडी, कौन सा चुनना है? [मिनीटूल न्यूज़]](https://gov-civil-setubal.pt/img/minitool-news-center/23/xbox-one-external-hard-drive.jpg)
![फिक्स्ड - दुर्भाग्य से, प्रक्रिया com.android.phone बंद हो गया है [मिनीटूल टिप्स]](https://gov-civil-setubal.pt/img/android-file-recovery-tips/25/fixed-unfortunately.jpg)
![पीसी/मैक के लिए स्नैप कैमरा कैसे डाउनलोड करें, इसे इंस्टॉल/अनइंस्टॉल करें [मिनीटूल टिप्स]](https://gov-civil-setubal.pt/img/news/02/how-to-download-snap-camera-for-pc/mac-install/uninstall-it-minitool-tips-1.png)
![विंडोज 10 पर कोरटाना को कैसे सक्षम करें आसानी से अगर यह अक्षम है [MiniTool News]](https://gov-civil-setubal.pt/img/minitool-news-center/06/how-enable-cortana-windows-10-easily-if-it-s-disabled.jpg)
![2021 में आपके लिए सर्वश्रेष्ठ फ़ाइल होस्टिंग सेवाएँ क्या हैं [मिनीटूल टिप्स]](https://gov-civil-setubal.pt/img/data-recovery-tips/35/what-are-best-file-hosting-services.png)