विंडोज में डेस्टिनेशन पाथ बहुत लंबा - प्रभावी रूप से हल! [मिनीटुल न्यूज़]
Destination Path Too Long Windows Effectively Solved
सारांश :
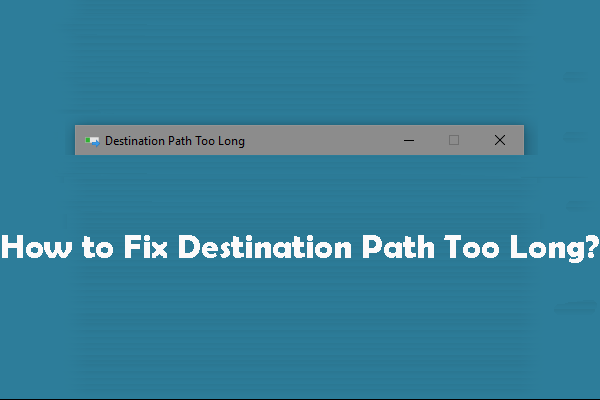
डेस्टिनेशन पाथ टू लॉन्ग का एरर मैसेज आपको फाइलों या फ़ोल्डरों को सफलतापूर्वक कॉपी या मूव करने से रोक सकता है। मिनीटूल सॉफ्टवेयर कुछ समाधान एकत्र करता है जो गंतव्य पथ को बहुत लंबे समय तक ठीक करने के लिए प्रभावी साबित होते हैं। आप उन्हें सबसे उपयुक्त खोजने के लिए एक-एक करके कोशिश कर सकते हैं।
डेस्टिनेशन पाथ बहुत लंबा क्यों होता है?
जब आप किसी फ़ाइल या फ़ोल्डर को अपने विंडोज पर दूसरे पथ पर कॉपी या स्थानांतरित करते हैं, तो आपको एक त्रुटि संदेश प्राप्त हो सकता है गंतव्य पथ बहुत लंबा है ।
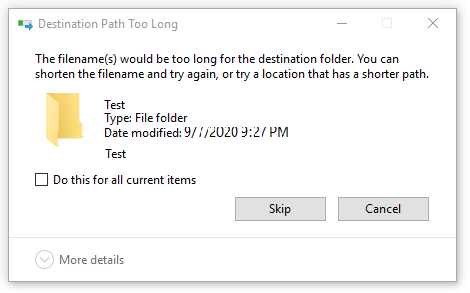
यह मुद्दा क्यों बनता है?
सिद्धांत रूप में, विंडोज में 256/260 फ़ोल्डर और नाम प्रतिबंध है और इसका मुख्य कारण है गंतव्य पथ बहुत लंबा है विंडोज मुद्दा।
यह त्रुटि आपके ऑपरेशन को बाधित करेगी। आपको पहले इस समस्या को ठीक करना होगा और फिर अपनी फ़ाइल या फ़ोल्डर को कॉपी या स्थानांतरित करना होगा। इस पोस्ट में, हम आपको कुछ तरीके दिखाते हैं जो इस मुद्दे को प्रभावी ढंग से हल कर सकते हैं।
समाधान 1: जनक फ़ोल्डर के लिए नाम छोटा करें
डेस्टिनेशन पाथ टू लॉन्ग को ठीक करने की यह सबसे आसान विधि है। लेकिन, आपको पता होना चाहिए कि यह हर समय उपलब्ध नहीं होता है, खासकर जब आपके पास कई फाइलें होती हैं जो लंबाई प्रतिबंध से अधिक होती हैं।
यदि आपके पास केवल व्यक्तिगत फ़ाइलें या फ़ोल्डर हैं जो इस समस्या से परेशान हैं, तो आप बस उनके नाम को छोटा कर सकते हैं और फिर यह देखने के लिए कि क्या समस्या दूर हो जाती है, अपने ऑपरेशन को निष्पादित करें।
यदि आप अभी भी गंतव्य पथ बहुत लंबा त्रुटि संदेश देखते हैं, तो आपको अगले समाधान की कोशिश करने की आवश्यकता है।
समाधान 2: फ़ाइल एक्सटेंशन को अस्थायी रूप से टेक्स्ट में बदलें
यदि समस्या एकल .zip या .rar फ़ाइल की होती है, तो आप फ़ाइल एक्सटेंशन को टेक्स्ट में बदल सकते हैं और फिर फ़ाइल को स्थानांतरित करने के बाद इसे वापस बदल सकते हैं।
यदि आप नहीं जानते कि यह काम कैसे करना है, तो आप इस गाइड का अनुसरण कर सकते हैं:
1. फ़ाइल नाम पर डबल-क्लिक करें और आप संपादन मोड में प्रवेश कर सकते हैं।
2. एक्सटेंशन को इसमें बदलें टेक्स्ट ।
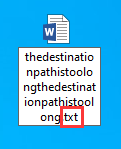
3. फ़ाइल को गंतव्य स्थान पर ले जाएं।
4. एक्सटेंशन को उसके मूल स्वरूप में बदलें।
हालांकि, यदि आपको अभी भी डेस्टिनेशन पाथ टू लॉन्ग का यह त्रुटि संदेश मिलता है, तो डेस्टिनेशन पाथ टू लॉन्ग को प्राप्त करने के लिए तीसरे समाधान पर जाएँ।
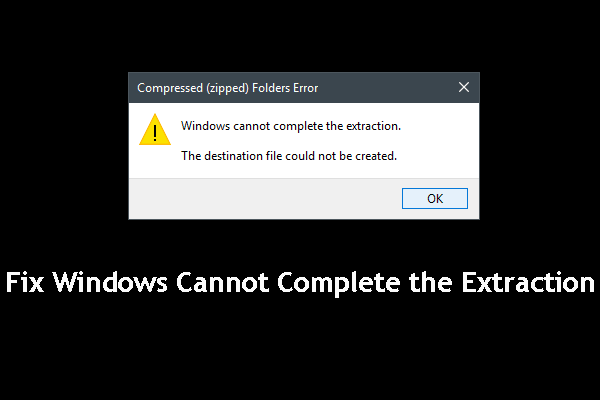 विंडोज को ठीक करने के 7 तरीके एक्सट्रैक्शन को पूरा नहीं कर सकते
विंडोज को ठीक करने के 7 तरीके एक्सट्रैक्शन को पूरा नहीं कर सकते जब आप Windows फ़ाइल एक्सप्लोरर में फ़ाइलों को निकालना चाहते हैं, तो क्या आप विंडोज से परेशान हैं, निष्कर्षण पूरा नहीं कर सकते हैं? यहां 7 उपयोगी समाधान दिए गए हैं।
अधिक पढ़ेंविधि 3: रजिस्ट्री संपादक में लंबी पथ समर्थन सक्षम करें
यदि आप विंडोज 10 1607 या बाद के संस्करण का उपयोग कर रहे हैं, तो आप समस्या को हल करने के लिए रजिस्ट्री संपादक के माध्यम से लॉन्ग पाथ सपोर्ट को सक्षम कर सकते हैं। विशिष्ट होने के लिए, आप Windows में MAX_PATH सीमा को अक्षम कर सकते हैं। रजिस्ट्री कुंजी को संशोधित करने से पहले, आप बेहतर हैं चाबी वापस करो दुर्घटनाओं के लिए।
यहाँ एक सरल गाइड है:
1. प्रेस विन + आर खोलना Daud ।
2. इनपुट regedit और दबाएँ दर्ज रजिस्ट्री संपादक को खोलने के लिए।
3. निम्नलिखित पथ पर नेविगेट करें:
कंप्यूटर> HKEY_LOCAL_MACHINE> सिस्टम> करंटकंट्रोल> कंट्रोल> फाइलसिस्टम ।
4. खोजो LongPathsEnabled और उस पर डबल क्लिक करें।
5. मान डेटा को संशोधित करें 1 ।
6. क्लिक करें ठीक परिवर्तन रखने के लिए।
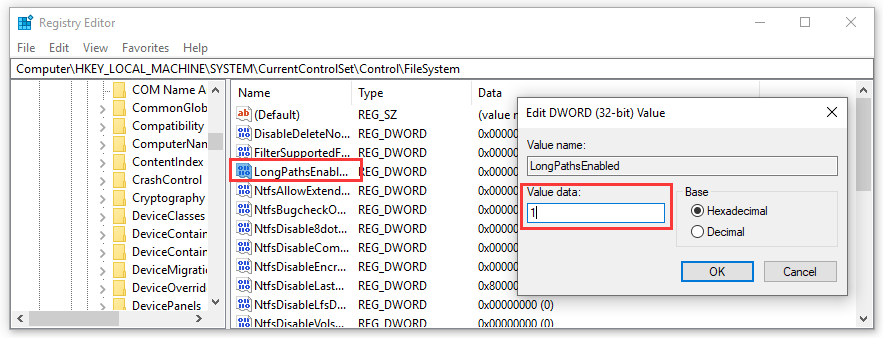
फिर, आप रजिस्ट्री संपादक को छोड़ सकते हैं और फ़ाइल या फ़ोल्डर को देख सकते हैं कि आप उन्हें सफलतापूर्वक कॉपी या स्थानांतरित कर सकते हैं।
विधि 4: xcopy कमांड का उपयोग करें
जब हम इंटरनेट पर इस मुद्दे की खोज करते हैं, तो हम पाते हैं कि कुछ उपयोगकर्ता यह दर्शाते हैं कि वे इसे एक्सपट्टी कमांड का उपयोग एक उन्नत कमांड प्रॉम्प्ट में करते हैं। यह तरीका आजमाने लायक है।
यदि आप यह नहीं जानते कि यह काम कैसे किया जाए, तो आप इस गाइड का अनुसरण कर सकते हैं:
1. क्लिक करें शुरू और के लिए खोज अध्यक्ष एवं प्रबंध निदेशक ।
2. पहला परिणाम राइट-क्लिक करें और चुनें व्यवस्थापक के रूप में चलाओ ।
3. निम्न कमांड लाइन को एलिवेटेड कमांड प्रॉम्प्ट पर कॉपी और पेस्ट करें:
xcopy * स्रोत फ़ाइलों के लिए पथ * * गंतव्य के लिए पथ * / O / X / E / H / K
यहाँ, * स्रोत फ़ाइलों के लिए पथ * तथा * गंतव्य के लिए रास्ता * बस सटीक रास्तों के लिए प्लेसहोल्डर हैं। Enter मारने से पहले आपको प्लेसहोल्डर्स को वास्तविक स्थानों से बदलना होगा।
4. दबाएँ दर्ज ।
हमारा मानना है कि उपरोक्त तरीकों का उपयोग करने के बाद डेस्टिनेशन पाथ टू लॉन्ग को हल किया जाना चाहिए।
जोड़ा सिफारिश
यदि आप अपनी फ़ाइलों या फ़ोल्डरों को गलती से हटाते हैं, तो आप पेशेवर का उपयोग कर सकते हैं डेटा रिकवरी सॉफ़्टवेयर उन्हें वापस पाने के लिए। MiniTool Power Data Recovery इतनी अच्छी पसंद है। यह सॉफ़्टवेयर आपके कंप्यूटर को नुकसान पहुंचाए बिना आपके डेटा हानि के मुद्दे को हल कर सकता है।

![ईएमएमसी वीएस एचडीडी: क्या अंतर है और कौन सा बेहतर है [मिनीटूल टिप्स]](https://gov-civil-setubal.pt/img/disk-partition-tips/16/emmc-vs-hdd-what-s-difference-which-is-better.jpg)





![अपने कंप्यूटर या मोबाइल डिवाइस से Google क्रोम निकालें/हटाएं [मिनीटूल टिप्स]](https://gov-civil-setubal.pt/img/news/A0/remove/delete-google-chrome-from-your-computer-or-mobile-device-minitool-tips-1.png)
![[उत्तर दिया गया] ट्विटर किस वीडियो प्रारूप का समर्थन करता है? MP4 या MOV?](https://gov-civil-setubal.pt/img/blog/21/what-video-format-does-twitter-support.png)
![2021 में आपके लिए सर्वश्रेष्ठ फ़ाइल होस्टिंग सेवाएँ क्या हैं [मिनीटूल टिप्स]](https://gov-civil-setubal.pt/img/data-recovery-tips/35/what-are-best-file-hosting-services.png)

![एवरनोट सिंक नहीं हो रहा है? इस समस्या को ठीक करने के लिए चरण-दर-चरण मार्गदर्शिका [मिनीटूल युक्तियाँ]](https://gov-civil-setubal.pt/img/backup-tips/89/evernote-not-syncing-a-step-by-step-guide-to-fix-this-issue-minitool-tips-1.png)

![[फिक्स्ड] वीएमवेयर: वर्चुअल मशीन डिस्क समेकन की आवश्यकता है](https://gov-civil-setubal.pt/img/partition-disk/16/vmware-virtual-machine-disks-consolidation-is-needed.png)

![[समाधान] 9 तरीके: एक्सफिनिटी वाईफाई कनेक्ट है लेकिन इंटरनेट एक्सेस नहीं है](https://gov-civil-setubal.pt/img/news/63/9-ways-xfinity-wifi-connected-no-internet-access.png)

![खोए हुए कार्यक्रमों के बिना विंडोज 10 को ताज़ा करने के दो उपाय [मिनीटूल टिप्स]](https://gov-civil-setubal.pt/img/backup-tips/72/two-solutions-refresh-windows-10-without-losing-programs.png)
