विंडोज 10 पर टास्क होस्ट विंडो प्रिवेंट फिक्स कैसे करें
How Fix Task Host Window Prevents Shut Down Windows 10
सारांश :
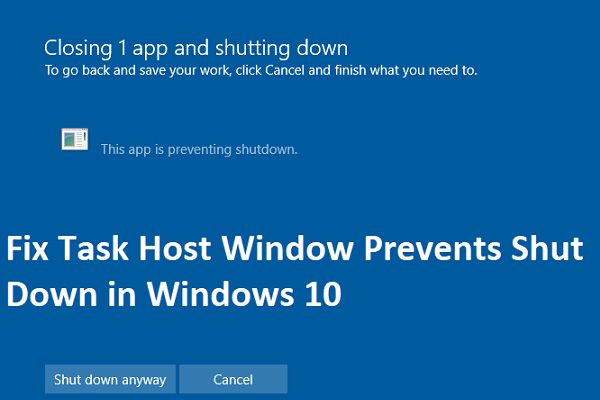
यदि आपने हाल ही में विंडोज 10 में अपग्रेड किया है या अपने विंडोज को अपडेट किया है, तो जब आप अपने पीसी को बंद करने का प्रयास करेंगे, तो आपको एक समस्या का सामना करना पड़ सकता है, और आपको एक त्रुटि संदेश मिलेगा जिसमें कहा जाएगा कि 'टास्क होस्ट पृष्ठभूमि कार्यों को रोक रहा है'। इस पोस्ट से पढ़ें मिनीटूल 'कार्य होस्ट विंडो को बंद करने से रोकता है' समस्या को ठीक करने के लिए।
टास्क होस्ट विंडो
टास्क होस्ट एक विंडोज प्रोग्राम है, न कि वायरस या मैलवेयर। आपको यह चिंता करने की आवश्यकता नहीं है कि आपका सिस्टम इससे क्षतिग्रस्त हो जाएगा। टास्क होस्ट यह सुनिश्चित करता है कि जब आप अपना सिस्टम बंद करते हैं तो डेटा से बचने और भ्रष्टाचार से बचने के लिए पहले से चल रहे प्रोग्राम को ठीक से बंद कर दिया गया था।
आपके कंप्यूटर को बंद करने या रिबूट करने से पहले मैं आपको सभी चलने वाले कार्यक्रमों को बंद करने की दृढ़ता से सलाह देता हूं। हालाँकि, यदि आपको लगता है कि कोई कार्यक्रम बंद करने से पहले नहीं चल रहा था, तो आप 'समस्या को ठीक करने के लिए नीचे दिए गए चरणों का पालन कर सकते हैं।'
टास्क होस्ट विंडो को कैसे ठीक करें
समाधान 1: तेजी से स्टार्टअप को बंद करें
हाइब्रिड शटडाउन और विंडोज को तेज करने के लिए बनाया गया फास्ट स्टार्टअप फीचर टास्क होस्ट को पृष्ठभूमि कार्यों को रोक सकता है। इस प्रकार, आपको तेजी से स्टार्टअप को बंद करने की आवश्यकता है। यहाँ यह कैसे करना है।
चरण 1: दबाएं खिड़कियाँ कुंजी और आर एक ही समय में कुंजी खोलने के लिए Daud संवाद, प्रकार Powercfg.cpl पर और क्लिक करें ठीक ।
चरण 2: क्लिक चुनें कि पावर बटन क्या करता है बाएँ फलक से
चरण 3: उसके बाद चुनो वर्तमान में अनुपलब्ध सेटिंग्स बदलें । जब उपयोगकर्ता का खाता नियंत्रण चेतावनी दिखाई देती है, आपको क्लिक करना चाहिए हाँ ।
चरण 4: सही का निशान हटाएँ तेज़ स्टार्टअप चालू करें (अनुशंसित) और क्लिक करें परिवर्तनों को सुरक्षित करें बटन।
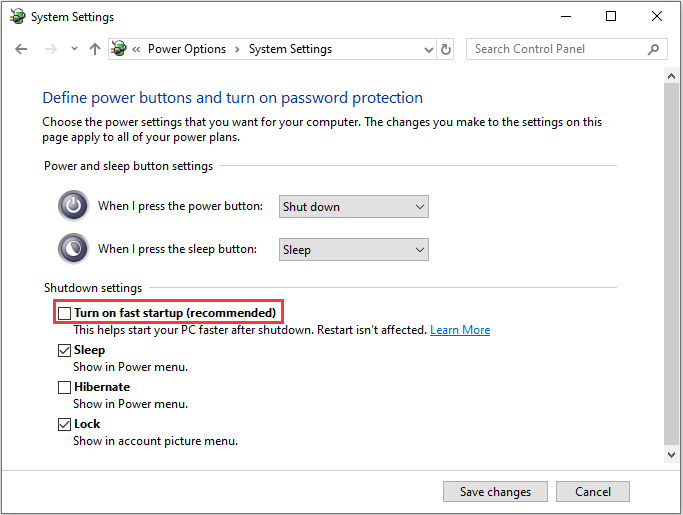
अब अपने सिस्टम को रीस्टार्ट करें और चेक करें कि 'टास्क होस्ट विंडो बंद होने से बच रही है' समस्या हल हो गई है। यदि नहीं, तो आप दूसरे समाधान की कोशिश कर सकते हैं।
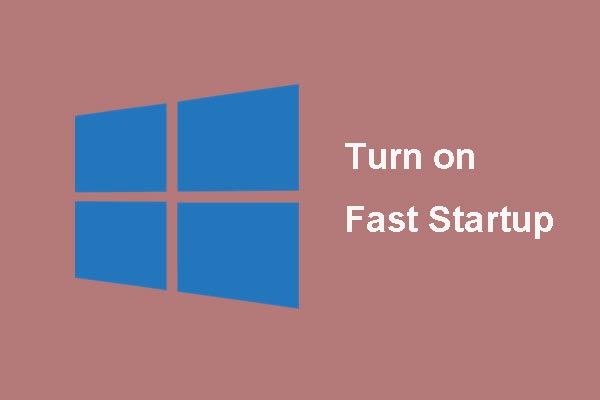 'फास्ट स्टार्टअप' मोड क्या है और इसे कैसे सक्षम या अक्षम करें?
'फास्ट स्टार्टअप' मोड क्या है और इसे कैसे सक्षम या अक्षम करें? यदि आप पिछली बार की तेज़ स्टार्टअप विंडो 10 के बारे में कुछ जानते हैं, तो यह लेख आपको इसके बारे में जानने और इसे सक्षम और अक्षम करने के तरीके सिखाने के लिए विस्तार से लेगा।
अधिक पढ़ेंसमाधान 2: WaitToKillServiceTimeout को संपादित करने के लिए रजिस्ट्री संपादक का उपयोग करें
दूसरा समाधान WaitToKillServiceTimeout को रजिस्ट्री संपादक का उपयोग करके संपादित करना है। यहाँ कदम हैं।
चरण 1: दबाएं खिड़कियाँ कुंजी और आर खोलने के लिए महत्वपूर्ण है Daud डिब्बा। प्रकार regedit और क्लिक करें ठीक खोलना पंजीकृत संपादक ।
चरण 2: फिर निम्न पथ पर नेविगेट करें:
कंप्यूटर -> HKEY_LOCAL_MACHINE -> प्रणाली -> वर्तमान नियंत्रण -> नियंत्रण
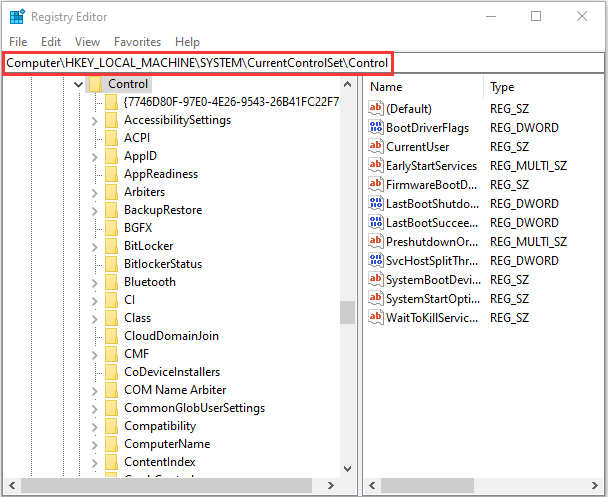
चरण 3: क्लिक WaitToKillServiceTimeout और करने के लिए मूल्य बदलें 2000 , तब दबायें ठीक ।
चरण 4: अब निम्नलिखित पथ पर जाएँ:
कंप्यूटर -> HKEY_CURRENT_USER -> नियंत्रण कक्ष -> डेस्कटॉप
चरण 5: दाएँ फलक में रिक्त स्थान को राइट-क्लिक करें और चुनें नया> स्ट्रिंग मान । स्ट्रिंग मान का नाम WaitToKillServiceTimeout ।
चरण 6: अब राइट क्लिक करें WaitToKillServiceTimeout और क्लिक करें संशोधित । प्रकार 2000 के अंतर्गत मूल्यवान जानकारी और क्लिक करें ठीक ।
अब अपने कंप्यूटर को रिबूट करें और देखें कि क्या समस्या हल हो गई है या नहीं, यदि नहीं तो अगले समाधान पर आगे बढ़ें।
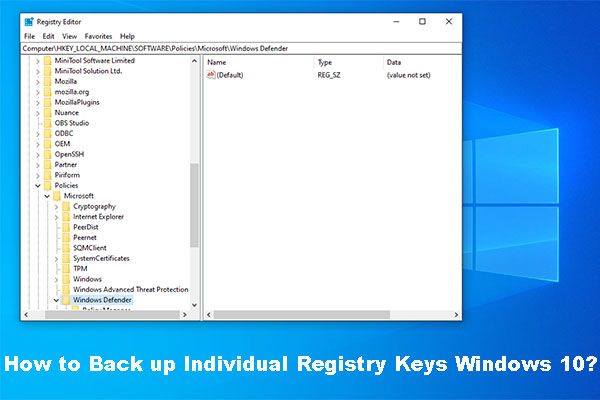 व्यक्तिगत रजिस्ट्री कुंजी विंडोज 10 का बैकअप कैसे लें?
व्यक्तिगत रजिस्ट्री कुंजी विंडोज 10 का बैकअप कैसे लें? क्या आप जानते हैं कि अलग-अलग रजिस्ट्री कुंजी विंडोज 10 का बैकअप कैसे लें? अब, यह पोस्ट आपको इस कार्य को करने के लिए चरण-दर-चरण मार्गदर्शन दिखाएगी।
अधिक पढ़ेंसमाधान 3: Windows अद्यतन समस्या निवारक चलाएँ
जब कंप्यूटर पर एक अपडेट फ़ाइल डाउनलोड की गई है, लेकिन इसे स्थापित नहीं किया जा सकता है, तो 'टास्क होस्ट विंडो प्रिवेंट शटडाउन' त्रुटि दिखाई देगी। समस्या को ठीक करने के लिए आपको Windows अद्यतन समस्या निवारण चलाने की आवश्यकता है।
चरण 1: दबाएं विंडोज + आई एक ही समय में चाबियाँ खोलने के लिए समायोजन उपकरण।
चरण 2: दबाएं अद्यतन और सुरक्षा विकल्प।
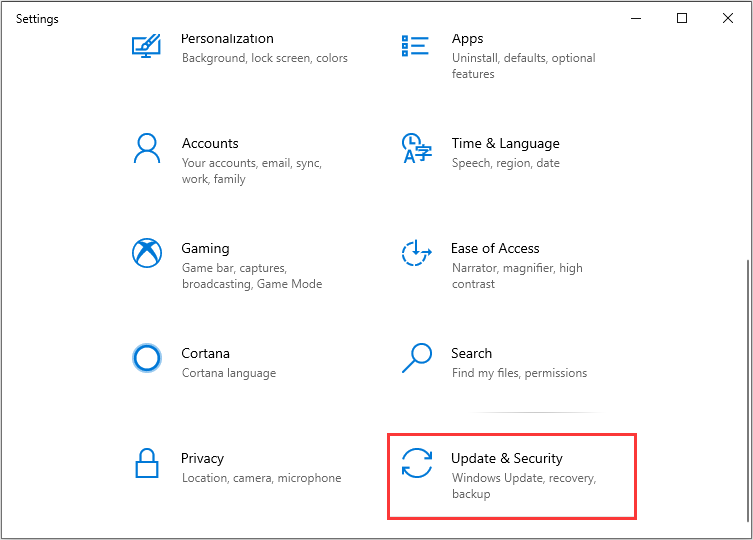
चरण 3: तब दबायें समस्याओं का निवारण और चुनें विंडोज सुधार सूची से।
चरण 4: दबाएं ट्रे चलाएं शगुन करने वाला विकल्प।
समस्या निवारणकर्ता समस्या का स्वचालित रूप से पता लगाएगा और उसका समाधान करेगा। आपको बस अपडेट के इन्तजार में रहने की जरूरत है और यह देखने के लिए जांचें कि क्या समस्या बनी रहती है।
अंतिम शब्द
आप 'टास्क होस्ट विंडो को विंडोज पर बंद होने से रोकता है' समस्या को ठीक करने के लिए एक-एक करके ऊपर बताए गए समाधान आजमा सकते हैं। उनमें से एक आपकी बहुत मदद कर सकता है!




![विंडोज 11 में इंस्टाल एरर 0x80070103 को कैसे ठीक करें? [8 तरीके]](https://gov-civil-setubal.pt/img/backup-tips/19/how-fix-install-error-0x80070103-windows-11.png)
![इस साइट को ठीक करने के लिए 8 युक्तियाँ Google Chrome त्रुटि तक नहीं पहुंच सकती हैं [MiniTool News]](https://gov-civil-setubal.pt/img/minitool-news-center/26/8-tips-fix-this-site-can-t-be-reached-google-chrome-error.jpg)




![विंडोज 10 में टास्कबार कैसे छिपाएं? [हल!] [मिनीटूल समाचार]](https://gov-civil-setubal.pt/img/minitool-news-center/03/how-hide-taskbar-windows-10.jpg)








