एमबीआर बनाम जीपीटी गाइड: क्या अंतर है और कौन सा बेहतर है [मिनीटूल टिप्स]
Mbr Vs Gpt Guide Whats Difference
सारांश :
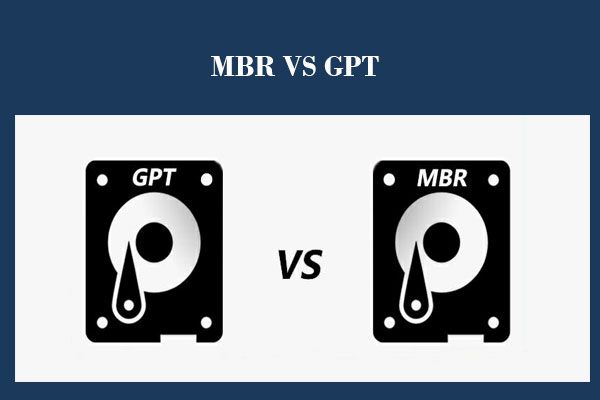
MBR बनाम GPT, कौन सा बेहतर है, और GPT और MBR में क्या अंतर है? इस पोस्ट में, हम इन 2 पहलुओं के बारे में विस्तार से बताएंगे। और हम आपको बताएंगे कि पेशेवर विभाजन प्रबंधक के एक टुकड़े के साथ डेटा हानि के बिना एमबीआर या जीपीटी के लिए उन्हें कैसे आरंभ किया जाए - मिनीटूल पार्टिकल विज़ार्ड।
त्वरित नेविगेशन :
ध्यान दें: यह पोस्ट मैक ओएस एक्स, लिनक्स, या किसी अन्य ओएस के बजाय विंडोज से संबंधित है।कंप्यूटर में एकदम नया HDD या SSD जोड़ते समय, आपको हमेशा 2 विकल्पों के साथ डिस्क को इनिशियलाइज़ करने के लिए कहा जाता है:
- एमबीआर (मास्टर बूट रिकॉर्ड)
- GPT (GUID विभाजन तालिका)
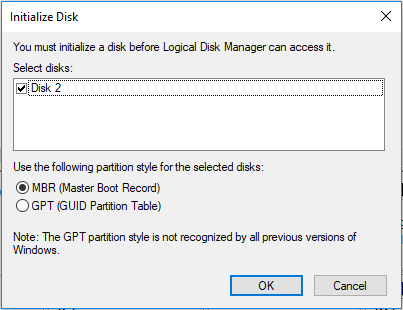
फिर भी, बहुत से लोगों को इस मुद्दे का कोई पता नहीं है, ताकि एमबीआर और जीपीटी के बीच चयन करते समय उन्हें झिझकना पड़े, और उन्हें पूरी उम्मीद है कि कोई उन्हें मास्टर बूट रिकॉर्ड बनाम GUID विभाजन तालिका बता सकता है कि कौन सा बेहतर है या कौन सा उन्हें चुनना चाहिए।
क्या आप इस तरह के मुद्दे से परेशान हैं? यदि हाँ, तो यह पोस्ट वही है जो आप खोज रहे हैं, जो स्पष्ट रूप से सटीक अंतर बताता है एमबीआर और GPT के साथ-साथ यह भी दिखाता है कि अपने खुद के HDD के लिए सबसे उचित एक का चयन कैसे करें और अपने SSD के लिए MBR या GPT कैसे सेट करें।
एमबीआर बनाम जीपीटी: उनका अंतर क्या है
MBR मास्टर बूट रिकॉर्ड के लिए खड़ा है जबकि GPT GUID विभाजन तालिका का प्रतिनिधित्व करता है, और वे HDD, SSD और हटाने योग्य उपकरणों के लिए 2 विभाजन योजनाएं हैं।
यह जानने के लिए कि आपकी हार्ड डिस्क किस विभाजन योजना को नियोजित कर रही है, बस मिनीटल पार्टिशन विज़ार्ड को डाउनलोड और इंस्टॉल करें, जो उपयोगकर्ताओं को डिस्क / विभाजन गुणों का पता लगाने में मदद करने के लिए एक मुफ्त विभाजन सॉफ्टवेयर है, डिस्क को (एमबीआर या जीपीटी को इनिशियलाइज़ करें), एक विभाजन को बड़ा करें, विभाजन योजना को बदलें। MBR और GPT के बीच, फ़ाइल सिस्टम को FAT32 और NTFS के बीच कनवर्ट करें, और इसी तरह।
फिर, मुख्य विंडो पाने के लिए फ्रीवेयर लॉन्च करें:
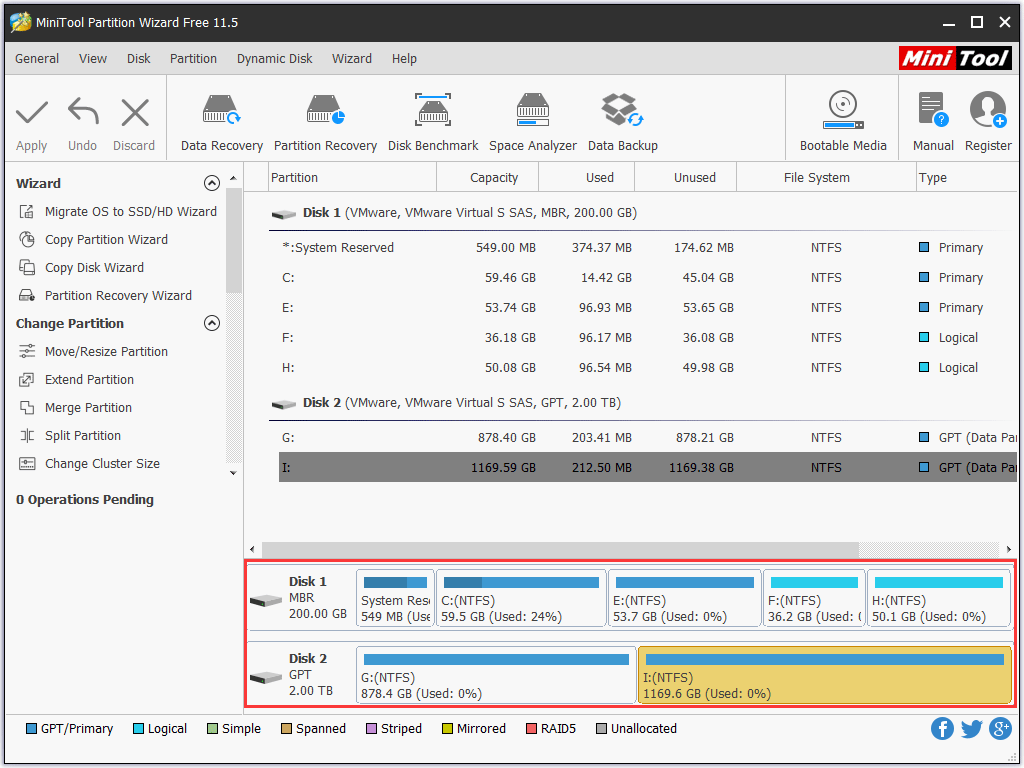
स्क्रीनशॉट से आप देख सकते हैं कि मेरे पास 2 डिस्क हैं: एक एमबीआर और एक जीपीटी।
चूंकि एमबीआर और जीपीटी योजनाएं विभाजित कर रहे हैं, वे एक ही काम कर रहे हैं: प्रबंधन करें कि कैसे विभाजन एक हार्ड डिस्क पर बनाए और व्यवस्थित किए जाते हैं, लेकिन वे एक दूसरे से कई पहलुओं में भिन्न होते हैं।
आइए MBR बनाम GPT के बारे में कुछ जानकारी जानने के लिए निम्नलिखित पैराग्राफ देखें।
सबसे पहले, एमबीआर और जीपीटी अलग-अलग समय में पेश किए गए थे
MBR को मार्च 1983 में IBM PC DOS 2.0 के साथ पेश किया गया था और अब तक इसका उपयोग किया जाता है। हालांकि, GPT को 1990 के दशक के अंत में विकसित किया गया था जो अंततः UEFI बन गया, और यह हाल के वर्षों में लोकप्रिय हो गया।
दूसरे, एमबीआर और जीपीटी में अलग-अलग संरचनाएं होती हैं
एमबीआर में 3 भाग होते हैं, जिसमें मास्टर बूट कोड, डिस्क के लिए एक विभाजन तालिका और डिस्क हस्ताक्षर शामिल हैं। एक विभाजन तालिका विंडोज में प्राथमिक विभाजन के लिए अधिकतम 4 प्रविष्टियाँ रख सकती है।
हालाँकि, ए गाइड विभाजन तालिका एक सुरक्षात्मक MBR से बना है, जो MBR- आधारित डिस्क उपयोगिताओं को गलत पहचानने से रोकता है और संभवतः GPT डिस्क को अधिलेखित करने से रोकता है, a प्राथमिक GUID विभाजन तालिका शीर्षक जो अपने स्वयं के आकार और स्थान और द्वितीयक GPT हेडर के आकार और स्थान को रिकॉर्ड करता है प्राथमिक GUID विभाजन प्रविष्टि सरणी , सेवा बैकअप GUID विभाजन प्रविष्टि सरणी , और ए बैकअप GUID विभाजन तालिका हैडर । एक GUID विभाजन तालिका में Windows में 128 विभाजन प्रविष्टियाँ हो सकती हैं।
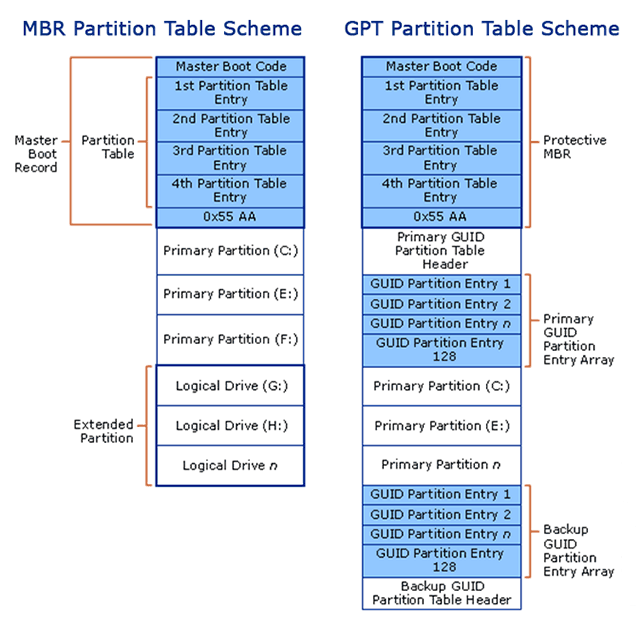
यह चार्ट से आता है https://www.schoonepc.nl/instal/partition.html
ऊपर से, आप एमबीआर और जीपीटी के बीच एक बड़ा अंतर जान सकते हैं, जो एचडीडी या एसएसडी पर प्राथमिक विभाजन संख्या हैं। इसलिए, यदि आप SSD के लिए MBR या GPT सेट करना चुनते हैं।
तीसरी बात, डिस्क क्षमता और विभाजन के आधार पर समर्थन अलग हैं
विभाजन राशियों पर समर्थन
चूंकि MBR विभाजन तालिका में 4 प्राथमिक विभाजन प्रविष्टियाँ हो सकती हैं, इसलिए आपको केवल MBR डिस्क पर अधिकतम 4 प्राथमिक विभाजन बनाने की अनुमति है। यदि आप अधिक विभाजन बनाना चाहते हैं, तो आपको एक विस्तारित विभाजन बनाना होगा जहाँ बहुत सारे तार्किक विभाजन निवास कर सकते हैं। हालाँकि, एक तार्किक विभाजन सक्रिय नहीं किया जा सकता है।
शीर्ष सिफारिश: फिक्स - डिस्क पहले से ही विभाजन की अधिकतम संख्या में त्रुटि है
इसके विपरीत, एक GPT डिस्क सैद्धांतिक रूप से लगभग असीमित संख्या में विभाजन की अनुमति देता है, लेकिन Windows कार्यान्वयन इसे 128 विभाजन के लिए प्रतिबंधित करता है। GPT पर प्रत्येक विभाजन MBR डिस्क पर एक प्राथमिक विभाजन की तरह कार्य कर सकता है।
डिस्क या विभाजन क्षमता पर समर्थन
आप हार्ड डिस्क की क्षमता का केवल 2TB या 16TB का उपयोग कर सकते हैं, भले ही डिस्क कितनी भी बड़ी हो, यदि आप इसे MBR से आरंभ करते हैं। यदि डिस्क पारंपरिक 512B क्षेत्र का उपयोग कर रही है, तो आप केवल 2TB का उपयोग कर सकते हैं। यदि यह 4Kn (4K देशी) सेक्टर का उपयोग कर रहा है, तो आप 16TB का उपयोग कर सकते हैं।
हालाँकि, GPT डिस्क 2 ^ 64 लॉजिकल ब्लॉक तक की हो सकती है, और लॉजिकल ब्लॉक 512 बाइट्स या 4K आकार में हो सकते हैं। इसलिए, एक GUID विभाजन तालिका डिस्क MBR विभाजन तालिका डिस्क के साथ तुलना में बहुत बड़े आकार तक बढ़ सकती है। वास्तव में, GPT की डिस्क या विभाजन क्षमता सीमा के बारे में बात करने की कोई आवश्यकता नहीं है क्योंकि बहुत लंबे समय में सीमा से अधिक कोई हार्ड डिस्क नहीं होगी।
चौथे, संगतता में GPT से MBR डिफर्सर्स
सभी वर्तमान विंडोज ऑपरेटिंग सिस्टम डेटा के लिए GPT विभाजन किए गए डिस्क का उपयोग कर सकते हैं, जैसे कि विंडोज 7, विंडोज 8, विंडोज 10, विंडोज सर्वर 2008, विंडोज सर्वर 2012 और विंडोज सर्वर 2016, लेकिन केवल 64 बिट संस्करण GPT डिस्क से बूटिंग का समर्थन करते हैं जब UEFI बूट मोड समर्थित और सक्षम है।
इसके अलावा, विंडोज एक्सपी का 32 बिट संस्करण केवल प्रोटेक्टिव एमबीआर देख सकता है, और यहां तक कि 64 बिट संस्करण केवल डेटा के लिए जीपीटी डिस्क का उपयोग कर सकता है।
अंत में, वे अलग बूट मोड है
यदि आपके कंप्यूटर का मदरबोर्ड केवल लिगेसी बूट का समर्थन करता है, तो आप केवल एमबीआर डिस्क से विंडोज को बूट कर सकते हैं। इस मोड के तहत GPT डिस्क पर विंडोज को स्थापित करने के लिए, आपको त्रुटि संदेश प्राप्त होगा ' इस डिस्क पर विंडोज स्थापित नहीं किया जा सकता है। चयनित डिस्क GPT विभाजन शैली की है '।
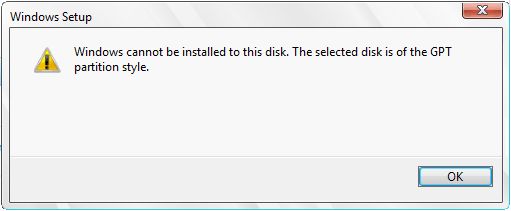
या विंडोज शुरू नहीं होगा अगर यह पहले से ही विरासत बूट मोड के तहत GPT डिस्क पर स्थापित है।
हालाँकि, यदि आपके कंप्यूटर का मदरबोर्ड केवल UEFI बूट का समर्थन करता है, तो आप केवल GPT डिस्क से विंडोज शुरू कर सकते हैं। MBR डिस्क पर Windows स्थापित करने के लिए, आपको त्रुटि संदेश प्राप्त होगा'विंडोज इस डिस्क पर स्थापित नहीं किया जा सकता है। चयनित डिस्क में MBR पार्टीशन टेबल है। EFI सिस्टम पर, Windows को केवल GPT डिस्क में स्थापित किया जा सकता है '।
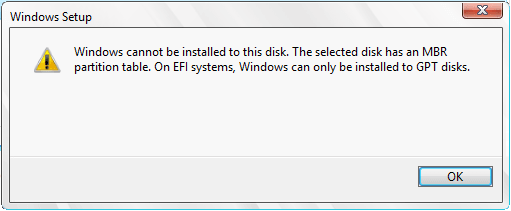
इसी तरह, विंडोज अनबूटेबल होगा यदि यह पहले से ही यूईएफआई बूट मोड में एमबीआर डिस्क पर स्थापित है।
लेकिन सौभाग्य से, वर्तमान मदरबोर्ड लीगेसी बूट और यूईएफआई बूट दोनों का समर्थन करते हैं, इसलिए आपको केवल BIOS में CSM (संगतता समर्थन मॉड्यूल) को सक्षम करने की आवश्यकता है जब आप एमबीआर डिस्क और जीपीटी डिस्क दोनों से विंडोज बूट करना चाहते हैं, या यूईएफआई को बूट करने के लिए सक्षम करना चाहते हैं। GPT डिस्क से, या MBR डिस्क से बूट करने की योजना बनाते समय लीगेसी BIOS को सक्षम करें।
इसके अलावा, भले ही आपका मदरबोर्ड केवल एक बूट मोड का समर्थन करता है, फिर भी आप लेख से समाधान पा सकते हैं Windows डिस्क पर स्थापित नहीं किया जा सकता है? यहाँ समाधान हैं ।
![Xbox एक के लिए चार लागत प्रभावी SSDs बाहरी ड्राइव [MiniTool समाचार]](https://gov-civil-setubal.pt/img/minitool-news-center/99/four-cost-effective-ssds-external-drives.png)

![विंडोज 10 पर स्क्रीन को कैसे घुमाएं? 4 सरल तरीके यहाँ हैं! [मिनीटूल न्यूज़]](https://gov-civil-setubal.pt/img/minitool-news-center/30/how-rotate-screen-windows-10.jpg)







![सैमसंग 860 EVO VS 970 EVO: आपको किसका उपयोग करना चाहिए? [मिनीटूल टिप्स]](https://gov-civil-setubal.pt/img/backup-tips/18/samsung-860-evo-vs-970-evo.jpg)




![त्रुटि कोड पर 6 समाधान 0xc0000001 विंडोज 10 स्टार्ट अप पर [मिनीटूल टिप्स]](https://gov-civil-setubal.pt/img/backup-tips/09/6-solutions-error-code-0xc0000001-windows-10-start-up.jpg)

![Chrome ठीक से बंद नहीं हुआ? यहाँ कुछ फिक्स हैं! [मिनीटूल न्यूज़]](https://gov-civil-setubal.pt/img/minitool-news-center/13/chrome-didn-t-shut-down-correctly.jpg)

![विंडोज/मैक के लिए मोज़िला थंडरबर्ड डाउनलोड/इंस्टॉल/अपडेट करें [मिनीटूल टिप्स]](https://gov-civil-setubal.pt/img/news/5D/mozilla-thunderbird-download/install/update-for-windows/mac-minitool-tips-1.png)