विंडोज 11 रोलबैक टाइम को 10 दिनों से आगे कैसे बढ़ाया जाए
Vindoja 11 Rolabaika Ta Ima Ko 10 Dinom Se Age Kaise Barhaya Ja E
विंडोज 11 में अपग्रेड करने के बाद, आपको 10 दिनों के भीतर विंडोज 10 पर वापस जाने की अनुमति है। हालाँकि, यदि आप 10 दिनों के बाद Windows 11 को 10 पर डाउनग्रेड करना चाहते हैं तो क्या होगा? अब इस पोस्ट से मिनीटूल आपको दिखाता है कि कैसे करें Windows 11 रोलबैक समय बढ़ाएँ 10 दिन से अधिक.
विंडोज़ 10 से 11 को अपडेट करने के दस दिनों के भीतर, जब आप पाते हैं कि आपका एप्लिकेशन विंडोज़ 11 पर लागू नहीं होता है, या आपको लगता है कि विंडोज़ 10 संस्करण तेज़ और अधिक स्थिर है, तो आप ऐसा कर सकते हैं। पिछले विंडोज़ 10 ऑपरेटिंग सिस्टम पर वापस जाएँ .
लेकिन आपको लग सकता है कि दस दिन यह तय करने के लिए बहुत कम समय है कि आपको विंडोज 10 पर वापस रोल करने की आवश्यकता है या नहीं। इसलिए, डेटा खोए बिना 10 दिनों के बाद विंडोज 11 को 10 पर डाउनग्रेड करने के लिए, आप विंडोज 11 रोलबैक समय बढ़ा सकते हैं।
विंडोज 11 रोलबैक समय कैसे बढ़ाएं
तरीका 1. सीएमडी के साथ विंडोज 11 रोलबैक समय बढ़ाएँ
Windows 11 रोलबैक समय बढ़ाने का पहला तरीका उपयोग करना है विंडोज़ सीएमडी .
चरण 1. टाइप करें अध्यक्ष एवं प्रबंध निदेशक विंडोज़ सर्च बॉक्स में राइट-क्लिक करें सही कमाण्ड सर्वोत्तम मिलान परिणाम से चयन करें व्यवस्थापक के रूप में चलाएं .
चरण 2. क्लिक करें हाँ यूएसी विंडो में।
चरण 3. कमांड लाइन विंडो में, निम्न कमांड टाइप करें और दबाएँ प्रवेश करना आपके कीबोर्ड पर:
डीआईएसएम/ऑनलाइन/गेट-ओएसअनइंस्टॉलविंडो

यदि 10-दिन की रोलबैक अवधि समाप्त नहीं हुई है, तो आप देखेंगे कि सिस्टम शेष दिनों में उपलब्ध है। अगर आप देखें त्रुटि 1168 - तत्व नहीं मिला , तो पिछला विंडोज़ संस्करण हटा दिया गया है और वर्तमान में पिछले संस्करण पर वापस जाने का कोई रास्ता नहीं है।
चरण 4. अगला, टाइप करें डीआईएसएम /ऑनलाइन /सेट-ओएसअनइंस्टॉलविंडो /वैल्यू: दिनों की संख्या . यहां आपको उतने दिनों की सटीक संख्या टाइप करनी होगी जितनी आप समय सीमा बढ़ाना चाहते हैं। उदाहरण के लिए, आप टाइप कर सकते हैं डीआईएसएम /ऑनलाइन /सेट-ओएसअनइंस्टॉलविंडो /मान: 60 .
उसके बाद दबाएँ प्रवेश करना आदेश निष्पादित करने के लिए.
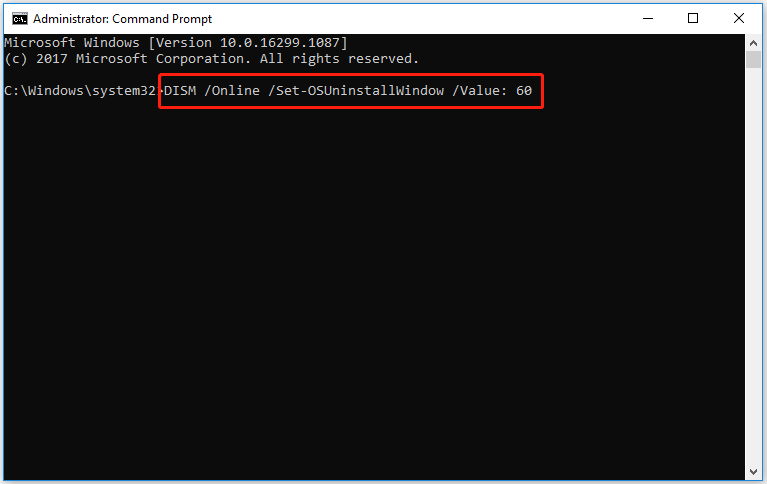
अब आप 10 दिनों के बाद Windows 11 को वापस रोल कर सकते हैं।
तरीका 2. रजिस्ट्री संपादक के साथ विंडोज 11 रोलबैक समय बढ़ाएँ
सीएमडी का उपयोग करने के अलावा, आप रजिस्ट्री संपादक के माध्यम से विंडोज 11 रोलबैक समय बढ़ा सकते हैं।
टिप्पणी: विंडोज़ रजिस्ट्री का बैकअप लेना नीचे दिए गए चरणों को निष्पादित करने से पहले. फिर कुछ गलत होने पर आप बैकअप फ़ाइलों से रजिस्ट्रियों को पुनर्स्थापित कर सकते हैं।
चरण 1. दबाएं विंडोज़ + आर रन विंडो खोलने के लिए कुंजी संयोजन।
चरण 2. टाइप करें regedit नई विंडो में और दबाएँ प्रवेश करना .
चरण 3. रजिस्ट्री संपादक में, इस स्थान पर जाएँ: HKEY_LOCAL_MACHINE\SYSTEM\Setup .
चरण 4. दाएं पैनल में, जांचें कि क्या कोई अनइंस्टॉलविंडो मान है। यदि नहीं, तो राइट-क्लिक करें स्थापित करना चयन करने के लिए फ़ोल्डर नया > DWORD (32-बिट) मान . नए DWORD मान को नाम दें विंडो को अनइंस्टॉल करें .
चरण 5. निर्मित पर डबल-क्लिक करें विंडो को अनइंस्टॉल करें कीमत। पॉप-अप विंडो में, चुनें दशमलव आधार अनुभाग के अंतर्गत, और फिर इनपुट बॉक्स में वह समय सीमा टाइप करें जिसे आप बढ़ाना चाहते हैं।
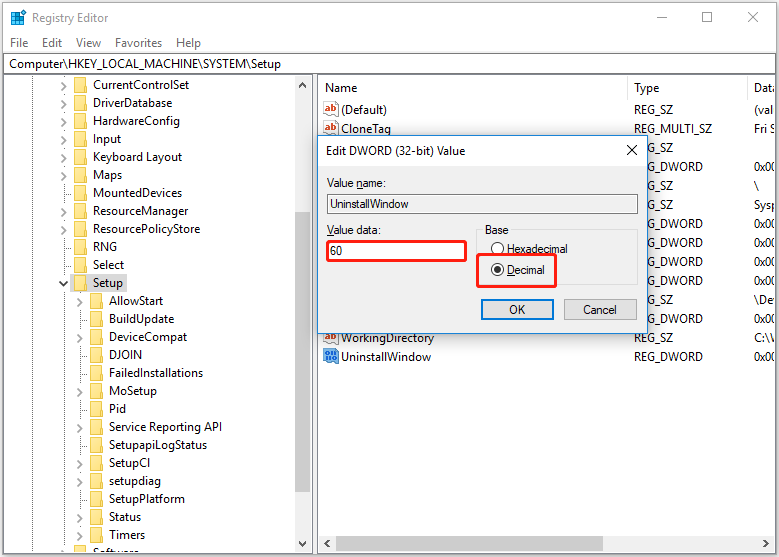
चरण 6. क्लिक करें ठीक अपने परिवर्तनों को सहेजने के लिए. फिर अपने कंप्यूटर को पुनरारंभ करें.
इन चरणों के बाद, आपको 10 दिनों के बाद विंडोज 11 को 10 पर डाउनग्रेड करने की अनुमति है।
शीर्ष सिफ़ारिश
आपके सिस्टम का बैकअप लेने की अनुशंसा की जाती है डेटा बैकअप सॉफ़्टवेयर - विंडोज़ को अपग्रेड या डाउनग्रेड करने से पहले मिनीटूल शैडोमेकर। क्योंकि कभी-कभी विंडोज को डाउनग्रेड और अपग्रेड करने से आपके कंप्यूटर का डेटा लॉस हो जाता है।
हालाँकि, यदि आपने अपनी फ़ाइलों का बैकअप नहीं बनाया है, तो हटाई गई या खोई हुई फ़ाइलें पुनर्प्राप्त करें अपने पीसी से, आप मिनीटूल पावर डेटा रिकवरी का उपयोग कर सकते हैं सबसे अच्छा मुफ्त डेटा रिकवरी सॉफ़्टवेयर .
मिनीटूल पावर डेटा रिकवरी जैसे फ़ोल्डर रिकवरी के लिए सहायक है विंडोज़ पिक्चर्स फ़ोल्डर पुनर्प्राप्ति , उपयोगकर्ता फ़ोल्डर पुनर्प्राप्ति , आदि, और वीडियो, ऑडियो, ईमेल, दस्तावेज़, और अन्य प्रकार की फ़ाइल पुनर्प्राप्ति।
आप इसे डाउनलोड करने और आज़माने के लिए नीचे दिए गए बटन पर क्लिक कर सकते हैं।
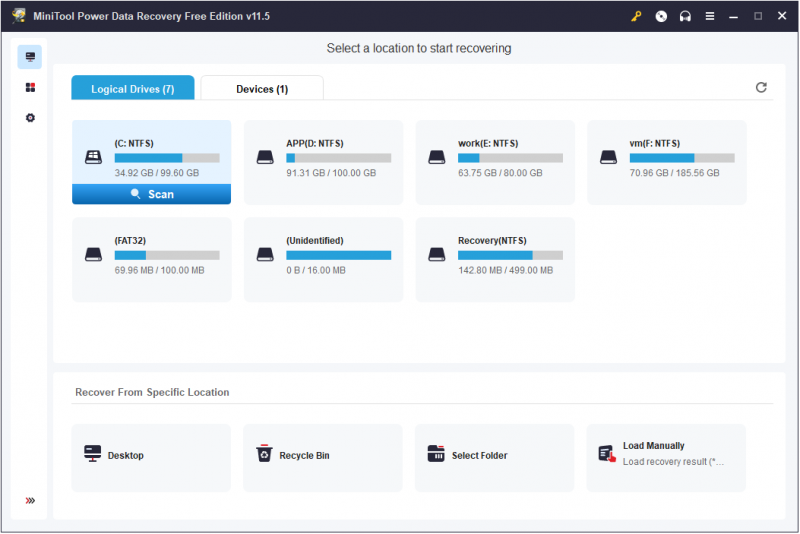
जमीनी स्तर
यह पोस्ट बताती है कि रजिस्ट्री संपादक और सीएमडी के माध्यम से विंडोज 11 रोलबैक समय कैसे बढ़ाया जाए। यदि आपके पास विंडोज़ 11 को विंडोज़ 10 में वापस लाने के बारे में कुछ प्रश्न हैं, तो कृपया बेझिझक नीचे टिप्पणी क्षेत्र में अपनी टिप्पणियाँ छोड़ें।
![जंप ड्राइव और इसके उपयोग का एक संक्षिप्त परिचय [MiniTool Wiki]](https://gov-civil-setubal.pt/img/minitool-wiki-library/13/brief-introduction-jump-drive.png)



![विंडोज पर अपने माउस मिडिल क्लिक बटन के सबसे बनाओ [MiniTool News]](https://gov-civil-setubal.pt/img/minitool-news-center/18/make-most-your-mouse-middle-click-button-windows.jpg)

![सन्स ऑफ द फॉरेस्ट विंडोज 10 11 पीसी पर क्रैश हो रहा है? [हल किया]](https://gov-civil-setubal.pt/img/news/5D/sons-of-the-forest-crashing-on-windows-10-11-pcs-solved-1.png)

![डेटा खोए बिना विदेशी डिस्क कैसे आयात करें [२०२१ अपडेट] [मिनीटूल टिप्स]](https://gov-civil-setubal.pt/img/disk-partition-tips/34/how-import-foreign-disk-without-losing-data.jpg)

![विंडोज 10 में आसानी से स्वचालित फ़ाइल बैकअप बनाने के 3 तरीके [मिनीटूल टिप्स]](https://gov-civil-setubal.pt/img/backup-tips/32/3-ways-create-automatic-file-backup-windows-10-easily.jpg)

![ड्यूटी वारज़ोन हाई सीपीयू उपयोग विंडोज 10 [मिनीटूल टिप्स] की कॉल के लिए 4 त्वरित सुधार](https://gov-civil-setubal.pt/img/news/D2/4-quick-fixes-to-call-of-duty-warzone-high-cpu-usage-windows-10-minitool-tips-1.png)

![विंडोज अपडेट की त्रुटि को कैसे ठीक करें 0x80070057? इन तरीकों को आजमाएं [MiniTool Tips]](https://gov-civil-setubal.pt/img/backup-tips/79/how-fix-windows-update-error-0x80070057.jpg)
![फुलस्क्रीन ऑप्टिमाइज़ेशन विंडोज 10 को कैसे डिसेबल करें [मिनीटुल न्यूज़]](https://gov-civil-setubal.pt/img/minitool-news-center/34/how-disable-fullscreen-optimizations-windows-10.png)


![SSD VS HDD: क्या अंतर है? पीसी में आपको कौन सा उपयोग करना चाहिए? [मिनीटूल टिप्स]](https://gov-civil-setubal.pt/img/backup-tips/10/ssd-vs-hdd-whats-difference.jpg)
