आप डीपीसी ब्लू स्क्रीन ऑफ डेथ से स्विच को कैसे ठीक कर सकते हैं? [मिनीटूल टिप्स]
How Can You Fix Attempted Switch From Dpc Blue Screen Death
सारांश :
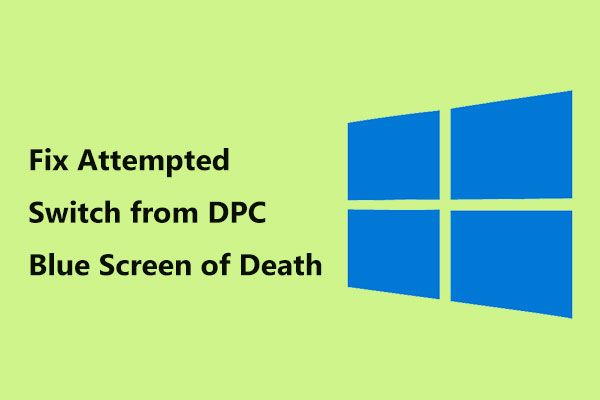
यदि आप विंडोज 10 में डीपीसी से बंद किए गए कोड प्रयास स्विच से परेशान हैं, तो आप अकेले नहीं हैं और कई उपयोगकर्ताओं ने इस स्विच को नीले रंग की स्क्रीन पर रिपोर्ट किया है। यदि आप इन तरीकों का पालन करते हैं, तो समस्या को ठीक करना संभव है मिनीटूल समाधान इस पोस्ट में।
त्वरित नेविगेशन :
डीपीसी विंडोज 10 से स्विच करने का प्रयास किया
आपके विंडोज 10 कंप्यूटर पर समय-समय पर ब्लू स्क्रीन ऑफ डेथ (बीएसओडी) त्रुटियां होती हैं। हमारी वेबसाइट में, हमने कई त्रुटियों पर चर्चा की है दोषपूर्ण हार्डवेयर दूषित पृष्ठ , स्टॉप एरर 0x0000007B, सिस्टम सेवा अपवाद , Atikmdag.sys बीएसओडी त्रुटि , Kmode अपवाद संभाला नहीं , आदि।
आज, हम आपको बीएसओडी की एक और त्रुटि दिखाएंगे - डीपीसी विंडोज 10 दुर्घटना से स्विच करने का प्रयास। यह आमतौर पर आपके विंडोज ऑपरेटिंग सिस्टम के बूट-अप चरण के दौरान होता है। कंप्यूटर स्क्रीन पर, आप त्रुटि संदेश देख सकते हैं ” आपका पीसी एक समस्या में चला गया और पुनः आरंभ करने की आवश्यकता है … स्टॉप कोड: ATTEMPTED_SWITCH_FROM_DPC ”।
इसके अलावा, यह ब्लू स्क्रीन ऑफ डेथ एरर विंडोज 8 और 7. में भी होता है और इसे STOP 0x100000B8 के रूप में भी जाना जाता है।
त्रुटि को एक डीपीसी (विलंबित प्रक्रिया कॉल के लिए संक्षिप्त) दिनचर्या द्वारा ट्रिगर किया जाता है जिसने एक अवैध संचालन करने का प्रयास किया। जब कर्नेल द्वारा त्रिशंकु स्थिति का पता लगाया जाता है, तो डीपीसी ट्रिगर हो जाता है और सॉफ़्टवेयर को बाधित या समाप्त करने के लिए कॉल करता है। इसका मतलब यह है कि डीपीसी रूटीन एक उपज निष्पादित करता है, प्रक्रिया या एक प्रतीक्षा ऑपरेशन।
डीपीसी त्रुटि से स्विच किए गए कारणों के पीछे दोषपूर्ण मेमोरी, वायरस या मैलवेयर हमला, असंगत सॉफ़्टवेयर, एक क्षतिग्रस्त डिवाइस ड्राइवर, एक हार्डवेयर ड्राइवर का दूसरे के साथ विरोध करना, आदि शामिल हैं।
जैसा लगता है कि गुस्सा करना, इस मुद्दे को ठीक करना संभव है। यहाँ कुछ विधियाँ दी गई हैं जिन्हें आप स्टॉप कोड ब्लू स्क्रीन त्रुटि को ठीक करने का प्रयास कर सकते हैं।
डीपीसी विंडोज 10 फिक्स से स्विच करने का प्रयास किया गया
कभी-कभी आपके कंप्यूटर को रिबूट करने के बाद स्विच ब्लू स्क्रीन को हल किया जा सकता है, लेकिन यह अभी और फिर से भी दिखाई देता है। इस स्थिति में, आप इसे ठीक करने के लिए निम्नलिखित तरीके कर सकते हैं। यदि पीसी बूट करने में विफल रहता है, तो सुरक्षित मोड या WinRE की आवश्यकता है और हम आपको बाद में बहुत जानकारी दिखाएंगे।
ठीक 1: समस्याओं के लिए जाँच करने के लिए कंप्यूटर मेमोरी स्कैन करें
Windows 10 ATTEMPTED_SWITCH_FROM_DPC क्षतिग्रस्त होने का एक संभावित कारण कंप्यूटर मेमोरी या है राम । यह सुनिश्चित करने के लिए कि आपको सटीक कारण पता चल गया है, आप नीचे बताए अनुसार मेमोरी जाँच चला सकते हैं।
टिप: हमारी पिछली पोस्ट में - कैसे बताएं कि क्या रैम खराब है? 8 खराब रैम लक्षण आपके लिए हैं , हमने उल्लेख किया कि खराब रैम की एक निशानी मौत की नीली स्क्रीन है।चरण 1: विंडोज 10 में, पर जाएं कंट्रोल पैनल क्लिक करें प्रशासनिक उपकरण और चुनें विन्डोज़ मेमोरी डायगनॉस्टिक । वैकल्पिक रूप से, आप टाइप कर सकते हैं मेमोरी डायग्नोस्टिक सर्च बार में और इस टूल को खोलने के लिए क्लिक करें।
चरण 2: दो विकल्पों की पेशकश की जाती है और यहां हम पहले वाले को चुनते हैं - अभी पुनरारंभ करें और समस्याओं की जांच करें (अनुशंसित) । ध्यान दें कि आपने अपने सभी काम करने से पहले बचा लिया है।
चरण 3: आपका कंप्यूटर पुनः आरंभ करेगा और आप देख सकते हैं कि मेमोरी डायग्नोस्टिक टूल चेक ऑपरेशन कर रहा है।
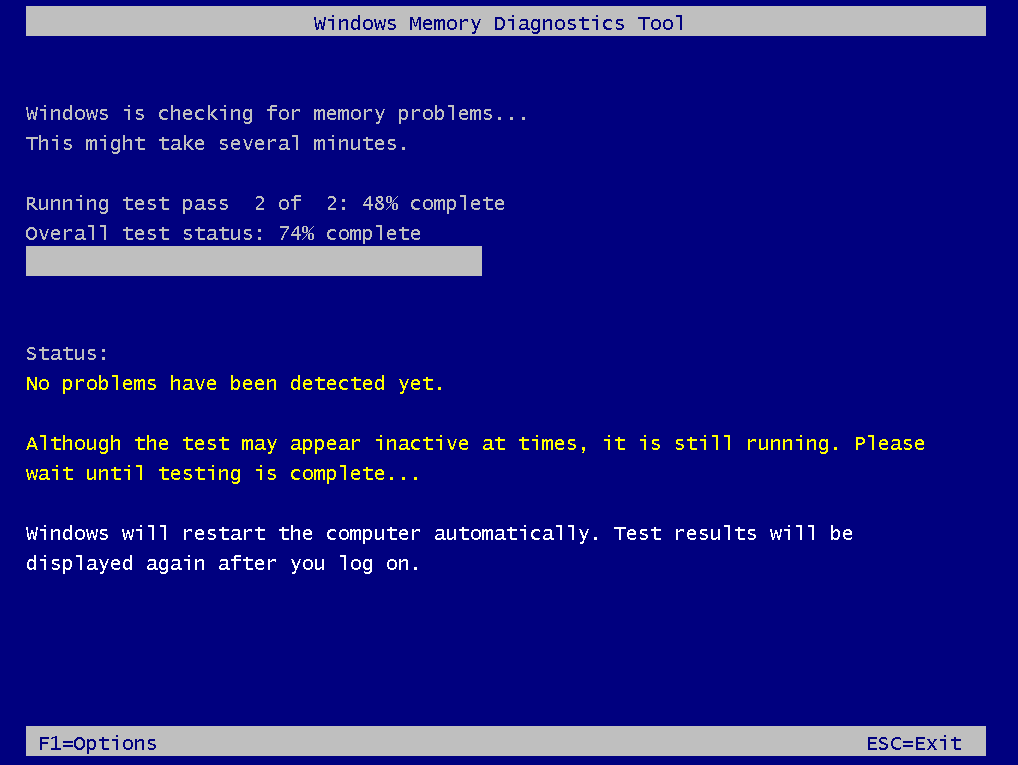
पूरी प्रक्रिया में कुछ समय लगेगा। एक बार यह पूरा हो जाने के बाद, विंडोज स्वचालित रूप से रिबूट और डेस्कटॉप पर वापस आ जाएगा। विंडोज पर लॉग इन करने के बाद परिणाम दिखाई देंगे।
इसके अलावा, आप इन चरणों का पालन करके मैन्युअल रूप से परिणामों की जांच कर सकते हैं:
चरण 1: दबाएँ विन + आर अपने कीबोर्ड पर, टाइप करें Eventvwr.msc के टेक्स्ट बॉक्स में Daud विंडो और क्लिक करें ठीक ।
चरण 2: बाएं फलक पर, पर जाएं विंडोज लॉग> सिस्टम और क्लिक करें खोज दाहिने फलक पर।
चरण 3: यदि आपको कुछ त्रुटियां दिखाई देती हैं, तो आपके पास खराब रैम है और आपको इसे बदलने की आवश्यकता है। यदि यहां कुछ भी नहीं देखा जाता है, तो इसका मतलब है कि मेमोरी अच्छी है और आप डीपीसी बीएसओडी मुद्दे से स्विच किए गए स्विच को ठीक करने के लिए अन्य तरीकों की कोशिश कर सकते हैं।
फिक्स 2: डिवाइस डिवाइस को अपडेट करें
दोषपूर्ण या असंगत डिवाइस ड्राइवर ब्लू स्क्रीन त्रुटि को ट्रिगर कर सकते हैं। इसके अलावा, त्रुटि एक या अधिक ड्राइवरों के बीच संघर्ष के कारण हो सकती है। विंडोज 10 में स्टॉप कोड ATTEMPTED_SWITCH_FROM_DPC से छुटकारा पाने के लिए, आपको यह सुनिश्चित करना चाहिए कि आपके सभी उपकरणों में सही ड्राइवर हैं और उन पुराने ड्राइवरों को अपडेट करें।
इस काम को करने के लिए, दो तरीके हैं जिन्हें आप आज़मा सकते हैं। पहली विधि एक पेशेवर ड्राइवर अपडेट टूल का उपयोग कर रही है जैसे कि ड्राइवर इज़ी, ड्राइवर बूस्टर आदि, स्वचालित रूप से सही ड्राइवरों का पता लगाने के लिए, अपने कंप्यूटर पर नवीनतम संस्करणों को डाउनलोड और इंस्टॉल करें। यह तरीका कम समय लेने वाला है क्योंकि आपने अपने उपकरणों के लिए ड्राइवरों को एक-एक करके स्थापित नहीं किया है।
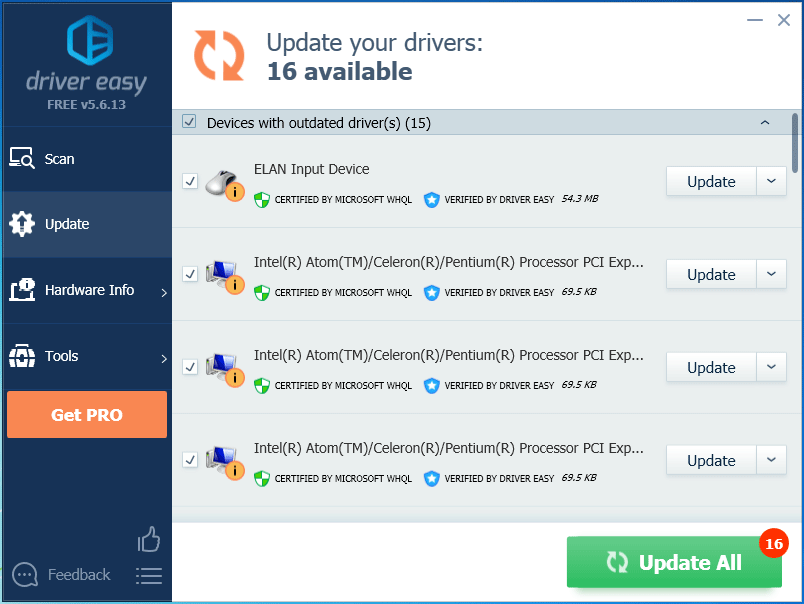
 विंडोज 10/8/7 के लिए टॉप 6 फ्री ड्राइवर अपडेटर सॉफ्टवेयर
विंडोज 10/8/7 के लिए टॉप 6 फ्री ड्राइवर अपडेटर सॉफ्टवेयर विंडोज 10/8/7 के लिए शीर्ष 6 नि: शुल्क ड्राइवर अपडेटर सॉफ्टवेयर की सूची। अपने कंप्यूटर घटकों के ड्राइवरों को आसानी से अपडेट करें।
अधिक पढ़ेंवैकल्पिक रूप से, आप अपने कंप्यूटर पर स्थापित सभी हार्डवेयर उपकरणों की वेबसाइट पर जा सकते हैं, अप-टू-डेट ड्राइवरों को डाउनलोड और इंस्टॉल कर सकते हैं। यह काफी समय लेने वाला है, इस प्रकार, पहले तरीके का उपयोग करना बेहतर है।
फिक्स 3: एक वायरस या मैलवेयर स्कैन चलाएं
डीपीसी विंडोज 10 से स्विच करने का एक और सामान्य कारण वायरस का संक्रमण या मैलवेयर हमला है। यदि कंप्यूटर प्रभावित होता है, तो कुछ भ्रष्ट महत्वपूर्ण विंडोज सिस्टम फाइलें हो सकती हैं, जिससे ब्लू स्क्रीन समस्या हो सकती है।
विंडोज 10 में, आप एक पूर्ण सिस्टम स्कैन चलाने के लिए विंडोज डिफेंडर खोल सकते हैं।
चरण 1: खोलें समायोजन और चुनें अद्यतन और सुरक्षा ।
चरण 2: पर जाएं विंडोज डिफेंडर> विंडोज डिफेंडर सुरक्षा केंद्र खोलें ।
चरण 3: क्लिक करें वायरस और खतरे की सुरक्षा तथा उन्नत स्कैन ।
चरण 4: चुनें पूर्ण स्कैन और क्लिक करें अब स्कैन करें बटन। वैकल्पिक रूप से, आप चुन सकते हैं विंडोज डिफेंडर ऑफ़लाइन स्कैन कुछ दुर्भावनापूर्ण सॉफ़्टवेयर को निकालने के लिए।
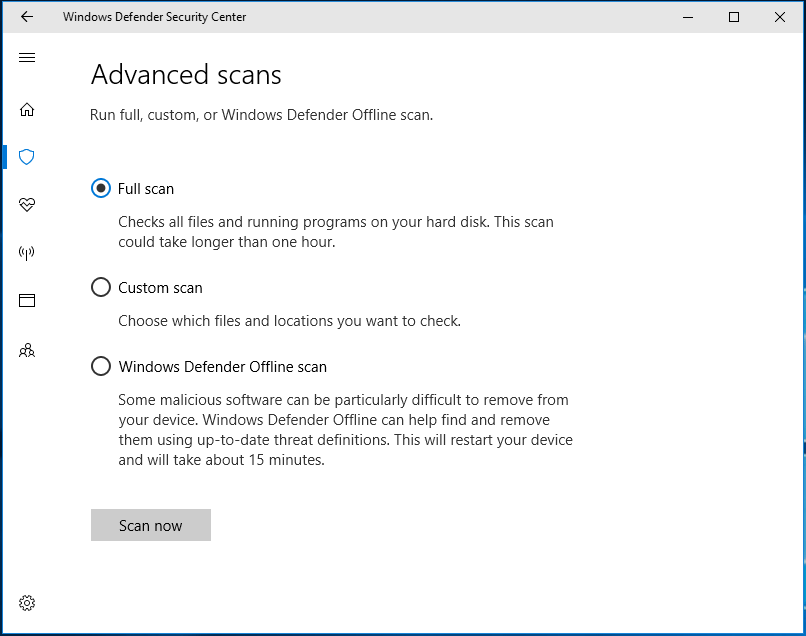
इसके अतिरिक्त, आप अपने सिस्टम के लिए एक पूर्ण स्कैन चलाने के लिए मालवेयरबाइट्स या अवास्ट जैसे थर्ड-पार्टी एंटीवायरस सॉफ़्टवेयर का एक टुकड़ा चला सकते हैं।
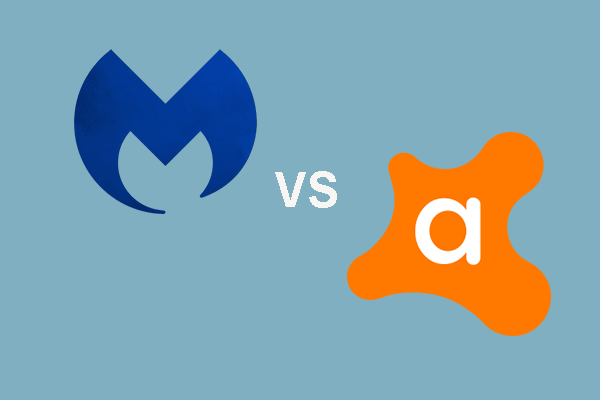 मालवेयरबाइट वीएस अवास्ट: तुलना 5 पहलुओं पर ध्यान केंद्रित करती है
मालवेयरबाइट वीएस अवास्ट: तुलना 5 पहलुओं पर ध्यान केंद्रित करती है मालवेयरबाइट बनाम अवास्ट, आपके लिए कौन सा बेहतर है? यह पोस्ट अवास्ट और मालवेयरबाइट्स के बीच कुछ अंतर दिखाती है।
अधिक पढ़ेंफिक्स 4: रजिस्ट्री स्कैन करें
विंडोज रजिस्ट्री कंप्यूटर ऑपरेटिंग सिस्टम का दिमाग है। यदि इसमें कुछ गड़बड़ है, तो विंडोज 10 में डीपीसी से स्टॉप कोड द्वारा स्विच किए गए स्विच सहित कई तरह के मुद्दे दिखाई देते हैं।
 पांच तरीकों के माध्यम से टूटी हुई रजिस्ट्री आइटम को कैसे ठीक करें पर एक गाइड
पांच तरीकों के माध्यम से टूटी हुई रजिस्ट्री आइटम को कैसे ठीक करें पर एक गाइड यदि आप टूटी हुई रजिस्ट्री आइटम को ठीक करने के लिए कोई विधि ढूंढ रहे हैं, तो यह पोस्ट वही है जो आप चाहते हैं। यह आपको इस समस्या को ठीक करने के लिए 5 तरीकों से परिचित कराएगा।
अधिक पढ़ेंयह अत्यधिक अनुशंसा की जाती है कि आपको अपनी रजिस्ट्री को हर हाल में स्कैन और मरम्मत करना चाहिए। इस काम को करने के लिए, आप टूटी रजिस्ट्री वस्तुओं को स्कैन करने और उन्हें ठीक करने के लिए CCleaner का उपयोग कर सकते हैं।
चरण 1: इंटरनेट से इस रजिस्ट्री मरम्मत उपकरण को डाउनलोड करें और इस काम के लिए इसे स्थापित करें।
चरण 2: पर जाएं रजिस्ट्री और सभी वस्तुओं की जाँच करें।
चरण 3: क्लिक करें मामलों की जाँच और क्लिक करें चुनी हुई समस्याएं ठीक करें स्कैन खत्म करने के बाद।
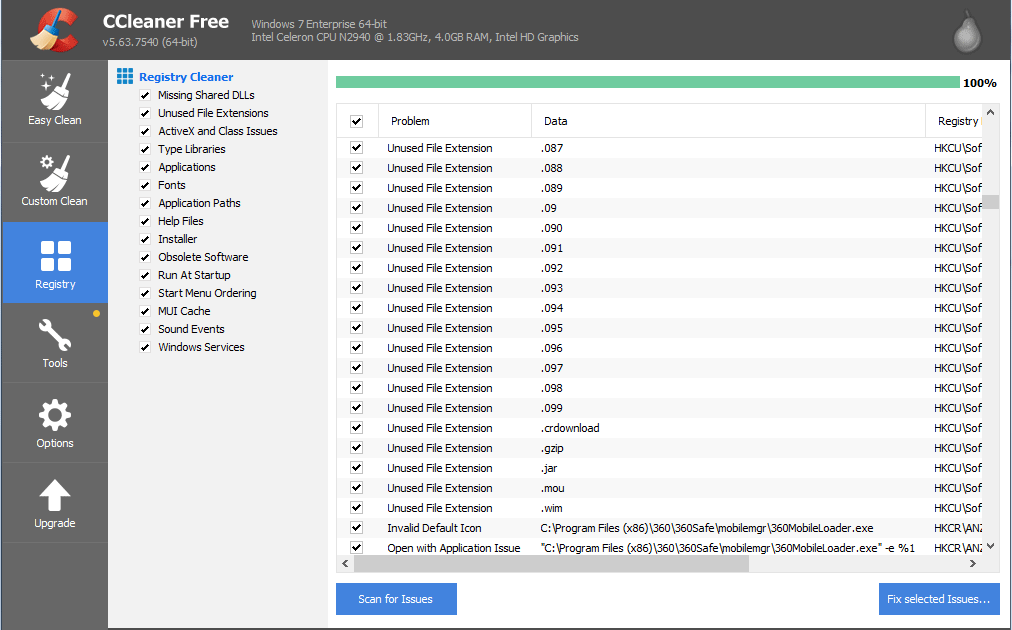
फिक्स 5: एक सिस्टम रिस्टोर करें
यदि आपने सिस्टम पुनर्स्थापना बिंदु बनाया है, तो आप विंडोज 10 ATTEMPTED_SWITCH_FROM_DPC को ठीक करने के लिए अपने सिस्टम को पूर्व स्थिति में पुनर्स्थापित करने के लिए इसका उपयोग कर सकते हैं।
चरण 1: टाइप करने के लिए जाओ पुनर्स्थापन स्थल बनाएं खोज बॉक्स में।
चरण 2: क्लिक करें सिस्टम रेस्टोर में प्रणाली सुरक्षा टैब।
चरण 3: एक पुनर्स्थापना बिंदु चुनें, बहाली ऑपरेशन की पुष्टि करें और क्लिक करें समाप्त । फिर, Windows आपके सिस्टम को पुनर्स्थापित करना शुरू करता है।
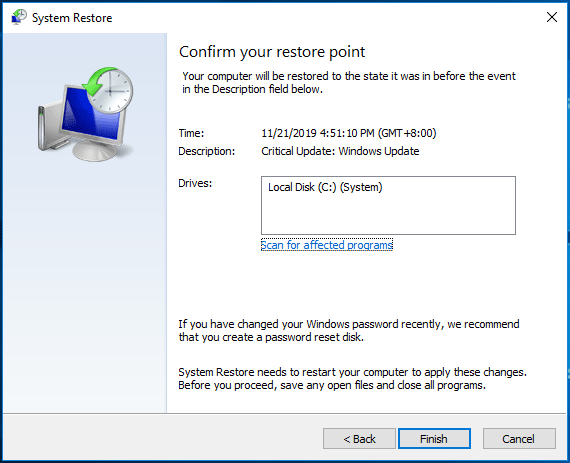
फिक्स 6: विंडोज 10 को रीसेट या रीइंस्टॉल करें
अंतिम समाधान विंडोज 10 को रीसेट या पुनर्स्थापित करना है। यदि उपरोक्त विधियां आपके लिए काम नहीं करती हैं, तो इस समाधान का प्रयास करें।
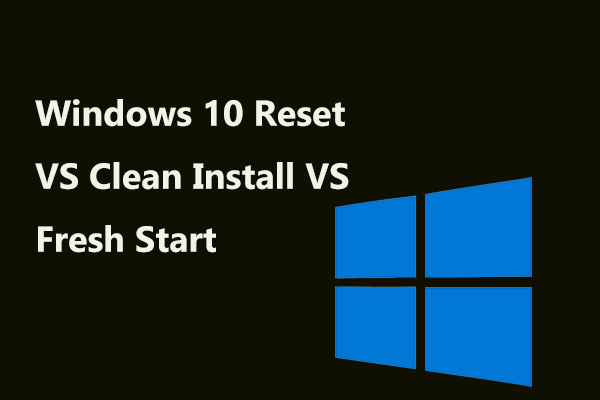 विंडोज 10 रीसेट वीएस क्लीन इंस्टॉल वीएस फ्रेश स्टार्ट, विवरण यहां हैं!
विंडोज 10 रीसेट वीएस क्लीन इंस्टॉल वीएस फ्रेश स्टार्ट, विवरण यहां हैं! विंडोज 10 रीसेट वीएस क्लीन इंस्टॉल वीएस ताजा शुरुआत, क्या अंतर है? उन्हें जानने के लिए और ओएस पुनर्स्थापना के लिए एक उचित एक चुनने के लिए इस पोस्ट को पढ़ें।
अधिक पढ़ेंचरण 1: पर जाएं सेटिंग्स> अद्यतन और सुरक्षा ।
चरण 2: पर नेविगेट करें स्वास्थ्य लाभ टैब और क्लिक करें शुरू हो जाओ से इस पीसी को रीसेट करें ।
चरण 3: पीसी रीसेटिंग के लिए एक विकल्प चुनें। यहां, यह चुनना बेहतर है मेरी फाइल रख अगर आपने पीसी के लिए कई महत्वपूर्ण फाइलों को सहेजा है।

चरण 4: स्क्रीन पर दिए गए निर्देशों का पालन करके सभी कार्यों को समाप्त करें।
आगे की युक्ति:
ऊपर दिए गए सभी समाधानों के सभी चरण इस मामले में किए गए हैं जहां आपका कंप्यूटर डेस्कटॉप पर बूट कर सकता है जब डीपीसी नीले रंग की त्रुटि से स्विच का प्रयास होता है।
यदि कंप्यूटर ठीक से बूट करने में विफल रहता है और यह स्टॉप कोड ATTEMPTED SWITCH FROM DPC की नीली स्क्रीन पर अटक गया है, तो आप इसे कैसे ठीक कर सकते हैं?
इन सभी समाधानों की भी सिफारिश की जाती है। लेकिन आपको इन फ़िक्सेस को (फ़िक्सेस 1 से 4 तक) सेफ़ मोड में करना चाहिए। ये पद - विंडोज 10 को सेफ मोड में कैसे शुरू करें (जबकि बूटिंग) [6 तरीके] आपके लिए मददगार है। 5 को ठीक करें और 6 को ठीक करने के लिए आपको WinRE दर्ज करना होगा ( विंडोज रिकवरी एनवायरनमेंट )।

![[पूर्ण फिक्स्ड!] विंडोज़ 10 11 पर डिस्क क्लोन धीमा](https://gov-civil-setubal.pt/img/backup-tips/DA/full-fixed-disk-clone-slow-on-windows-10-11-1.png)




![विंडोज 10 पीसी के लिए एनवीडिया जीफोर्स एक्सपीरियंस डाउनलोड [मिनीटूल न्यूज]](https://gov-civil-setubal.pt/img/minitool-news-center/12/nvidia-geforce-experience-download.png)
!['कंप्यूटर रैंडमली रीस्टार्ट' को कैसे ठीक करें? (फाइल रिकवरी पर ध्यान दें) [मिनीटूल टिप्स]](https://gov-civil-setubal.pt/img/data-recovery-tips/51/how-fixcomputer-randomly-restarts.jpg)


![विंडोज 10 पर विंडोज आइडेंटिटी वेरिफिकेशन इश्यू कैसे तय करें [MiniTool News]](https://gov-civil-setubal.pt/img/minitool-news-center/06/how-fix-windows-identity-verification-issue-windows-10.jpg)
![विंडोज 10 पर 'हुलु कीप्स लॉगिंग मी आउट' को कैसे ठीक करें? [मिनीटुल न्यूज़]](https://gov-civil-setubal.pt/img/minitool-news-center/46/how-fix-hulu-keeps-logging-me-out-issue-windows-10.jpg)

![फिक्स: ड्राइव जहां विंडोज इंस्टाल है उसे लॉक किया गया है (6 तरीके) [मिनीटूल टिप्स]](https://gov-civil-setubal.pt/img/disk-partition-tips/47/fix-drive-where-windows-is-installed-is-locked.jpg)


![Google Chrome पर 'ERR_NAME_NOT_RESOLVED' त्रुटि के लिए सुधार [MiniTool News]](https://gov-civil-setubal.pt/img/minitool-news-center/02/fixes-err_name_not_resolved-error-google-chrome.png)


