यूएसबी मास स्टोरेज डिवाइस विन 10 को दूर करने की समस्या को ठीक करने के 12 तरीके [मिनीटूल टिप्स]
12 Ways Fix Problem Ejecting Usb Mass Storage Device Win 10
सारांश :

यह ट्यूटोरियल आपको 12 समस्याएँ हल करने में मदद करता है 'समस्या को दूर करने के लिए USB मास स्टोरेज डिवाइस, यह डिवाइस वर्तमान में उपयोग में है' विंडोज 10. में समस्या है। यदि आप USB स्टोरेज डिवाइस को अनुचित तरीके से बाहर निकालते हैं और पाते हैं कि कुछ डेटा खो गए हैं, MiniTool डेटा रिकवरी सॉफ़्टवेयर USB से खोए हुए डेटा को पुनर्प्राप्त करने में आपकी सहायता करने के लिए शीर्ष-अनुशंसित है।
त्वरित नेविगेशन :
- मैं उस USB ड्राइव को कैसे अस्वीकार कर सकता हूं जो वर्तमान में उपयोग में है?
- जब मैं USB डिवाइस को सुरक्षित रूप से निकालने का प्रयास करता हूं, तो यह 'समस्या को दूर करने वाले USB मास स्टोरेज डिवाइस' त्रुटि संदेश को पॉप अप करता है: यह डिवाइस वर्तमान में उपयोग में है। डिवाइस का उपयोग करने वाले किसी भी प्रोग्राम या विंडो को बंद करें और फिर पुनः प्रयास करें।
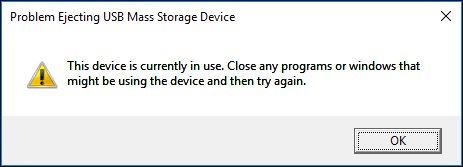
समस्या क्या है? यूएसबी मास स्टोरेज डिवाइस समस्या को दूर करने और विंडोज 10 कंप्यूटर से यूएसबी को सुरक्षित रूप से हटाने की समस्या को कैसे ठीक करें? अगर मेरे इस संदेश को अनदेखा किया जाए और सीधे USB डिवाइस को हटा दिया जाए तो क्या यूएसबी डाटा लॉस जैसे कुछ बुरे परिणाम होंगे?
यह पोस्ट आपको 12 समस्याओं को हल करने में मदद करता है “समस्या को हल करने में USB मास स्टोरेज डिवाइस यह डिवाइस वर्तमान में उपयोग में है” विंडोज 10 में त्रुटि। अपने डेटा को सुरक्षित रखें और उपयोग करें मिनीटूल यदि आप अभी या भविष्य में USB संग्रहण डिवाइस में कुछ महत्वपूर्ण फ़ाइलें खो देते हैं, तो USB डिवाइस से डेटा को पुनर्स्थापित करने के लिए डेटा रिकवरी सॉफ़्टवेयर।
'यूएसबी मास स्टोरेज डिवाइस को खारिज करने की समस्या' के कारण त्रुटि
इस त्रुटि के सामान्य कारण निम्न हैं:
- जब आप USB को निकालने का प्रयास करते हैं तो USB में कुछ फाइलें बंद नहीं हो सकती हैं।
- USB संग्रहण डिवाइस की कुछ फाइलें वर्तमान में कंप्यूटर में कुछ कार्यक्रमों के उपयोग में हैं।
- कुछ सॉफ्टवेयर या प्रोग्राम कंप्यूटर पर बैकग्राउंड में यूएसबी डिवाइस को एक्सेस कर रहे हैं जैसे विंडोज सिक्योरिटी सॉफ्टवेयर, एंटी-वायरस सॉफ्टवेयर, बैकअप सॉफ्टवेयर , आदि।
- USB को NTFS के रूप में स्वरूपित किया गया है, और यह USB बेदखल करने का कारण भी हो सकता है।
इन कारणों के कारण, आपका कंप्यूटर आपको सूचित करने और अपने USB में डेटा की सुरक्षा करने के लिए इस समस्या संदेश 'समस्या को दूर करने वाले USB मास संग्रहण डिवाइस' को पॉप अप कर सकता है।
यदि आप USB को कंप्यूटर से हटाने के लिए बाध्य करते हैं, तो यह कुछ गंभीर समस्याओं का कारण बन सकता है, उदाहरण के लिए, अगली बार जब आप प्लग इन करते हैं, तो USB को कंप्यूटर द्वारा पहचाना नहीं जा सकता है, USB डिवाइस को फिर से एक्सेस या खोला नहीं जा सकता, गंभीर डेटा USB डिवाइस में नुकसान ( USB पेन ड्राइव डेटा रिकवरी ), USB स्टोरेज डिवाइस पार्टीशन को दूषित कर दिया जाता है, USB डिवाइस क्षतिग्रस्त हो जाता है, आदि।
इसलिए, आप 'समस्या को खारिज करने वाले USB मास स्टोरेज डिवाइस को ठीक करने के लिए नीचे दिए गए 12 तरीकों की कोशिश कर सकते हैं, यह डिवाइस वर्तमान में उपयोग में है' समस्या।
यूएसबी मास स्टोरेज डिवाइस विंडोज 10/8/7 को दूर करने की समस्या को कैसे ठीक करें
- सभी खुली हुई फ़ाइलें और प्रोग्राम बंद करें
- एंटी-वायरस स्कैन चलाएं
- अब के लिए कंप्यूटर सुरक्षा सॉफ़्टवेयर अक्षम करें
- USB को बाहर निकालने के लिए टास्क मैनेजर का उपयोग करें
- डिवाइस मैनेजर के माध्यम से यूएसबी डिवाइस को बाहर निकालें
- डिस्क प्रबंधन के साथ USB निकालें
- इस पीसी में USB निकालें
- लॉग ऑफ और कंप्यूटर पर
- कंप्यूटर को पुनः शुरू करें
- पीसी बंद करो
- USB डिवाइस का समस्या निवारण
- NTFS के बजाय FAT में USB फॉर्मेट करें
त्वरित वीडियो गाइड:
# 1 कंप्यूटर पर सभी खुली फाइलें और कार्यक्रम बंद करें
इस समस्या को ठीक करने के लिए आपको जो पहला कदम उठाना चाहिए, वह यह है कि विंडोज 10 कंप्यूटर पर सभी फाइलें और प्रोग्राम बंद हैं, यदि नहीं, तो उन सभी को बंद करें, और फिर से यह देखने की कोशिश करें कि क्या यूएसबी को सुरक्षित रूप से हटाया जा सकता है।
आप डेस्कटॉप स्क्रीन पर रिक्त क्षेत्र पर राइट-क्लिक कर सकते हैं और चयन कर सकते हैं ताज़ा करना , और फिर USB ड्राइव को फिर से बाहर निकालने का प्रयास करें।
# २। अपने विंडोज 10 कंप्यूटर पर एंटी-वायरस स्कैन चलाएं
यदि आपका कंप्यूटर वायरस से संक्रमित है, तो वायरस पृष्ठभूमि में आपके USB डिवाइस में कुछ फ़ाइलों का उपयोग और उपयोग कर सकता है। आप अपने विंडोज 10 कंप्यूटर पर वायरस स्कैन करने के लिए विंडोज डिफेंडर या अन्य तृतीय-पक्ष विश्वसनीय एंटी-वायरस सॉफ़्टवेयर का उपयोग कर सकते हैं। उसके बाद, अधिसूचना केंद्र में यूएसबी डिवाइस पर क्लिक करके देखें कि क्या यह सुरक्षित रूप से हटाया जा सकता है।
# ३। अब के लिए कंप्यूटर सुरक्षा सॉफ़्टवेयर अक्षम करें
आपके विंडोज 10 कंप्यूटर पर इंस्टॉल किए गए कुछ सुरक्षा सॉफ़्टवेयर कुछ प्रक्रिया में हस्तक्षेप कर सकते हैं और पृष्ठभूमि में यूएसबी डिवाइस का उपयोग करके 'समस्या को दूर करने वाले यूएसबी मास स्टोरेज डिवाइस' त्रुटि का कारण बन सकते हैं। आप Windows 10 पर सुरक्षा सॉफ़्टवेयर को अस्थायी रूप से अक्षम करने का प्रयास कर सकते हैं, यह देखने के लिए कि क्या आप USB संग्रहण डिवाइस को सुरक्षित रूप से बाहर निकाल सकते हैं।
# ४। USB मास स्टोरेज डिवाइस को हटाने में समस्या को ठीक करने के लिए टास्क मैनेजर का उपयोग करें
आप विंडोज 10 में टास्क मैनेजर खोल सकते हैं यह जांचने के लिए कि क्या पृष्ठभूमि में प्रोग्राम की कोई प्रक्रिया चल रही है, यदि हां, तो टास्क मैनेजर में उन सभी को बंद कर दें।
चरण 1। टास्कबार पर रिक्त क्षेत्र को राइट-क्लिक करें और चुनें कार्य प्रबंधक कार्य प्रबंधक खोलने के लिए सूची से विकल्प।
चरण 2। टास्क मैनेजर विंडो में प्रवेश करने के बाद, आप सभी चल रही प्रक्रियाओं और कार्यक्रमों को देख सकते हैं प्रोसेस टैब। यदि आपको प्रक्रिया टैब दिखाई नहीं देता है, तो आप क्लिक कर सकते हैं अधिक जानकारी इसे एक्सेस करने के लिए।
चरण 3। आगे आप कार्य प्रबंधक में चल रही प्रक्रियाओं और कार्यक्रमों की सूची देख सकते हैं। आपके USB संग्रहण डिवाइस का उपयोग करने वाली किसी भी प्रक्रिया या प्रोग्राम को राइट-क्लिक करें, और क्लिक करें अंतिम कार्य आवेदन या प्रक्रिया को बंद करने के लिए।
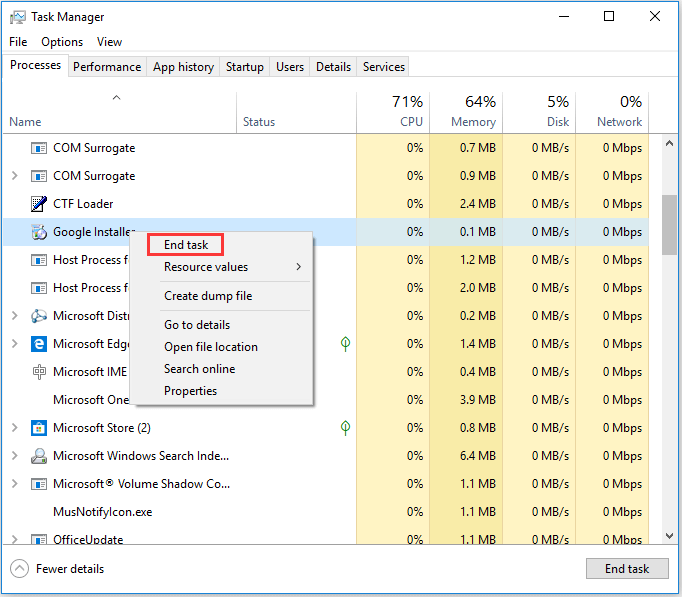
फिर आप USB ड्राइव को सुरक्षित रूप से हटाने की कोशिश कर सकते हैं और देख सकते हैं कि 'समस्या को दूर करने वाले USB मास स्टोरेज डिवाइस, यह डिवाइस वर्तमान में उपयोग में है' त्रुटि को ठीक कर दिया गया है।
विंडोज 10 पर यूएसबी से लॉस्ट डेटा पुनर्प्राप्त करने का सबसे अच्छा तरीका
'कैसे मेरे फाइल्स को पहले जैसा कर दो USB डिवाइस से? ”
यदि आप कभी भी USB को सीधे हटाते हैं तो 'समस्या को दूर करते हुए USB मास स्टोरेज डिवाइस' का सामना करते समय, यह डिवाइस वर्तमान में उपयोग में है 'समस्या है, लेकिन पाते हैं कि कुछ फाइलें USB में खो गई हैं, तो आप USB से खोई गई फ़ाइलों को पुनर्प्राप्त करने का प्रयास कर सकते हैं। सबसे अच्छा डेटा रिकवरी सॉफ़्टवेयर विंडोज 10/8/7 के लिए - मिनीटूल पावर डेटा रिकवरी।
मिनीटूल पावर डेटा रिकवरी USB फ्लैश ड्राइव, कंप्यूटर लोकल हार्ड ड्राइव, एक्सटर्नल हार्ड ड्राइव, SSD ड्राइव, SD कार्ड, और बहुत कुछ खोए हुए डेटा को आसानी से रिकवर करने में सक्षम बनाता है।
यह सबसे अच्छा मुफ्त फ़ाइल हटाना रद्द करें विंडोज 10/8/7 के लिए सॉफ्टवेयर आपको लगभग किसी भी डेटा हानि की स्थिति से निपटने में मदद कर सकता है जैसे गलती से फ़ाइल हटाना, सिस्टम क्रैश, वायरस का हमला, हार्ड ड्राइव की विफलता, और बहुत कुछ। 100% स्वच्छ सॉफ्टवेयर।
विंडोज 10/8/7 पर मिनीटूल पावर डेटा रिकवरी डाउनलोड और इंस्टॉल करें, और यूएसबी से खोए हुए डेटा को पुनर्स्थापित करने के लिए नीचे दिए गए आसान 3 चरणों का पालन करें।
चरण 1 - यूएसबी कनेक्ट करें, यूएसबी रिकवरी सॉफ़्टवेयर चलाएं
विंडोज 10/8/7 कंप्यूटर पर बाहरी यूएसबी ड्राइव में प्लग करें, और मिनीटूल पावर डेटा रिकवरी लॉन्च करें।
चरण 2 - खोए / हटाए गए डेटा के लिए USB डिवाइस को स्कैन करें
अगला चयन करें हटाने योग्य डिस्क ड्राइव बाएं पैनल से, और दाईं विंडो में लक्ष्य USB ड्राइव पर क्लिक करें।
क्लिक स्कैन बटन और यह स्मार्ट मुफ्त डेटा रिकवरी सॉफ़्टवेयर USB ड्राइव incl से सभी डेटा और फ़ाइलों को स्कैन करना शुरू कर देगा। फ़ाइलों को खो दिया है और नष्ट कर दिया।
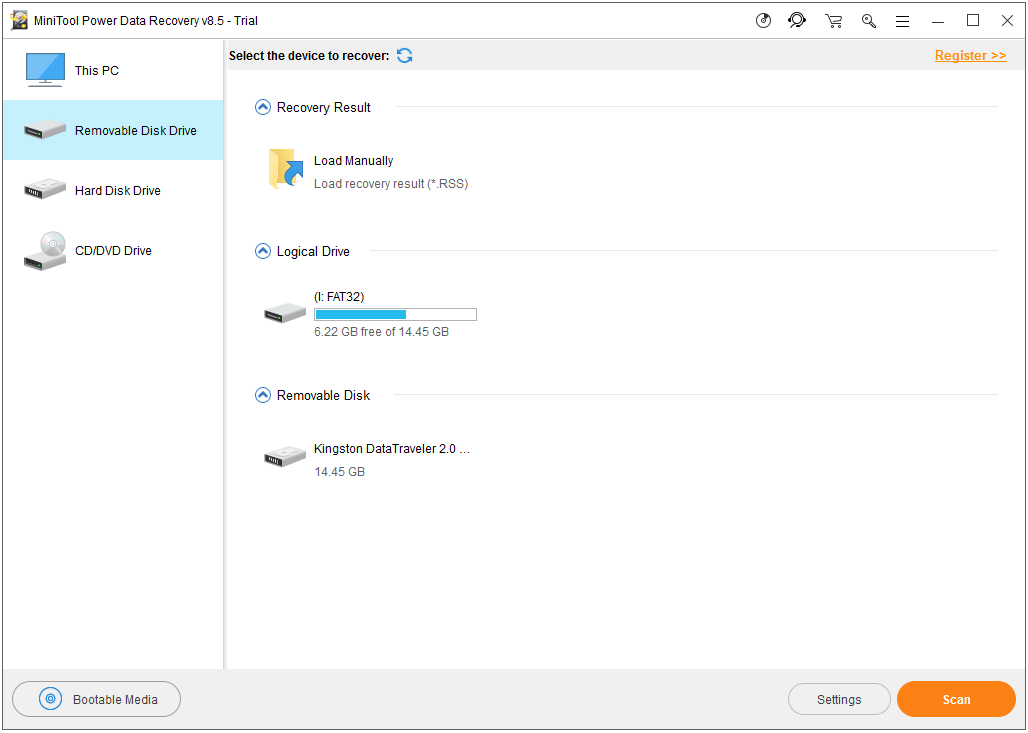
चरण 3 - चेक, USB से फ़ाइलें पुनर्प्राप्त करें
डेटा स्कैन प्रक्रिया पूरी होने के बाद, आप स्कैन परिणाम की जांच कर सकते हैं और आवश्यक खोई हुई फ़ाइलों या गलती से हटाए गए फ़ाइलों को यूएसबी डिवाइस में पा सकते हैं। उन आवश्यक फ़ाइलों की जाँच करें और क्लिक करें सहेजें फ़ाइलों को संग्रहीत करने के लिए एक नया स्थान निर्दिष्ट करने के लिए बटन।
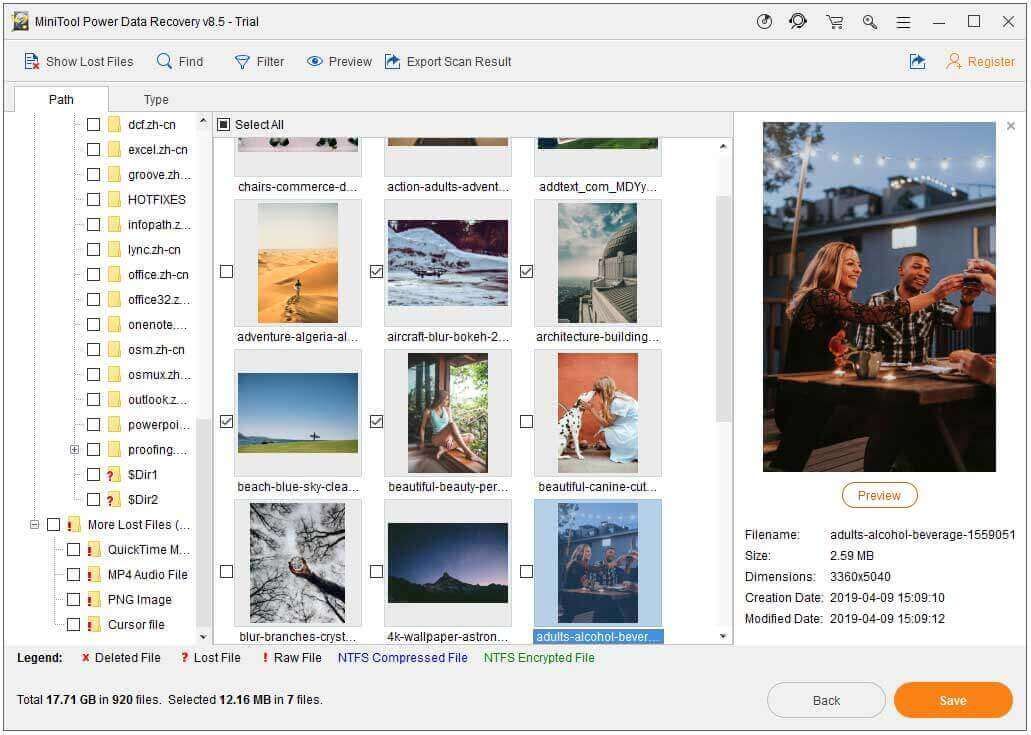
डेटा ओवरराइटिंग से बचने के लिए गंतव्य फ़ाइल भंडारण स्थान स्रोत स्थान से भिन्न होना चाहिए। चूँकि यदि आप उस ड्राइव पर नया डेटा स्टोर करते हैं जिसमें लॉस्ट डेटा है, तो ड्राइव ओवरराइट हो जाएगी, और खोई हुई फ़ाइलों को अब पुनर्प्राप्त नहीं किया जा सकता है।



![विंडोज 11 एजुकेशन आईएसओ डाउनलोड करें और इसे पीसी पर इंस्टॉल करें [मिनीटूल टिप्स]](https://gov-civil-setubal.pt/img/news/0A/windows-11-education-download-iso-and-install-it-on-pc-minitool-tips-1.png)
![डिस्क क्लीनअप में डिलीट करने के लिए क्या सुरक्षित है? यहाँ जवाब है [MiniTool युक्तियाँ]](https://gov-civil-setubal.pt/img/data-recovery-tips/02/what-is-safe-delete-disk-cleanup.jpg)



![विंडोज 10 पर विंडोज आइडेंटिटी वेरिफिकेशन इश्यू कैसे तय करें [MiniTool News]](https://gov-civil-setubal.pt/img/minitool-news-center/06/how-fix-windows-identity-verification-issue-windows-10.jpg)
![[शुरुआती मार्गदर्शिका] वर्ड में दूसरी पंक्ति को इंडेंट कैसे करें?](https://gov-civil-setubal.pt/img/news/33/how-indent-second-line-word.png)









