McAfee द्वारा हटाई गई फ़ाइलों को आसानी से कैसे पुनर्प्राप्त करें
How To Recover Files Deleted By Mcafee With Ease
क्या McAfee ने गलती से सुरक्षित फ़ाइलों को अलग कर दिया या हटा दिया? आप McAfee द्वारा हटाई गई फ़ाइलों को आसानी से कैसे पुनर्प्राप्त कर सकते हैं? इस ट्यूटोरियल को देखें मिनीटूल सॉफ्टवेयर अब हटाई गई फ़ाइलों को पुनर्प्राप्त करने और McAfee को पुनर्स्थापित फ़ाइलों को फिर से क्वारंटाइन करने से रोकने के बारे में विस्तृत निर्देशों के लिए।मैक्एफ़ी का संक्षिप्त परिचय
McAfee एक शक्तिशाली एंटीवायरस और इंटरनेट सुरक्षा सॉफ़्टवेयर है। यह आपके कंप्यूटर को स्कैन करने और आपके डिवाइस को विभिन्न मैलवेयर या वायरस खतरों से बचाने के लिए उन्नत तकनीक का उपयोग करता है। एक बार कोई ख़तरा पाए जाने पर, यह एंटीवायरस सॉफ़्टवेयर इसे आपके कंप्यूटर से हटा देगा या आपके कंप्यूटर पर आक्रमण करने से रोकने के लिए इसे संगरोधित कर देगा।
जबकि McAfee आपको व्यापक वायरस सुरक्षा प्रदान करता है, यह कभी-कभी किसी सुरक्षित फ़ाइल को खतरे के रूप में गलत तरीके से पहचान सकता है और फिर उसे संगरोधित या हटा सकता है। इस मामले में, आप McAfee द्वारा हटाई गई फ़ाइलों को कैसे पुनर्प्राप्त कर सकते हैं? विस्तृत निर्देश प्राप्त करने के लिए पढ़ना जारी रखें।
McAfee एंटीवायरस द्वारा हटाई गई फ़ाइलें कैसे पुनर्प्राप्त करें
तरीका 1. McAfee क्वारंटाइन फ़ोल्डर स्थान की जाँच करें
खतरा समझी जाने वाली फ़ाइलों को आमतौर पर McAfee द्वारा आगे की कार्रवाई के लिए अलग कर दिया जाता है, जिसमें स्थायी रूप से हटाना या मूल स्थान पर पुनर्स्थापित करना शामिल है। McAfee में क्वारंटाइन की गई फ़ाइलें कहां संग्रहित की जाती हैं और क्वारंटाइन की गई वस्तुओं को कैसे पुनर्स्थापित किया जाए? नीचे दिए गए चरणों का पालन करें.
चरण 1. McAfee एंटीवायरस सॉफ़्टवेयर खोलें।
चरण 2. क्लिक करें मेरी सुरक्षा बाएँ मेनू बार से आइकन। फिर चुनें क्वारंटाइन्ड आइटम विकल्प।
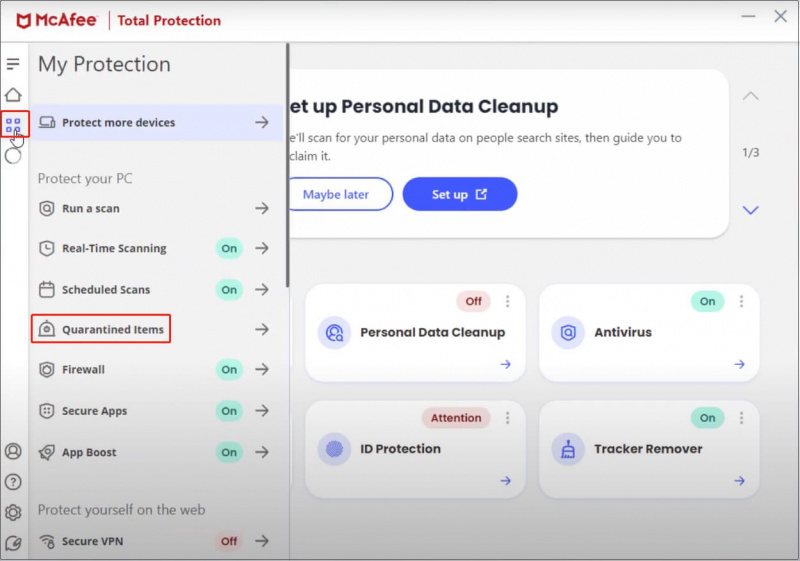
छवि स्रोत: youtube.com
चरण 3. सभी संगरोधित फ़ाइलों को ब्राउज़ करें और लक्ष्य का चयन करें या हिट करें सबका चयन करें विकल्प। अगला, क्लिक करें पुनर्स्थापित करना उन्हें उनके मूल स्थान पर पुनर्स्थापित करने के लिए बटन।
McAfee को पुनर्स्थापित फ़ाइलों को दोबारा क्वारंटाइन करने से कैसे रोकें?
क्वारंटाइन की गई फ़ाइलों को पुनर्प्राप्त करने के बाद, यह जोखिम है कि पुनर्स्थापित की गई फ़ाइलें McAfee द्वारा फिर से क्वारंटाइन कर दी जाएंगी। ऐसा होने से रोकने के लिए, आप फ़ाइलों को वायरस जाँच से बाहर कर सकते हैं।
McAfee के मुख्य इंटरफ़ेस पर, नेविगेट करें मेरी सुरक्षा > वास्तविक समय स्कैनिंग . अगला, क्लिक करें फ़ाइल जोड़ें के नीचे बटन बहिष्कृत फ़ाइलें अनुभाग और फिर लक्ष्य फ़ाइलों को संगरोध छूट सूची में जोड़ें।
तरीका 2. बैकअप से MacAfee द्वारा हटाई गई फ़ाइलें पुनर्प्राप्त करें
यदि आप क्वारंटाइन की गई फ़ाइलों को क्वारंटाइन किए गए आइटम स्थान से हटाते हैं, तो फ़ाइलें स्थायी रूप से हटा दी जाती हैं। इस मामले में, आपको यह याद करने की आवश्यकता हो सकती है कि क्या आपने फ़ाइलों को हटाने योग्य ड्राइव या क्लाउड ड्राइव पर बैकअप लिया है। यदि हाँ, तो आप उन्हें बैकअप फ़ाइलों से पुनर्प्राप्त कर सकते हैं।
तरीका 3. मिनीटूल पावर डेटा रिकवरी के साथ मैक्एफ़ी द्वारा हटाई गई फ़ाइलें पुनर्प्राप्त करें
आप क्या कर सकते हैं बिना बैकअप के हटाई गई फ़ाइलें पुनर्प्राप्त करें ? पेशेवर और हरे रंग का उपयोग करने का प्रयास करें डेटा पुनर्प्राप्ति सॉफ़्टवेयर . बाज़ार में वास्तव में बड़ी संख्या में डेटा पुनर्स्थापना उपकरण मौजूद हैं, लेकिन मिनीटूल पावर डेटा रिकवरी हमेशा सबसे विश्वसनीय और विश्वसनीय है।
मिनीटूल पावर डेटा रिकवरी विशेष रूप से विंडोज ऑपरेटिंग सिस्टम के लिए डिज़ाइन किया गया है, पुराने विंडोज 7/8/10 से लेकर नवीनतम विंडोज 11 तक। इससे कोई फर्क नहीं पड़ता कि आप किस प्रकार की डेटा हानि की स्थिति का अनुभव कर रहे हैं, जब तक कि खोए हुए डेटा को नए द्वारा अधिलेखित नहीं किया गया है डेटा, यह पावर डेटा रिकवरी टूल हटाए गए आइटम को ढूंढने के लिए आपकी स्थानीय डिस्क को गहराई से स्कैन कर सकता है।
इससे भी अधिक रोमांचक बात यह है कि यह सॉफ्टवेयर कई संस्करण पेश करता है, जिनमें शामिल हैं मिनीटूल पावर डेटा रिकवरी निःशुल्क , जो मुफ़्त फ़ाइल स्कैनिंग और 1 जीबी मुफ़्त फ़ाइल पुनर्प्राप्ति का समर्थन करता है। यदि आप पहली बार सॉफ़्टवेयर का उपयोग कर रहे हैं, तो यह संस्करण आपके लिए है।
मिनीटूल पावर डेटा रिकवरी निःशुल्क डाउनलोड करने के लिए क्लिक करें 100% स्वच्छ एवं सुरक्षित
आपकी स्थानीय डिस्क से McAfee द्वारा हटाई गई फ़ाइलों को पुनर्प्राप्त करने के प्रमुख चरण यहां दिए गए हैं।
चरण 1. मिनीटूल पावर डेटा रिकवरी का निःशुल्क संस्करण लॉन्च करें। जब आप इसका मुख्य इंटरफ़ेस देखें, तो लक्ष्य विभाजन या स्थान का चयन करें जहां हटाई गई फ़ाइलें मौजूद होनी चाहिए, और फिर क्लिक करें स्कैन बटन। यहां हम उदाहरण के लिए डेस्कटॉप को स्कैन कर रहे हैं।
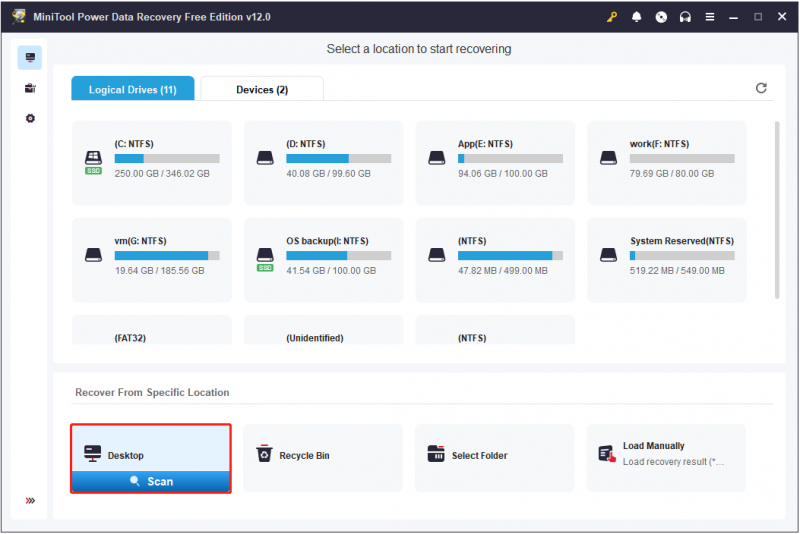
चरण 2. एक बार स्कैन पूरा हो जाने के बाद, स्कैन परिणामों से आपको आवश्यक फ़ाइलें ढूंढने का समय आ गया है। इस प्रक्रिया के दौरान, आप इसका उपयोग कर सकते हैं फ़िल्टर और खोज विशेषताएँ। पूर्व आपको फ़ाइल प्रकार, फ़ाइल संशोधन तिथि, फ़ाइल आकार और फ़ाइल श्रेणी के आधार पर अनावश्यक फ़ाइलों को फ़िल्टर करने में सक्षम बनाता है। उत्तरार्द्ध आपको खोज बॉक्स में उसका नाम दर्ज करके और क्लिक करके एक विशिष्ट फ़ाइल को देखने की अनुमति देता है प्रवेश करना चाबी।
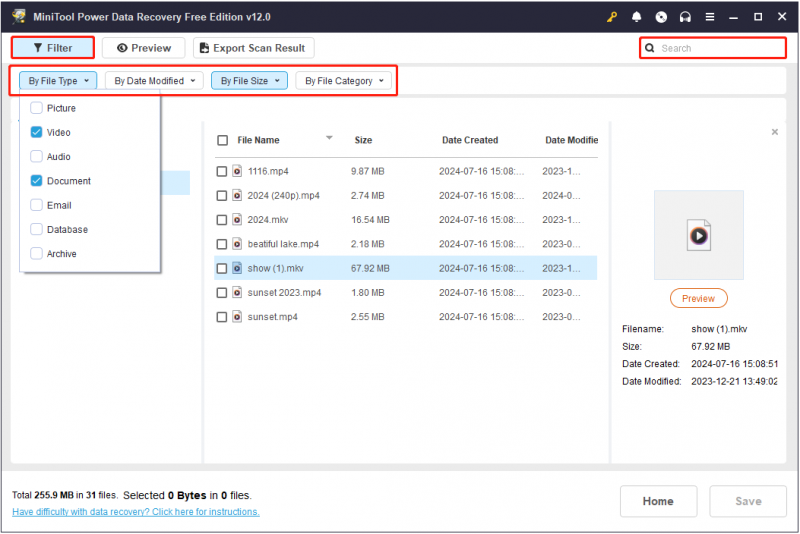
इसके अलावा, यह सुरक्षित डेटा रिकवरी सॉफ़्टवेयर पुनर्प्राप्त फ़ाइलों की सटीकता सुनिश्चित करने के लिए निःशुल्क फ़ाइल पूर्वावलोकन का समर्थन करता है। पूर्वावलोकन के लिए एकाधिक फ़ाइल प्रकारों का समर्थन किया जाता है, जिनमें दस्तावेज़, वीडियो, ऑडियो, ईमेल, कार्य इत्यादि शामिल हैं। या तो किसी फ़ाइल पर डबल-क्लिक करें या उसे चुनें और क्लिक करें पूर्व दर्शन बटन।
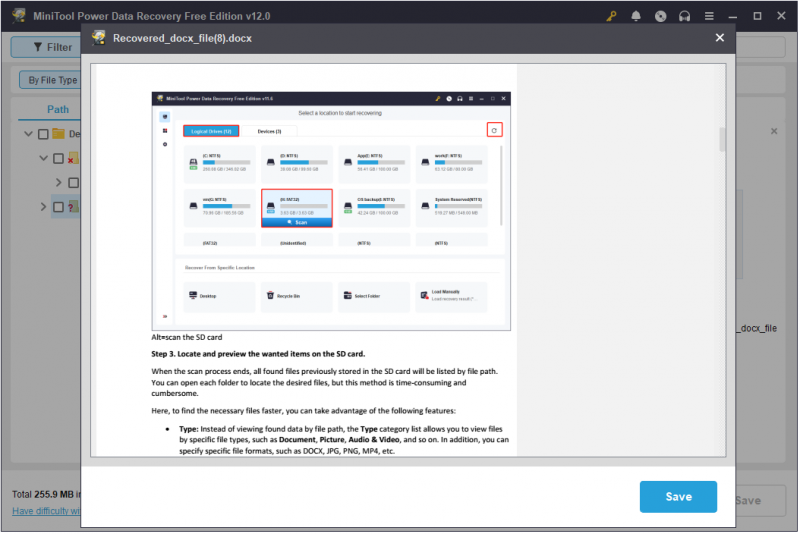
चरण 3. प्रत्येक आवश्यक वस्तु पर टिक करें और फिर क्लिक करें बचाना बटन। उसके बाद, आप बरामद वस्तुओं को संग्रहीत करने के लिए एक सुरक्षित स्थान चुनने में सक्षम होंगे। डेटा ओवरराइटिंग को रोकने के लिए पुनर्प्राप्त फ़ाइलों को उनके मूल स्थान पर संग्रहीत न करें।
ध्यान दें कि यदि चयनित फ़ाइलों का कुल आकार 1GB से अधिक है, तो अतिरिक्त भाग पुनर्प्राप्त नहीं किया जाएगा। 1 जीबी से अधिक फ़ाइलों को पुनर्प्राप्त करने के लिए, आपको सॉफ़्टवेयर को अपग्रेड करना होगा मिनीटूल ऑनलाइन स्टोर .
अब आपने पूरा कर लिया है मिटाई गई फाइलों की पुनर्प्राप्ति काम।
बोनस टिप: हमेशा महत्वपूर्ण फ़ाइलों का बैकअप लें
एंटीवायरस की गलत पहचान के अलावा, कई अन्य कारक भी आपकी फ़ाइलों के खो जाने का कारण बन सकते हैं, जैसे वायरस संक्रमण, हार्ड ड्राइव में खराबी, ओएस क्रैश, मानवीय त्रुटियाँ, इत्यादि। जटिल डेटा पुनर्प्राप्ति प्रक्रिया से बचने के लिए, महत्वपूर्ण फ़ाइलों का नियमित रूप से बैकअप लेना महत्वपूर्ण है।
विंडोज़ के लिए डेटा बैकअप के संबंध में, आप इसका उपयोग कर सकते हैं मिनीटूल शैडोमेकर , सबसे अच्छा पीसी बैकअप टूल। यह शक्तिशाली सुविधाओं से सुसज्जित है, जो आपको फ़ाइलों/फ़ोल्डर्स, विभाजन/डिस्क और सिस्टम को बाहरी हार्ड ड्राइव, यूएसबी फ्लैश ड्राइव इत्यादि में बैकअप करने में सक्षम बनाता है। इसके अलावा, यह आपको अलग-अलग समय अंतराल पर स्वचालित बैकअप करने की अनुमति देता है।
यह टूल एक परीक्षण संस्करण प्रदान करता है जो 30-दिवसीय निःशुल्क परीक्षण का समर्थन करता है। अब, इसे डाउनलोड करें और इसे आज़माएँ।
मिनीटूल शैडोमेकर परीक्षण डाउनलोड करने के लिए क्लिक करें 100% स्वच्छ एवं सुरक्षित
अंतिम शब्द
संक्षेप में कहें तो, यदि आपको सबसे विश्वसनीय तरीका और विस्तृत ट्यूटोरियल मिल जाए तो मैक्एफ़ी द्वारा हटाई गई फ़ाइलों को पुनर्प्राप्त करना बहुत मुश्किल नहीं है। आशा है कि ऊपर दिए गए निर्देश पर्याप्त रूप से विस्तृत हैं जो आपको संगरोधित या हटाई गई फ़ाइल पुनर्प्राप्ति करने में मदद करेंगे।
मिनीटूल सॉफ़्टवेयर को डाउनलोड करने, उपयोग करने या अपग्रेड करने में अधिक सहायता के लिए, या यदि आपको मिनीटूल सॉफ़्टवेयर का उपयोग करते समय कोई समस्या आती है, तो बेझिझक सहायता टीम से संपर्क करें [ईमेल सुरक्षित] .
![होस्ट किए गए नेटवर्क को ठीक करने का प्रयास करना प्रारंभ त्रुटि नहीं हो सकती है [MiniTool News]](https://gov-civil-setubal.pt/img/minitool-news-center/19/try-fix-hosted-network-couldn-t-be-started-error.png)


![PC से Joy-Cons कैसे कनेक्ट करें? | PC पर Joy-Cons का उपयोग कैसे करें? [मिनीटूल न्यूज़]](https://gov-civil-setubal.pt/img/minitool-news-center/74/how-connect-joy-cons-pc.jpg)

![विंडोज 11 में कंट्रोल पैनल कैसे खोलें? [7 तरीके]](https://gov-civil-setubal.pt/img/news/19/how-open-control-panel-windows-11.png)


![विंडोज 10 में क्रोम को डिफ़ॉल्ट ब्राउजर नहीं बना सकते: हल किया गया [मिनीटूल न्यूज]](https://gov-civil-setubal.pt/img/minitool-news-center/51/can-t-make-chrome-default-browser-windows-10.png)
![[SOLVED] अपर्याप्त संग्रहण (Android) कैसे उपलब्ध करें? [मिनीटूल टिप्स]](https://gov-civil-setubal.pt/img/android-file-recovery-tips/19/how-fix-insufficient-storage-available.jpg)
![यदि एसर मॉनिटर इनपुट समर्थित नहीं है तो क्या करें? [मिनीटूल न्यूज़]](https://gov-civil-setubal.pt/img/minitool-news-center/13/what-do-if-acer-monitor-says-input-not-supported.png)
![[हल] विंडोज 10 पर पिंग जनरल विफलता को कैसे ठीक करें? [मिनीटुल न्यूज़]](https://gov-civil-setubal.pt/img/minitool-news-center/42/how-fix-ping-general-failure-windows-10.png)


![PS4 कंसोल पर त्रुटि SU-41333-4 को ठीक करने के 5 तरीके [मिनीटूल]](https://gov-civil-setubal.pt/img/tipps-fur-datentr-gerverwaltung/01/5-wege-den-fehler-su-41333-4-auf-der-ps4-konsole-zu-beheben.jpg)

![विंडोज या मैक में स्टार्टअप पर स्टीम खोलने से कैसे रोकें [मिनीटुल न्यूज़]](https://gov-civil-setubal.pt/img/minitool-news-center/57/how-stop-steam-from-opening-startup-windows.png)
![पुराने लैपटॉप को नए की तरह चलाने के लिए कैसे गति दें? (9+ तरीके) [मिनीटूल टिप्स]](https://gov-civil-setubal.pt/img/backup-tips/D8/how-to-speed-up-older-laptop-to-make-it-run-like-new-9-ways-minitool-tips-1.png)
![अद्यतन के लिए जाँच पर अटके हुए विवाद के लिए 7 सर्वश्रेष्ठ सुधार [मिनीटूल समाचार]](https://gov-civil-setubal.pt/img/minitool-news-center/17/7-best-fixes-discord-stuck-checking.jpg)
