DISM स्रोत फ़ाइलों को कैसे ठीक करें जो Windows 10 में नहीं मिल सकीं
How Fix Dism Source Files Could Not Be Found Windows 10
DISM कमांड DISM / ऑनलाइन / क्लीनअप-इमेज / रिस्टोर हेल्थ को आपके विंडोज सिस्टम इमेज को सुधारने के लिए सामान्य मामलों में सफलतापूर्वक निष्पादित किया जा सकता है। हालाँकि, कुछ उपयोगकर्ताओं ने कहा कि उनका DISM विफल हो गया और उन्हें DISM स्रोत फ़ाइलें नहीं मिल सकीं त्रुटि संदेश प्राप्त हुआ। इसमें समस्या क्या है? समस्या को स्वयं कैसे ठीक करें?इस पृष्ठ पर :डीआईएसएम क्या है?
DISM, DISM.exe को संदर्भित करता है, जो एक कमांड-लाइन टूल है जिसका उपयोग विंडोज़ छवियों (.wim) या वर्चुअल हार्ड डिस्क (.vhd या .vhdx) की सेवा और तैयार करने के लिए किया जा सकता है। DISM विंडोज़ के सभी संस्करणों में बनाया गया है और आप इसे कमांड लाइन या विंडोज़ पॉवरशेल से एक्सेस कर सकते हैं।देखें कि आप क्या कर सकते हैं यदिडीआईएसएम/ऑनलाइन/क्लीनअप-इमेज/रिस्टोरहेल्थ अटका हुआ है.
DISM स्रोत फ़ाइलें त्रुटि नहीं मिल सकीं
डीआईएसएम/ऑनलाइन/क्लीनअप-इमेज/रिस्टोरहेल्थ विंडोज़ छवि को सुधारने के लिए अक्सर उपयोग किए जाने वाले कमांडों में से एक है। आप इस कमांड को कमांड प्रॉम्प्ट टूल में आसानी से निष्पादित कर सकते हैं, लेकिन लोग हमेशा सफल नहीं होते हैं। DISM स्रोत फ़ाइलें नहीं मिल सकीं DISM विफल होने पर त्रुटि दिखाई देगी। इसका मतलब है कि आपके पीसी पर डीआईएसएम टूल विंडोज छवि को पुनर्स्थापित करने के लिए आवश्यक स्रोत फ़ाइलों को नहीं ढूंढ सकता है।
DISM को कैसे ठीक करें विफल। कोई ऑपरेशन नहीं किया गया?
DISM स्वास्थ्य को बहाल करता है विंडोज़ 10 या अन्य विंडोज़ सिस्टम में प्रक्रिया बाधित हो सकती है। लेकिन मैं डीआईएसएम ऑनलाइन क्लीनअप इमेज रिस्टोरहेल्थ विंडोज 10 की विफलता को एक उदाहरण के रूप में लूंगा ताकि आपको यह दिखाया जा सके कि समस्या को विभिन्न तरीकों से कैसे ठीक किया जाए।
बख्शीश: यदि आपकी हार्ड ड्राइव पर बहुत महत्वपूर्ण फ़ाइलें सहेजी गई हैं, तो कृपया अपने कंप्यूटर में कोई भी बदलाव करने से पहले उनकी अच्छी तरह देखभाल करें। उनका नियमित रूप से बैकअप लें या एक अद्भुत डेटा रिकवरी टूल तैयार करें जो आपको भयानक डेटा हानि के मामलों से बचा सकता है। उदाहरण के लिए, मिनीटूल सॉल्यूशन द्वारा जारी किया गया।मिनीटूल पावर डेटा रिकवरी ट्रायलडाउनलोड करने के लिए क्लिक करें100%स्वच्छ एवं सुरक्षित
स्रोत फ़ाइलों के कारणों का पता नहीं चल सका
स्रोत फ़ाइलें नहीं मिल सकीं त्रुटि संदेश 0x800f081f या 0x800f0906 या 0x800f0907 जैसे त्रुटि कोड के साथ आ सकता है। इसके होने के 4 मुख्य कारण हैं:
- DISM टूल उन फ़ाइलों को नहीं ढूँढ सकता जिनकी आपको ऑनलाइन मरम्मत करने की आवश्यकता है (Windows अद्यतन या WSUS में)।
- मरम्मत स्रोत के रूप में निर्दिष्ट Windows छवि फ़ाइल (install.wim) सही नहीं है।
- मरम्मत स्रोत के रूप में उपयोग की जाने वाली install.wim या install.esd फ़ाइल में कई install.wim फ़ाइलें शामिल हैं।
- मरम्मत स्रोत के रूप में उपयोग की जाने वाली Windows.ISO फ़ाइल क्षतिग्रस्त या गलत हो सकती है (यह आपके स्थापित विंडोज़ के संस्करण, संस्करण और आर्किटेक्चर 32 या 64 बिट से मेल नहीं खा सकती है)।
 डीआईएसएम ऑफलाइन रिपेयर विंडोज 10 पर विस्तृत ट्यूटोरियल
डीआईएसएम ऑफलाइन रिपेयर विंडोज 10 पर विस्तृत ट्यूटोरियलविंडोज़ 10 छवि की मरम्मत के लिए डीआईएसएम ऑफ़लाइन मरम्मत विंडोज़ 10 का उपयोग कैसे करें? यह पोस्ट आपको चरण-दर-चरण मार्गदर्शिका दिखाती है.
और पढ़ेंठीक करें DISM स्रोत फ़ाइलें Windows 10 में नहीं मिल सकीं
जब Windows 10 DISM स्रोत फ़ाइलें न मिलें तो क्या करें? कृपया नीचे दिए गए सुधारों का पालन करें।
#1. विंडोज़ रिपेयर अपग्रेड का उपयोग करें
चरण 1: विंडोज रिपेयर अपग्रेड टूल डाउनलोड करें।
- इस Microsoft पृष्ठ पर जाएँ .
- पर क्लिक करें अभी टूल डाउनलोड करें विंडोज मीडिया क्रिएशन टूल प्राप्त करने के लिए बटन।
- इंस्टॉलर चलाएँ. फिर, लाइसेंस के नियम और शर्तें स्वीकार करें।
- क्लिक इस पीसी को अभी अपग्रेड करें .
- क्लिक अगला .
- क्रियाओं के समाप्त होने की प्रतीक्षा करें.
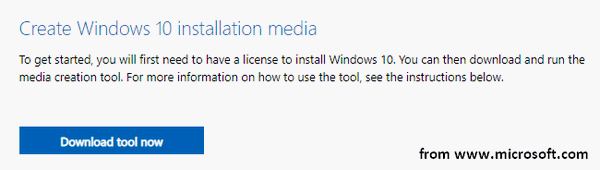
चरण 2: अपने पीसी पर विंडोज मरम्मत प्रक्रिया शुरू करें।
- प्रेस विंडोज़ + एस .
- प्रकार अध्यक्ष एवं प्रबंध निदेशक .
- पर राइट क्लिक करें सही कमाण्ड .
- चुनना व्यवस्थापक के रूप में चलाएं .
- प्रकार डीआईएसएम /ऑनलाइन /क्लीनअप-इमेज /स्टार्टकंपोनेंटक्लीनअप और दबाएँ प्रवेश करना .
- प्रकार डीआईएसएम /ऑनलाइन /क्लीनअप-इमेज /रिस्टोरहेल्थ और दबाएँ प्रवेश करना .
- प्रकार एसएफसी /स्कैनो और दबाएँ प्रवेश करना .
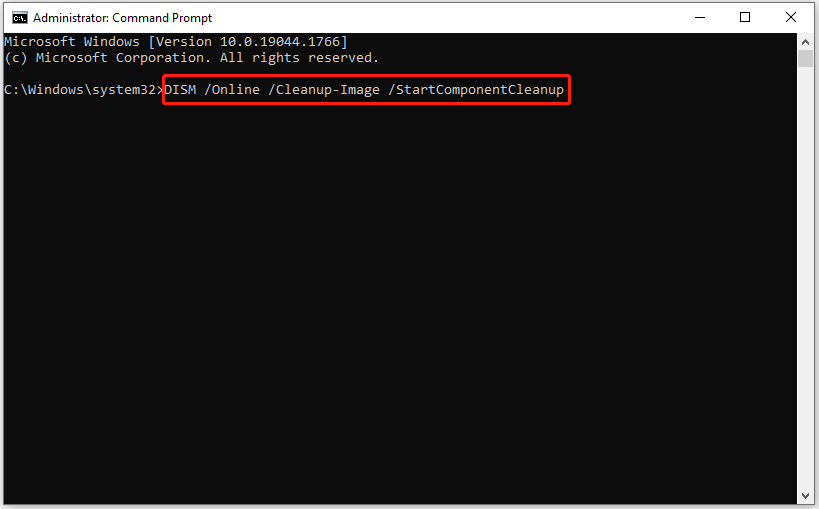
सीएमडी का उपयोग करके फ़ाइलें कैसे पुनर्प्राप्त करें: अंतिम उपयोगकर्ता मार्गदर्शिका?
#2. WinSXS फ़ोल्डर को साफ़ और विश्लेषण करें
- साथ ही, आपको व्यवस्थापक के रूप में कमांड प्रॉम्प्ट चलाने की आवश्यकता है।
- प्रकार डीआईएसएम /ऑनलाइन /क्लीनअप-इमेज /स्टार्टकंपोनेंटक्लीनअप और दबाएँ प्रवेश करना .
- प्रकार एसएफसी /स्कैनो और दबाएँ प्रवेश करना .
- प्रकार डीआईएसएम /ऑनलाइन /क्लीनअप-इमेज /एनालिसिसकंपोनेंटस्टोर और दबाएँ प्रवेश करना .
- प्रकार एसएफसी /स्कैनो और दबाएँ प्रवेश करना .
- अपने कंप्यूटर को पुनरारंभ।
#3. DISM में वैकल्पिक मरम्मत स्रोत का उपयोग करें
चरण 1: अपने विंडोज़ 10 पर इंडेक्स नंबर की जाँच करें।
- उस USB ड्राइव को अपने कंप्यूटर से कनेक्ट करें जिसमें Windows इंस्टॉलेशन मीडिया है (या ISO फ़ाइल माउंट करें)।
- प्रेस विंडोज़ + ई फ़ाइल एक्सप्लोरर खोलने के लिए. फिर, अपने यूएसबी ड्राइव पर जाएं।
- पर डबल क्लिक करें सूत्रों का कहना है फ़ोल्डर यह जांचने के लिए कि इसमें कोई है या नहीं इंस्टॉल.विम या install.esd फ़ाइल।
- व्यवस्थापक के रूप में कमांड प्रॉम्प्ट चलाएँ।
- प्रकार dism /Get-WimInfo /WimFile:*:sources/install.wim या dism /Get-WimInfo /WimFile:*:sources/install.esd (* ड्राइव अक्षर का प्रतिनिधित्व करता है)। फिर प्रेस प्रवेश करना .
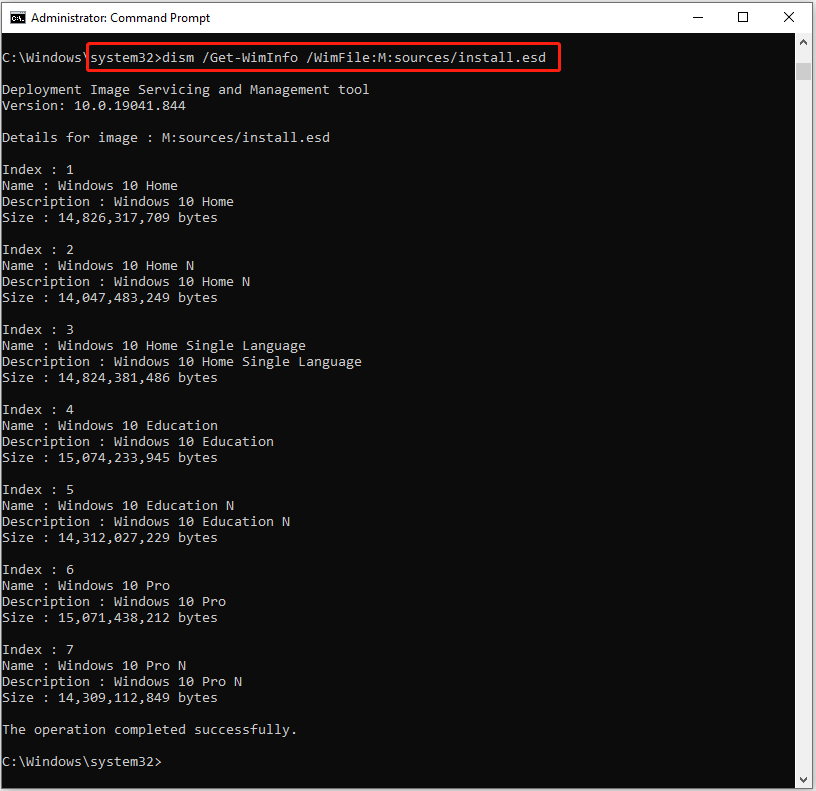
चरण 2: विंडोज़ 10 की मरम्मत करें। कृपया अपने यूएसबी ड्राइव के ड्राइव अक्षर के साथ * बदलें और सही इंडेक्स नंबर टाइप करें।
- यदि स्रोत फ़ोल्डर में install.wim: टाइप करें DISM /ऑनलाइन /क्लीनअप-इमेज /रिस्टोरहेल्थ /स्रोत:WIM:*:sourcesinstall.wim:IndexNumber /LimitAccess और दबाएँ प्रवेश करना .
- यदि स्रोत फ़ोल्डर में install.esd है: टाइप करें DISM /ऑनलाइन /क्लीनअप-इमेज /रिस्टोरहेल्थ /स्रोत:ESD:*:sourcesinstall.esd:IndexNumber /LimitAccess और दबाएँ प्रवेश करना .
चरण 3: ऑपरेशन पूरा होने तक प्रतीक्षा करें।
इसके अलावा, जब सिस्टम आपको बताता है कि DISM स्रोत फ़ाइलें नहीं मिल सकीं, तो आप रजिस्ट्री संपादक या स्थानीय समूह नीति संपादक का उपयोग करके एक वैकल्पिक मरम्मत स्रोत निर्दिष्ट करने का प्रयास कर सकते हैं।
DISM त्रुटि 2 के बारे में क्या? जब DISM छवि तक पहुँचने में असमर्थ हो तो इसे कैसे ठीक करें?
![विंडोज 8 वीएस विंडोज 10: विंडोज 10 पर अपग्रेड करने का समय अब [मिनीटूल टिप्स]](https://gov-civil-setubal.pt/img/backup-tips/67/windows-8-vs-windows-10.png)


![[पूर्ण समीक्षा] क्या uTorrent उपयोग करने के लिए सुरक्षित है? इसे सुरक्षित रूप से उपयोग करने के लिए 6 युक्तियाँ [मिनीटूल युक्तियाँ]](https://gov-civil-setubal.pt/img/backup-tips/54/is-utorrent-safe-use.jpg)















