विंडोज फ़ायरवॉल त्रुटि कोड को ठीक करने के लिए उपयोगी तरीके 0x80070422 [MiniTool News]
Useful Methods Fix Windows Firewall Error Code 0x80070422
सारांश :

त्रुटि कोड '0x80070422' जैसे ऑपरेटिंग सिस्टम में त्रुटियां बहुत आम हैं। जब भी आप अनुशंसित सेटिंग्स का उपयोग करके विंडोज फ़ायरवॉल को चालू करने का प्रयास करते हैं तो यह त्रुटि दिखाई देती है। इस पोस्ट से पढ़ें मिनीटूल इस त्रुटि को ठीक करने के तरीके प्राप्त करने के लिए।
विंडोज फ़ायरवॉल सेटिंग्स में बदलाव नहीं कर सकता
सुरक्षित इंटरनेट एक्सेस के लिए फ़ायरवॉल एक आवश्यक घटक है। फ़ायरवॉल हानिकारक मैलवेयर और स्पाइवेयर से ऑपरेटिंग सिस्टम घटकों की रक्षा करते हैं। इसलिए, पूर्णकालिक सुरक्षा के लिए इसे चालू करने की आवश्यकता है।
एक ओर, यदि आवश्यक सेवा विंडोज में नहीं चल रही है, तो 'विंडोज फ़ायरवॉल आपकी कुछ सेटिंग्स को नहीं बदल सकता है। त्रुटि कोड 0x80070422 'त्रुटि हो सकती है। दूसरी ओर, एक अक्षम पृष्ठभूमि इंटेलिजेंट ट्रांसफर सर्विस (BITS) भी इस समस्या का कारण बन सकती है। बैकग्राउंड इंटेलिजेंट ट्रांसफर सर्विस को इसके कार्यशील अवस्था में होना आवश्यक है।
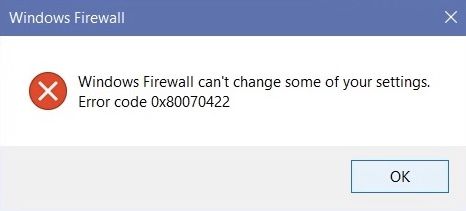
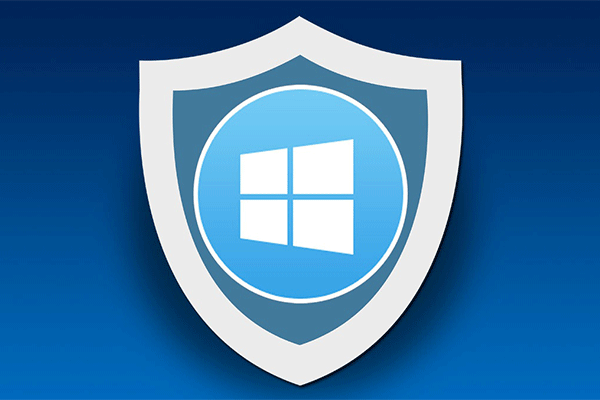 विंडोज 10 और इसके महान वैकल्पिक के लिए विंडोज फ़ायरवॉल
विंडोज 10 और इसके महान वैकल्पिक के लिए विंडोज फ़ायरवॉल यदि आप विंडोज 10 के लिए विंडोज फ़ायरवॉल को चालू या बंद करना चाहते हैं, तो यह पोस्ट आपको सभी चरणों को बताएगी और आपको विंडोज फ़ायरवॉल के लिए एक बढ़िया विकल्प दिखाएगी।
अधिक पढ़ेंत्रुटि कोड 0x80070422 कैसे ठीक करें?
निम्न विधियाँ आपके फ़ायरवॉल के साथ 0x80070422 त्रुटि को ठीक करने के लिए मार्गदर्शन करेंगी।
विधि 1: सेवा विंडो का उपयोग करें
विंडोज डिफेंडर फ़ायरवॉल विंडोज के स्टार्ट-अप पर शुरू नहीं होने से त्रुटि 0x80070422 हो सकती है। इस प्रकार, आप नीचे दिए गए निर्देशों का पालन करके इसे ठीक करने के लिए सर्विसेज विंडो का उपयोग कर सकते हैं।
चरण 1: प्रकार सेवाएं खोज बॉक्स में और इसे खोजें। विंडोज 10 में, इसे राइट-क्लिक करें और चुनें इसे व्यवस्थापक के रूप में चलाएं ।
चरण 2: पर जाए विंडोज डिफेंडर फ़ायरवॉल और जाँच करें स्थिति तथा स्टार्टअप प्रकार इस सेवा का।
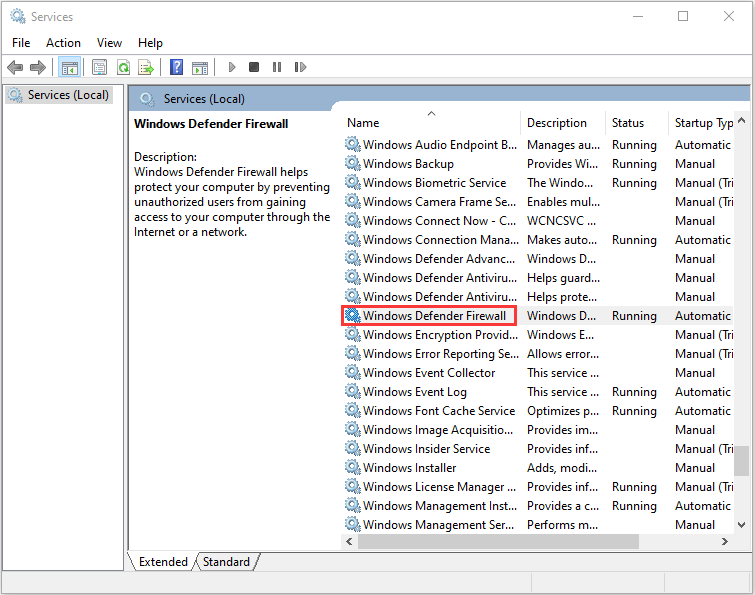
चरण 3: फिर राइट क्लिक करें विंडोज डिफेंडर फ़ायरवॉल सेवा और चुनें गुण , फिर नेविगेट करने के लिए आम टैब।
चरण 4: आपको सेट करना चाहिए स्टार्टअप प्रकार सेवा स्वचालित क्लिक करें लागू और फिर क्लिक करें ठीक बटन।
चरण 5: तब दबायें शुरू और आपके विंडोज फ़ायरवॉल को बिना किसी त्रुटि के बहाल किया जाएगा।
यदि त्रुटि कोड 0x80070422 अभी भी प्रकट होता है, तो आप अगली विधि पर जा सकते हैं।
विधि 2: बैकग्राउंड इंटेलिजेंस ट्रांसफर सर्विस सेट करें
चरण 1: को खोलो सेवाएं फिर से खिड़की और के लिए खोज पृष्ठभूमि चतुर अंतरण सेवा ।
चरण 2: यदि इसे रोका गया है और अक्षम पर सेट किया गया है, तो इसे राइट-क्लिक करें और चुनें गुण , फिर नेविगेट करने के लिए आम टैब।
चरण 3: बदलाव स्टार्टअप प्रकार सेवा पुस्तिका और क्लिक करें शुरू बटन शुरू करने के लिए पृष्ठभूमि चतुर अंतरण सेवा ।
चरण 4: दबाएं लागू बटन और ठीक सेटिंग्स को बचाने के लिए बटन।
फिर आपको अपने कंप्यूटर को पुनरारंभ करना चाहिए और जांचना चाहिए कि क्या 0x80070422 त्रुटि ठीक है।
विधि 3: सुनिश्चित करें कि Windows अद्यतित है
यदि उपरोक्त विधि आपके लिए चाल करने में विफल रहती है, तो आपको इस विधि का पालन करना चाहिए।
चरण 1: को खोलो खोज इनपुट के लिए मेनू समायोजन और इसे खोजें, फिर खोलें।
चरण 2: दबाएं अद्यतन और सुरक्षा सेटिंग्स इंटरफ़ेस में टैब।
चरण 3: फिर आपको क्लिक करना चाहिए विंडोज सुधार बाएँ फलक में।
चरण 4: क्लिक अद्यतन के लिए जाँच दाएँ फलक में। आपका कंप्यूटर अब किसी भी और सभी उपलब्ध अपडेट की जांच करेगा।
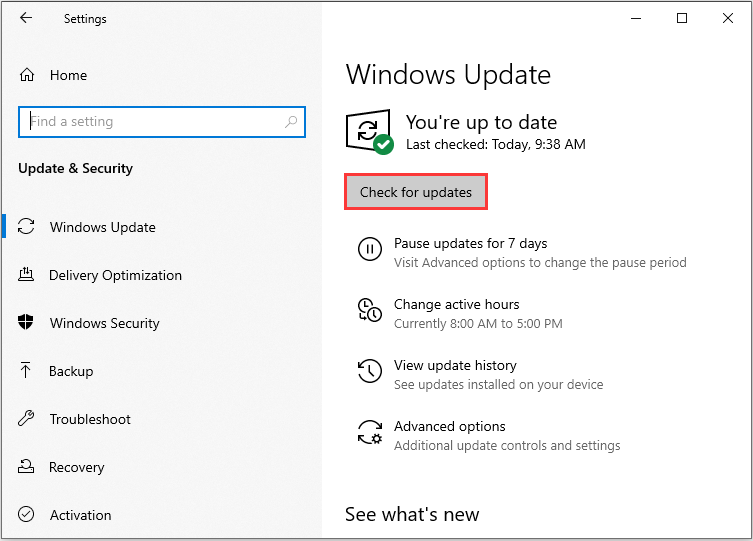
विंडोज डिफेंडर के लिए उपलब्ध अपडेट स्वचालित रूप से पता चलते ही डाउनलोड होना शुरू हो जाएगा। एक बार अपडेट डाउनलोड हो जाने के बाद, वे सफलतापूर्वक इंस्टॉल हो जाएंगे। तब आप जांच सकते हैं कि क्या आप 'Windows फ़ायरवॉल त्रुटि कोड 0x80070422 चालू नहीं कर सकते'।
 विंडोज 10 को ठीक करने के लिए 7 प्रभावी समाधान अपडेट नहीं हुए। # 6 शानदार है
विंडोज 10 को ठीक करने के लिए 7 प्रभावी समाधान अपडेट नहीं हुए। # 6 शानदार है मेरे विंडोज 10 को अपडेट क्यों नहीं किया गया? Windows 10 अद्यतन विफल क्यों हुआ? यहां हम विन 10 अपडेट त्रुटि को ठीक करने के लिए 7 तरीके सूचीबद्ध करते हैं और विंडोज 10 अपडेट को सामान्य रूप से लागू करते हैं।
अधिक पढ़ेंअंतिम शब्द
यदि आपका विंडोज डिफेंडर फ़ायरवॉल सेटिंग्स नहीं बदल सकता है और आपको त्रुटि कोड 0x80070422 प्राप्त होता है, तो आप अपनी समस्या को ठीक करने के लिए ऊपर वर्णित विधियों की कोशिश कर सकते हैं। अंत में, आप सबसे उपयोगी विधि पा सकते हैं।

![[गाइड] विंडोज 10 पर रैम के रूप में हार्ड ड्राइव का उपयोग कैसे करें [MiniTool News]](https://gov-civil-setubal.pt/img/minitool-news-center/00/how-use-hard-drive.jpg)








![एटीएक्स वीएस ईएटीएक्स मदरबोर्ड: उनके बीच क्या अंतर है? [मिनीटुल न्यूज़]](https://gov-civil-setubal.pt/img/minitool-news-center/39/atx-vs-eatx-motherboard.png)
![कैसे माइक्रो एसडी कार्ड के साथ सौदा करने के लिए प्रारूपित त्रुटि - यहाँ देखो [MiniTool युक्तियाँ]](https://gov-civil-setubal.pt/img/data-recovery-tips/99/how-deal-with-micro-sd-card-not-formatted-error-look-here.png)


![विंडोज 10 अद्यतन त्रुटि को ठीक करने के 6 तरीके 0x800703f1 [मिनीटूल टिप्स]](https://gov-civil-setubal.pt/img/backup-tips/99/6-methods-fix-windows-10-update-error-0x800703f1.jpg)
![पीसी पर काम नहीं कर रहे एल्डन रिंग कंट्रोलर को कैसे ठीक करें? [हल किया]](https://gov-civil-setubal.pt/img/news/65/how-fix-elden-ring-controller-not-working-pc.png)


![मैक पर कॉपी और पेस्ट कैसे करें: उपयोगी ट्रिक्स और टिप्स [मिनीटूल टिप्स]](https://gov-civil-setubal.pt/img/data-recovery-tips/34/how-copy-paste-mac.png)
