फिक्स: अपने डीएचसीपी सर्वर त्रुटि - 3 उपयोगी तरीकों से संपर्क करने में असमर्थ [मिनीटूल न्यूज]
Fix Unable Contact Your Dhcp Server Error 3 Useful Methods
सारांश :
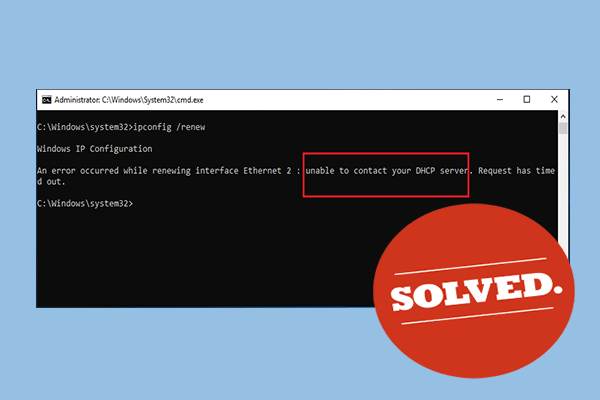
जब आप आईपी एड्रेस को लीज, रिलीज या रिन्यू करने की कोशिश करते हैं, तो एक त्रुटि संदेश कहता है कि 'आपके डीएचसीपी सर्वर से संपर्क करने में असमर्थ' पॉप अप हो सकता है। आपको क्या करना चाहिये? द्वारा प्रस्तुत इस पोस्ट का संदर्भ लें मिनीटूल । इस समस्या को ठीक करने के लिए आपको कुछ व्यावहारिक तरीके मिलेंगे।
इंटरफ़ेस ईथरनेट को नवीनीकृत करते समय एक त्रुटि हुई - अपने डीएचसीपी सर्वर से संपर्क करने में असमर्थ। जब आप कमांड चलाने का प्रयास करते हैं: ipconfig / नवीकरण आपकी DHCP सर्वर त्रुटि से संपर्क करने में असमर्थ भी हो सकता है। इसका अर्थ है कि आपका एनआईसी डीएचसीपी सर्वर के साथ एक नया पट्टा प्राप्त करने के लिए नहीं बोल सकता है जिसका उपयोग नए आईपी पते को प्राप्त करने के लिए किया जाता है।
अपनी समस्या को हल करने के लिए नीचे दिए गए कई तरीकों को पढ़ते रहें और प्राप्त करें।
समाधान 1: अपने नेटवर्क ड्राइवर को अपडेट या रोल करें
किस चालक ने आपके कंप्यूटर में त्रुटि लाई है, इसके आधार पर, आप अपने नेटवर्क ड्राइवर को वापस अपडेट करने और रोल करने का प्रयास कर सकते हैं।
नेटवर्क ड्राइवर को अपडेट करें
यदि आप अपने कंप्यूटर पर एक पुराना ड्राइवर चला रहे हैं, तो आपको समस्या को हल करने के लिए इसे अपडेट करने की आवश्यकता है।
 डिवाइस ड्राइवर्स को कैसे अपडेट करें विंडोज 10 (2 तरीके)
डिवाइस ड्राइवर्स को कैसे अपडेट करें विंडोज 10 (2 तरीके) विंडोज 10 में डिवाइस ड्राइवरों को कैसे अपडेट करें? ड्राइवरों को अपडेट करने के 2 तरीके देखें विंडोज 10. सभी ड्राइवरों को अपडेट करने के लिए गाइड विंडोज 10 भी यहां है।
अधिक पढ़ेंचरण 1: राइट-क्लिक करें शुरू मेनू और चयन करें डिवाइस मैनेजर इसे खोलने के लिए।
चरण 2: विस्तार करने के लिए क्लिक करें नेटवर्क एडेप्टर । मशीन द्वारा स्थापित सभी नेटवर्क एडेप्टर प्रदर्शित करेंगे।
चरण 3: उस नेटवर्क एडॉप्टर पर राइट-क्लिक करें जिसे आप अपडेट करना चाहते हैं और चुनें ड्राइवर अपडेट करें ।
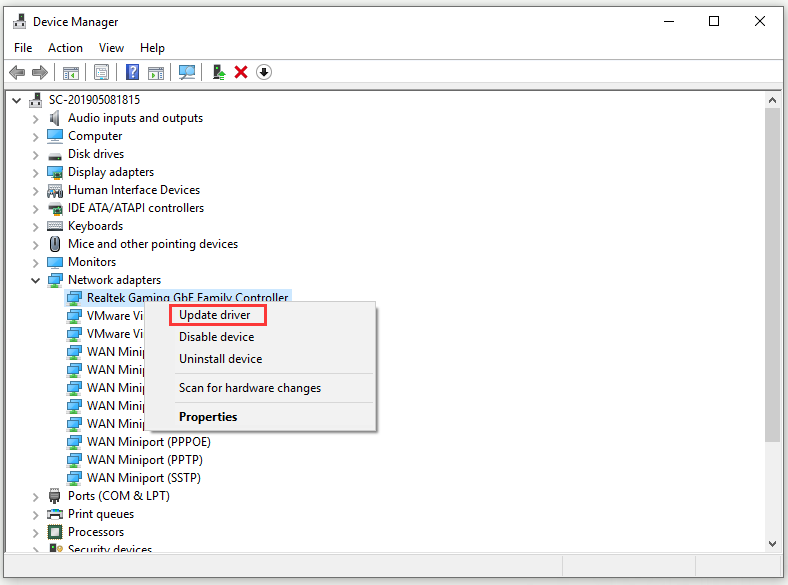
चरण 4: चुनें अपडेट किए गए ड्राइवर सॉफ़्टवेयर के लिए स्वचालित रूप से खोजें ।
चरण 5: ड्राइवर को अपडेट करने के लिए निर्देशों का पालन करें।
अपने कंप्यूटर को पुनरारंभ करें और देखें कि क्या 'आपके डीएचसीपी सर्वर से संपर्क करने में असमर्थ' समस्या गायब हो गई है।
रोल बैक नेटवर्क ड्राइवर
यदि समस्या आपके ड्राइवर को अपडेट करने के बाद होती है, तो आपको एक नया और अधिक सुरक्षित ड्राइवर जारी होने तक इसे वापस रोल करना होगा।
चरण 1: उपरोक्त निर्देशों का पालन करते हुए सभी नेटवर्क एडेप्टर का पता लगाएं। उस नेटवर्क एडॉप्टर पर राइट-क्लिक करें जिसे आप वापस रोल करना चाहते हैं और चुनें गुण ।
चरण 2: पर नेविगेट करें चालक टैब और क्लिक करें चालक वापस लें बटन।
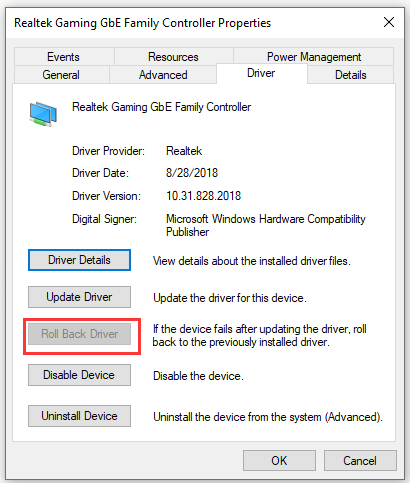
चरण 3: क्लिक करें ठीक और प्रक्रिया के साथ आगे बढ़ने के लिए निर्देशों का पालन करें।
अपने कंप्यूटर को पुनरारंभ करें और जांचें कि क्या 'आपके डीएचसीपी सर्वर से संपर्क करने में असमर्थ' समस्या अभी भी कमांड प्रॉम्प्ट में है।
समाधान 2: कमांड प्रॉम्प्ट में एक कमांड चलाएँ
आप अपनी समस्या को ठीक करने के लिए कमांड प्रॉम्प्ट में एक साधारण कमांड चलाने का प्रयास कर सकते हैं। इस फिक्स ने आपके कंप्यूटर को नुकसान नहीं पहुंचाया है क्योंकि यह कंप्यूटर पर कॉन्फ़िगर किए गए DNS नामों और आईपी पतों के लिए मैन्युअल डायनेमिक पंजीकरण शुरू करता है और यह वास्तव में नेटवर्क से संबंधित समस्याओं को ठीक करने के लिए उपयोग किया जाता है।
चरण 1: टाइप करें अध्यक्ष एवं प्रबंध निदेशक में खोज बार, नेविगेट करने के लिए सही कमाण्ड और चुनें व्यवस्थापक के रूप में चलाओ ।
चरण 2: यह कमांड टाइप करें: ipconfig / registerdns और दबाएँ दर्ज इसे निष्पादित करने के लिए।
चरण 3: ऑपरेशन सफलतापूर्वक पूरा होने के बाद, बंद करें सही कमाण्ड और अपने कंप्यूटर को पुनरारंभ करें।
अब, यह देखने के लिए जांचें कि क्या 'आपके डीएचसीपी सर्वर से संपर्क करने में असमर्थ' त्रुटि संदेश चला गया है।
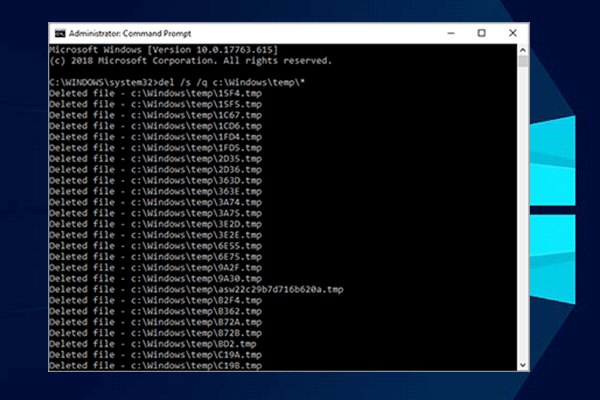 10 कमांड प्रॉम्प्ट ट्रिक्स जो हर विंडोज यूजर को जानना चाहिए
10 कमांड प्रॉम्प्ट ट्रिक्स जो हर विंडोज यूजर को जानना चाहिए यह आलेख आपको विंडोज उपयोगकर्ताओं के लिए 10 उपयोगी कमांड प्रॉम्प्ट ट्रिक्स दिखाएगा। यदि आप कुछ कमांड प्रॉम्प्ट विंडोज 10 ट्रिक्स सीखना चाहते हैं, तो इस पोस्ट को देखें।
अधिक पढ़ेंसमाधान 3: अपनी DHCP क्लाइंट सेवा को पुनरारंभ / प्रारंभ करें
डीएचसीपी ग्राहक सेवा इन मुद्दों को संभालती है। इस प्रकार, यदि यह सेवा बंद हो गई है या खराब हो गई है, तो आप जो सबसे अच्छा तरीका आजमा सकते हैं, वह है बस इसे पुनः आरंभ / प्रारंभ करना।
चरण 1: टाइप करें जीत कुंजी + आर खोलने के लिए महत्वपूर्ण है Daud डिब्बा। अगला, टाइप करें s ervices.msc और क्लिक करें ठीक खोलना सेवाएं ।
चरण 2: पता लगाएँ डीएचसीपी क्लाइंट सेवा सूची में सेवा, इसे राइट-क्लिक करें और चुनें गुण ।
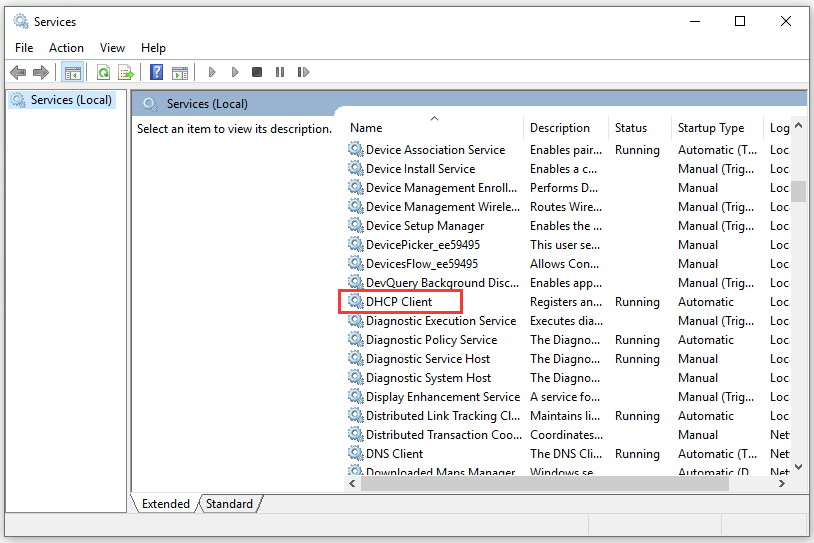
चरण 3: यदि सेवा की स्थिति: इस पर लगा है दौड़ना जिसका अर्थ है कि सेवा शुरू की गई है, पर क्लिक करें रुकें बटन। अगर यह दिखाता है रोका हुआ , इसे अभी के लिए छोड़ दें।
चरण 4: सेट करें स्टार्टअप प्रकार के लिए मेनू स्वचालित । किसी भी संवाद बॉक्स की पुष्टि करें जो दिखाई दे सकते हैं।
चरण 5: पर क्लिक करें शुरू अब बटन।
चरण 6: क्लिक करें लागू करें> ठीक है परिवर्तनों को बचाने के लिए।
जमीनी स्तर
इस पोस्ट को पढ़ने के बाद, आपको स्पष्ट रूप से पता होना चाहिए कि अपने डीएचसीपी सर्वर त्रुटि से संपर्क करने में असमर्थ कैसे ठीक करें। यदि आप अगली बार IP पता पट्टे पर देने, जारी करने या नवीनीकृत करने का प्रयास करते समय समान त्रुटि का सामना करते हैं, तो इन विधियों का प्रयास करें।
![विंडोज 8 वीएस विंडोज 10: विंडोज 10 पर अपग्रेड करने का समय अब [मिनीटूल टिप्स]](https://gov-civil-setubal.pt/img/backup-tips/67/windows-8-vs-windows-10.png)


![[पूर्ण समीक्षा] क्या uTorrent उपयोग करने के लिए सुरक्षित है? इसे सुरक्षित रूप से उपयोग करने के लिए 6 युक्तियाँ [मिनीटूल युक्तियाँ]](https://gov-civil-setubal.pt/img/backup-tips/54/is-utorrent-safe-use.jpg)






![यदि आप Xbox त्रुटि 0x97e107df का सामना करते हैं तो क्या होगा? 5 समाधान का प्रयास करें [MiniTool News]](https://gov-civil-setubal.pt/img/minitool-news-center/62/what-if-you-encounter-xbox-error-0x97e107df.jpg)
![2.5 वीएस 3.5 एचडीडी: क्या अंतर हैं और कौन सा बेहतर है? [मिनीटूल टिप्स]](https://gov-civil-setubal.pt/img/backup-tips/04/2-5-vs-3-5-hdd-what-are-differences.png)




!['ये फ़ाइलें आपके कंप्यूटर के लिए हानिकारक हो सकती हैं' त्रुटि [MiniTool News]](https://gov-civil-setubal.pt/img/minitool-news-center/23/fix-these-files-might-be-harmful-your-computer-error.png)


![मैक पर त्रुटि कोड 43 को हल करने के 5 सरल तरीके [मिनीटूल टिप्स]](https://gov-civil-setubal.pt/img/data-recovery-tips/26/5-simple-ways-solve-error-code-43-mac.png)