शीर्ष 6 तरीके HP लैपटॉप अनलॉक करने के लिए अगर पासवर्ड भूल गए [2020] [MiniTool टिप्स]
Top 6 Methods Unlock Hp Laptop If Forgot Password
सारांश :
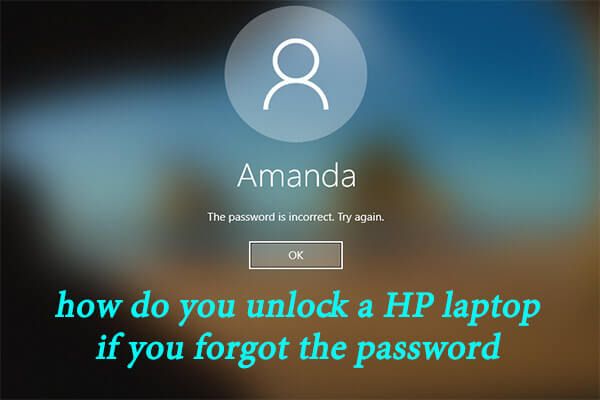
यदि आप पासवर्ड भूल गए हैं तो आप एक एचपी लैपटॉप को कैसे अनलॉक करेंगे? यदि आप इस समस्या से परेशान हैं, तो घबराएं नहीं। द्वारा विकसित इस गाइड में मिनीटूल सॉफ्टवेयर , आप विस्तृत निर्देशों के साथ 6 संभव तरीकों के बारे में जानेंगे जो पासवर्ड भूल जाने पर आपको एचपी लैपटॉप को अनलॉक करने में मदद कर सकते हैं।
त्वरित नेविगेशन :
अपना पासवर्ड भूल गया! HP लैपटॉप को कैसे अनलॉक करें
आजकल, लोग अपने कंप्यूटर की सुरक्षा और उपकरणों पर सहेजे गए व्यक्तिगत डेटा पर बहुत ध्यान देते हैं। डेटा को किसी भी अनधिकृत पहुंच से बचाने के लिए, उपयोगकर्ताओं को हमेशा अपने कंप्यूटर के लिए उच्च सुरक्षा स्तर के साथ एक जटिल पासवर्ड सेट करने की सिफारिश की जाती है। यदि आप एचपी लैपटॉप का उपयोग कर रहे हैं, तो निश्चित रूप से आपको इसके लिए एक पासवर्ड भी बनाना चाहिए।
अपने एचपी लैपटॉप के लिए एक मजबूत पासवर्ड बनाने के लिए , यहाँ कुछ उपयोगी सुझाव दिए गए हैं:
- एक पासवर्ड सेट करें जो काफी लंबा हो (कम से कम 12 अक्षर)।
- विभिन्न प्रकार के वर्णों का उपयोग करें, जिनमें संख्याएं, प्रतीक, बड़े अक्षर, और निम्न-केस अक्षर शामिल हैं।
- शब्दकोश शब्द (या संयोजन), या 123456 जैसे सरल संख्या संयोजन का उपयोग न करें।
- यादगार कीबोर्ड पथ से बचें।
यह सच है कि एक मजबूत पासवर्ड आपके एचपी लैपटॉप को दुर्भावनापूर्ण पहुंच से दूर रख सकता है, लेकिन अधिकांश उपयोगकर्ताओं के लिए याद रखना कठिन है। आमतौर पर, आप इसे अपनी नोटबुक पर लिख सकते हैं या इसके लिए एक फोटो ले सकते हैं। दुर्भाग्य से, अभी भी बहुत सारे मामले हैं जहां उपयोगकर्ता अपने एचपी लैपटॉप पासवर्ड भूल जाते हैं।
मैं स्टार्टअप स्क्रीन पर अपना एचपी विंडोज 10 लैपटॉप पासवर्ड भूल गया हूं। मुझे पता है कि मैं पहला नहीं हूं और न ही मैं आखिरी हूं, लेकिन मैं स्टार्टअप पर अपना पासवर्ड भूल गया हूं। मेरे पास कई चीजों के लिए अलग-अलग पासवर्ड हैं, इसलिए उन्हें याद रखने की कोशिश करना एक बुरा सपना है। क्या वहाँ कोई है जो मेरी मदद कर सकता है, कृपया!Microsoft समुदाय से
तो, यहां यह सवाल आता है: यदि आप पासवर्ड भूल गए हैं तो आप एचपी लैपटॉप को कैसे अनलॉक करेंगे? आमतौर पर, आप पासवर्ड रीसेट डिस्क का उपयोग करके समस्या को हल कर सकते हैं। लेकिन कुछ उपयोगकर्ता आश्चर्यचकित हो सकते हैं: मैं अपने एचपी लैपटॉप पासवर्ड को डिस्क के बिना कैसे रीसेट कर सकता हूं। यह ऐसी निराशाजनक समस्या है यदि आपको लैपटॉप के साथ काम करने और सहेजी गई फ़ाइलों तक पहुंचने की आवश्यकता है।
अच्छा, अपना घोड़ा पकड़ो। यहां कई तरीके दिए गए हैं जो आपको एचपी लैपटॉप को आसानी से अनलॉक करने में मदद कर सकते हैं। आइए एक-एक करके उनकी जांच करें।
यदि आप पासवर्ड भूल गए हैं तो आप एचपी लैपटॉप को कैसे अनलॉक करेंगे?
- छिपे हुए व्यवस्थापक खाते का उपयोग करें
- पासवर्ड रीसेट डिस्क का उपयोग करें
- Windows स्थापना डिस्क का उपयोग करें
- HP रिकवरी मैनेजर का उपयोग करें
- फैक्टरी अपने एचपी लैपटॉप को रीसेट करें
- एक स्थानीय एचपी स्टोर से संपर्क करें
विधि 1: हिडन एडमिनिस्ट्रेटर अकाउंट का उपयोग करें
जैसा कि आप जानते हैं, व्यवस्थापक खाते का आपके डिवाइस पर सबसे अधिक नियंत्रण होता है, और यह आपको दूसरे खाते के पासवर्ड को प्रबंधित करने की अनुमति भी दे सकता है। इस प्रकार, यदि आप अपने एचपी लैपटॉप पर एक निश्चित उपयोगकर्ता खाते के एचपी लैपटॉप पासवर्ड भूल गए हैं, तो आप पासवर्ड रीसेट करने के लिए किसी अन्य व्यवस्थापक खाते का उपयोग कर सकते हैं।
यदि कोई उपलब्ध व्यवस्थापक खाता है जिसे आप एक्सेस कर सकते हैं, तो बस खाते में प्रवेश करें। अन्यथा, आपको जरूरत पड़ सकती है अंतर्निहित (छिपे हुए) व्यवस्थापक खाते को सक्रिय करें ऑपरेशन पूरा करने के लिए।
यहां दूसरे खाते का उपयोग करके पासवर्ड रीसेट करने का तरीका बताया गया है।
चरण 1 : जब आप लॉगिन स्क्रीन पर होते हैं, तो उपयोगकर्ता सूची से व्यवस्थापक विशेषाधिकारों के साथ एक और खाता चुनें, और उपयोगकर्ता खाते में प्रवेश करें। जरूरत पड़ने पर आप दबा भी सकते हैं खिसक जाना कुंजी 5 बार अंतर्निहित व्यवस्थापक खाते को जल्दी से सक्रिय करने के लिए।
चरण 2 : खुला हुआ कंट्रोल पैनल और के लिए नेविगेट करें उपयोगकर्ता का खाता > उपयोगकर्ता का खाता ।
चरण 3 : क्लिक करें एक और खाते का प्रबंधन विकल्प और अपने बंद उपयोगकर्ता खाते का चयन करें।
टिप: यदि आप एक व्यवस्थापक खाते का उपयोग नहीं कर रहे हैं, तो यह विकल्प अनुपलब्ध होगा। 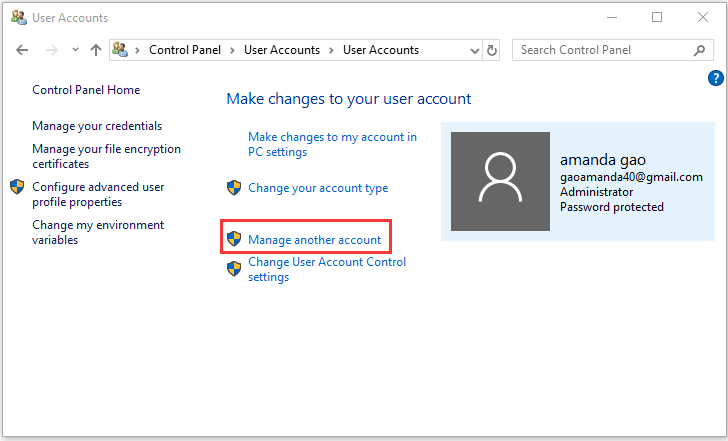
चरण 4 : क्लिक करें पासवर्ड बदलें , और आपको लॉक किए गए खाते के लिए एक नया पासवर्ड बनाने के लिए एक नया इंटरफ़ेस मिलेगा। पासवर्ड और पासवर्ड संकेत इनपुट करने के बाद, क्लिक करें पासवर्ड बदलें बटन ऑपरेशन की पुष्टि करने के लिए।
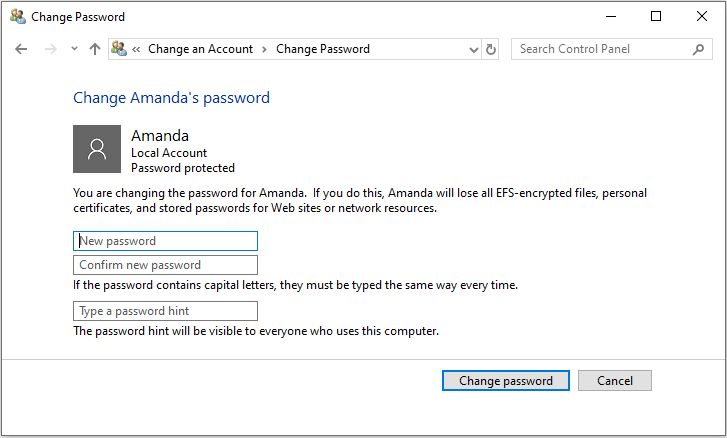
अब, आप वर्तमान खाते से साइन आउट कर सकते हैं और आपको नए पासवर्ड के साथ लॉक किए गए खाते में प्रवेश करने में सक्षम होना चाहिए।
विधि 2: एक पासवर्ड रीसेट डिस्क का उपयोग करें
अगर आपने a बनाई है पासवर्ड रीसेट डिस्क आपके एचपी लैपटॉप के लिए, चीजें बहुत सरल होंगी। आइए देखें कि कैसे एक सरल पासवर्ड रीसेट डिस्क के साथ एचपी लैपटॉप को प्रभावी ढंग से अनलॉक किया जाए।
चरण 1 : अपने एचपी लैपटॉप के साथ बनाया पासवर्ड रीसेट डिस्क कनेक्ट करें।
चरण 2 : जब आप लॉगिन स्क्रीन प्राप्त करते हैं, तो किसी भी गलत पासवर्ड को इनपुट करें और दबाएं दर्ज । जब आपको संकेत दिया जाए कि पासवर्ड गलत है, तो क्लिक करें ठीक ।
चरण 3 : अब, पासवर्ड टेक्स्ट बॉक्स के नीचे विकल्पों में अतिरिक्त साइन दिखाई देगा। क्लिक पासवर्ड रीसेट ।
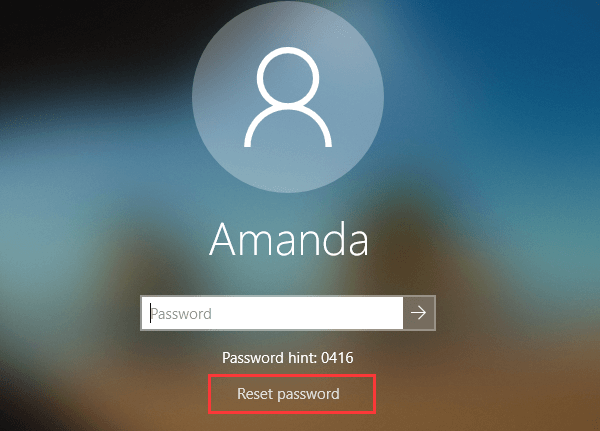
चरण 4 : फिर, नया पासवर्ड और पासवर्ड संकेत बनाने के लिए पासवर्ड रीसेट विज़ार्ड का पालन करें जो पुराने को बदल देगा। क्लिक आगे और फिर समाप्त बटन।
टिप: यदि आप अगली बार पासवर्ड रीसेट करना चाहते हैं, तो आपको नया पासवर्ड रीसेट डिस्क बनाने की आवश्यकता नहीं है। 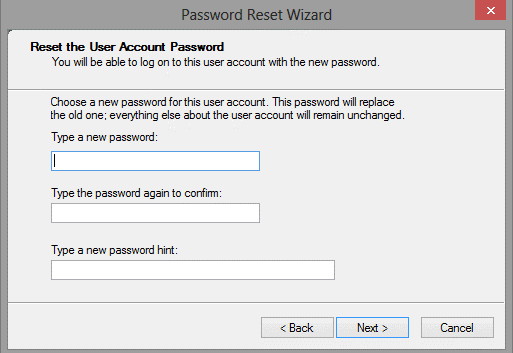
यह ध्यान देने योग्य है कि विंडोज बिल्ट-इन फीचर के साथ बनाया गया यह टूल केवल उस कंप्यूटर पर काम कर सकता है जहां यह बनाया गया है। यदि आपने वर्तमान एचपी लैपटॉप पर ऐसा कोई उपकरण नहीं बनाया है, तो आपको किसी अन्य कार्यशील कंप्यूटर पर पासवर्ड रीसेट डिस्क बनाने के लिए एक पेशेवर प्रोग्राम (जैसे PassFab 4WinKey या ISumsoft Windows Password Refixer) का उपयोग करने की आवश्यकता हो सकती है।
विधि 3: एक Windows स्थापना डिस्क का उपयोग करें
जैसा कि आप सामान्य रूप से अपने खाते में साइन इन नहीं कर सकते हैं, आप अपने एचपी लैपटॉप पासवर्ड को रीसेट करने के लिए वैकल्पिक रूप से विंडोज इंस्टॉलेशन डिस्क का उपयोग करने का प्रयास कर सकते हैं। आपके लिए विंडोज 10 लैपटॉप, आप उपयोग कर सकते हैं विंडोज 10 मीडिया क्रिएशन टूल दूसरे कंप्यूटर पर इंस्टॉलेशन डिस्क बनाने के लिए।
फिर, अपने एचपी लैपटॉप में इंस्टॉलेशन डिस्क डालें और नीचे दिए गए निर्देशों का पालन करें।
चरण 1 : दर्ज एचपी बूट मेनू , बूट करने योग्य मीडिया को प्राथमिक बूट डिवाइस के रूप में सेट करें, और एंटर दबाएं।
चरण 2 : जब आप विंडोज सेटअप विंडो, अपनी प्राथमिकताएँ सेट करें और क्लिक करें आगे जारी रखने के लिए बटन।
चरण 3 : क्लिक करें अपने कंप्यूटर की मरम्मत करें वसूली वातावरण में प्रवेश करने के लिए।
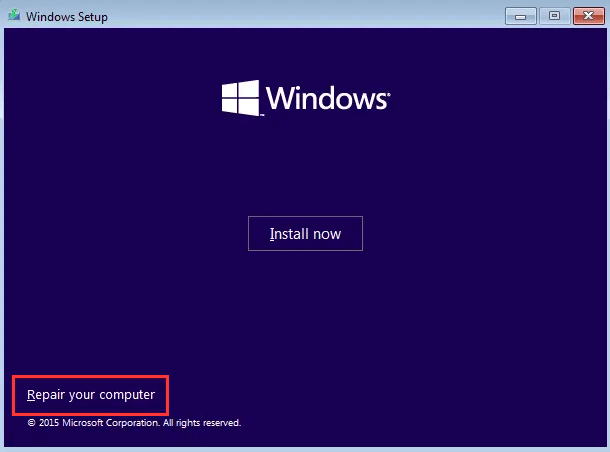
चरण 4 : पर जाए समस्याओं का निवारण > उन्नत विकल्प > सही कमाण्ड ।
चरण 5 : जब कमांड कंसोल ऊपर आता है, इनपुट करें D: (इसे वास्तविक ड्राइव के ड्राइव अक्षर से बदल दें जहां आपका विंडोज स्थापित है) और दबाएं दर्ज ।
चरण 6 : निम्न कमांड टाइप करें और दबाएँ दर्ज एक के बाद एक:
- cd विंडोज system32 : सिस्टम फ़ाइलों का पता लगाने के लिए
- renman। का उपयोग करें : useman.exe फ़ाइल का नाम बदलकर useman.exe.bak करने के लिए
- cmd.exe का उपयोग करें : useman.exe का cmd.exe नाम बदलना
- वेपुतिल रिबूट : अपने एचपी लैपटॉप को पुनः आरंभ करने के लिए
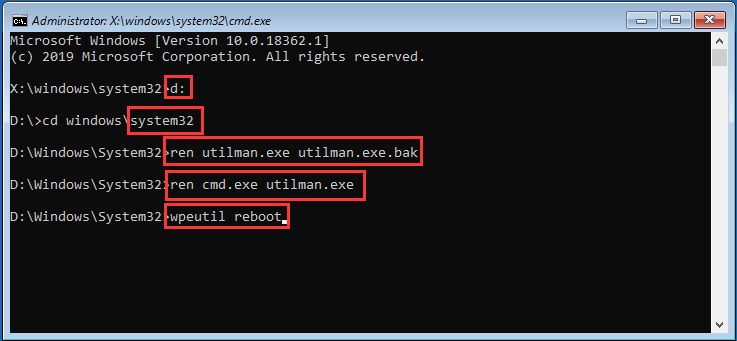
चरण 7 : जब आप स्क्रीन में साइन इन करते हैं, तो क्लिक करें उपयोग की सरलता आइकन एक और कमांड कंसोल खोलने के लिए। फिर, कमांड को इनपुट करें शुद्ध उपयोगकर्ता Amanda admin123 और दबाएँ दर्ज कुंजी वांछित खाते के पासवर्ड को रीसेट करने के लिए।
ध्यान दें: यहाँ, AMANDA है बंद खाता उपयोगकर्ता नाम मेरे मामले में, और व्यवस्थापक123 नया पासवर्ड सेट करना चाहता हूं। आपको अपनी स्थिति के अनुसार उन्हें बदलने की आवश्यकता है। 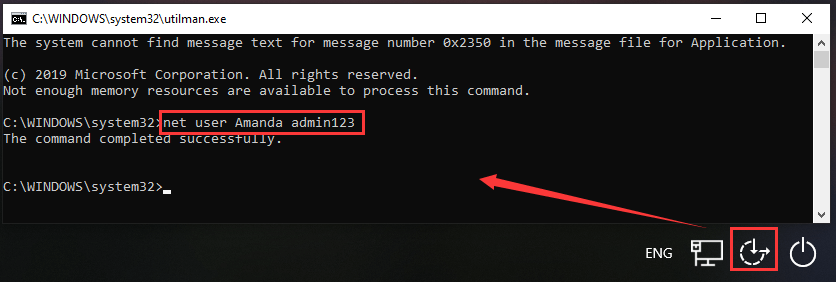
अब, आप नए पासवर्ड के साथ अपने डिवाइस में लॉग इन कर सकते हैं। और निम्नलिखित आदेशों के साथ useman.exe और cmd.exe फ़ाइल को पुनर्स्थापित करना न भूलें:
- renman.exe .bak useman.exe
- renman.exe.exe cmd.exe
विधि 4: HP पुनर्प्राप्ति प्रबंधक का उपयोग करें
कुछ उपयोगकर्ता पूछते हैं: मैं डिस्क के बिना अपना एचपी लैपटॉप पासवर्ड कैसे रीसेट करूं? ठीक है, एक अन्य व्यवस्थापक खाते का उपयोग करने के अलावा, आप अपने HP लैपटॉप को HP पुनर्प्राप्ति प्रबंधक का उपयोग करके भी अनलॉक कर सकते हैं। यह एक अंतर्निहित उपयोगिता है जो हर एचपी लैपटॉप के साथ आती है, जिससे आप इस टूल को आसानी से एक्सेस कर सकते हैं।
यहां, आपको इस टूल की सिस्टम रिकवरी सुविधा को नियोजित करने की आवश्यकता है। प्रक्रिया के दौरान, यह सुविधा सिस्टम ड्राइव को सुधार देगी और अपने विंडोज को पुनर्स्थापित करें , हार्डवेयर ड्राइवर और सॉफ्टवेयर। इसका मतलब है कि सिस्टम ड्राइव पर आपके सभी मूल डेटा को मिटा दिया जाएगा, जिसमें पासवर्ड भी शामिल है, जो आपको लॉक किए गए एचपी लैपटॉप पर वापस नियंत्रण प्राप्त करने में सक्षम बनाता है।
आपको डेटा हानि के बारे में चिंता करने की आवश्यकता नहीं है, क्योंकि यह उपकरण आपके डेटा का बैकअप लेने का विकल्प प्रदान करता है। बस नीचे दिए गए चरणों का पालन करें:
चरण 1 : अपने लैपटॉप को पुनरारंभ करें। जब आपको लॉग इन स्क्रीन मिलती है, तो दबाएं खिसक जाना कुंजी और क्लिक करें पुनर्प्रारंभ करें ।
टिप: पर्याप्त जगह होने पर आप अपने लैपटॉप पर बैकअप को किसी अन्य ड्राइव पर सहेज सकते हैं। अन्यथा, आपको बैकअप को बचाने के लिए एक बाहरी स्टोरेज डिवाइस को अपने डिवाइस से कनेक्ट करना होगा।चरण 2 : के लिए जाओ समस्याओं का निवारण > वसूली प्रबंधक । उपयोगिता लॉन्च करने के बाद, क्लिक करें प्रणाली वसूली आगे बढ़ने के लिए।
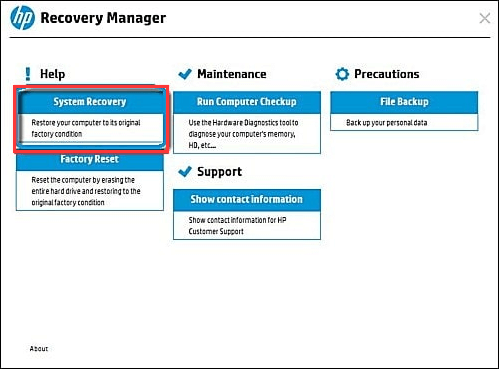
चरण 3 : जाँच पहले अपनी फ़ाइलों का बैकअप लें (अनुशंसित) विकल्प और क्लिक करें आगे बटन। उस फ़ाइल प्रकार का चयन करें जिसे आप बैकअप लेना चाहते हैं और फिर बैकअप को सहेजने के लिए स्टोरेज डिवाइस का चयन करें। क्लिक आगे बटन।
टिप: यदि आपने पहले डेटा का बैकअप लिया है, तो पुनर्प्राप्ति प्रक्रिया शुरू करने के लिए अपनी फ़ाइलों का बैकअप लिए बिना पुनर्प्राप्त करें चुनें।चरण 4 : एक बार यह पूरा हो जाने पर, क्लिक करें आगे पुनर्प्राप्ति प्रक्रिया जारी रखने और प्रक्रिया समाप्त होने तक प्रतीक्षा करें। फिर, अपने लैपटॉप को पुनरारंभ करें, और आपको इसे पासवर्ड के बिना उपयोग करने में सक्षम होना चाहिए।
विधि 5: फ़ैक्टरी अपने HP लैपटॉप को रीसेट करें
यदि आप HP लैपटॉप पासवर्ड भूल गए हैं तो फ़ैक्टरी रीसेट आपके डिवाइस को अनलॉक करने का एक और तरीका है। पिछले एक के समान, यह समाधान आपके सिस्टम ड्राइव पर पासवर्ड सहित सभी डेटा को भी हटा देगा।
हालाँकि, यह डेटा बैकअप सेवा प्रदान नहीं करता है, इसलिए आपको पहले से अपना डेटा बैकअप लेना होगा। ऐसा करने के लिए, आप एक शक्तिशाली और विश्वसनीय विभाजन प्रबंधक - MiniTool विभाजन विज़ार्ड प्रो अल्टीमेट का उपयोग कर सकते हैं। इसका उपयोग कैसे करें
चरण 1 : प्रोग्राम डाउनलोड करें और कार्यशील कंप्यूटर पर स्थापित करें, और प्रो अंतिम संस्करण में रजिस्ट्री करें।
अभी खरीदें
चरण 2 : बूट करने योग्य मीडिया बिल्डर के साथ बूट करने योग्य यूएसबी ड्राइव बनाएं , और इस ड्राइव से अपने बंद एचपी लैपटॉप को बूट करें। एक बाहरी स्टोरेज डिवाइस तैयार करें और इसे लैपटॉप से कनेक्ट करें।
चरण 3 : जब आपको प्रोग्राम का मुख्य इंटरफ़ेस मिलता है, तो सिस्टम ड्राइव पर राइट-क्लिक करें और चुनें प्रतिलिपि । आप भी चुन सकते हैं विभाजन की प्रतिलिपि बनाएँ ड्राइव का चयन करने के बाद बाएं फलक से।
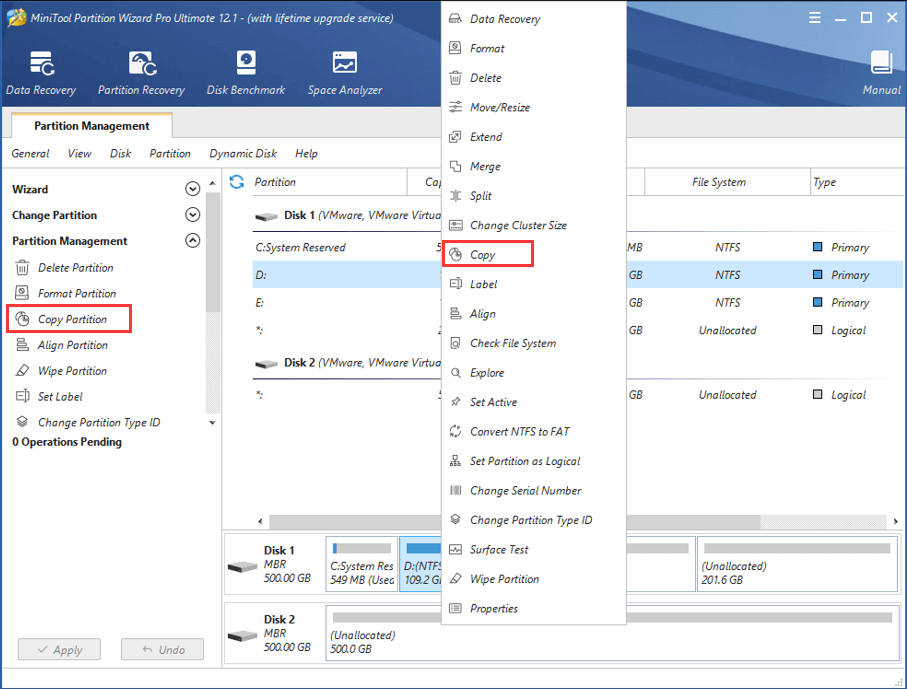
चरण 4 : बाहरी ड्राइव पर डेटा को रखने और क्लिक करने के लिए एक बड़ी जगह को खाली न करें आगे ।
चरण 5 : नए विभाजन को अपनी आवश्यकताओं के रूप में कॉन्फ़िगर करें और क्लिक करें समाप्त बटन।
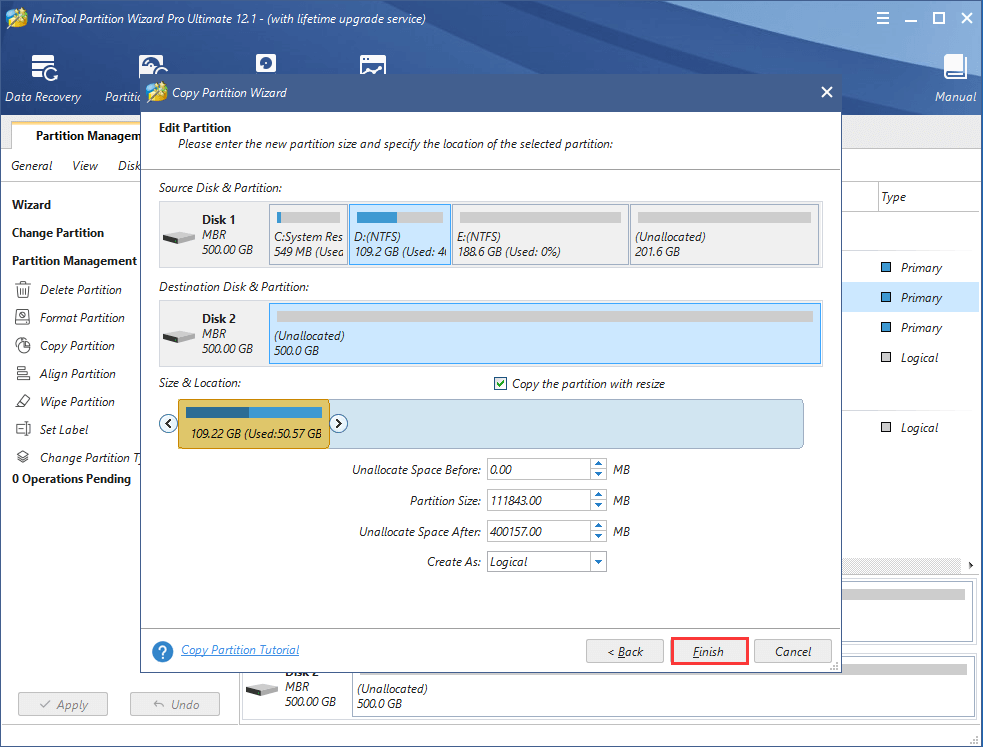
चरण 6 : क्लिक करें लागू बैकअप प्रक्रिया शुरू करने के लिए।
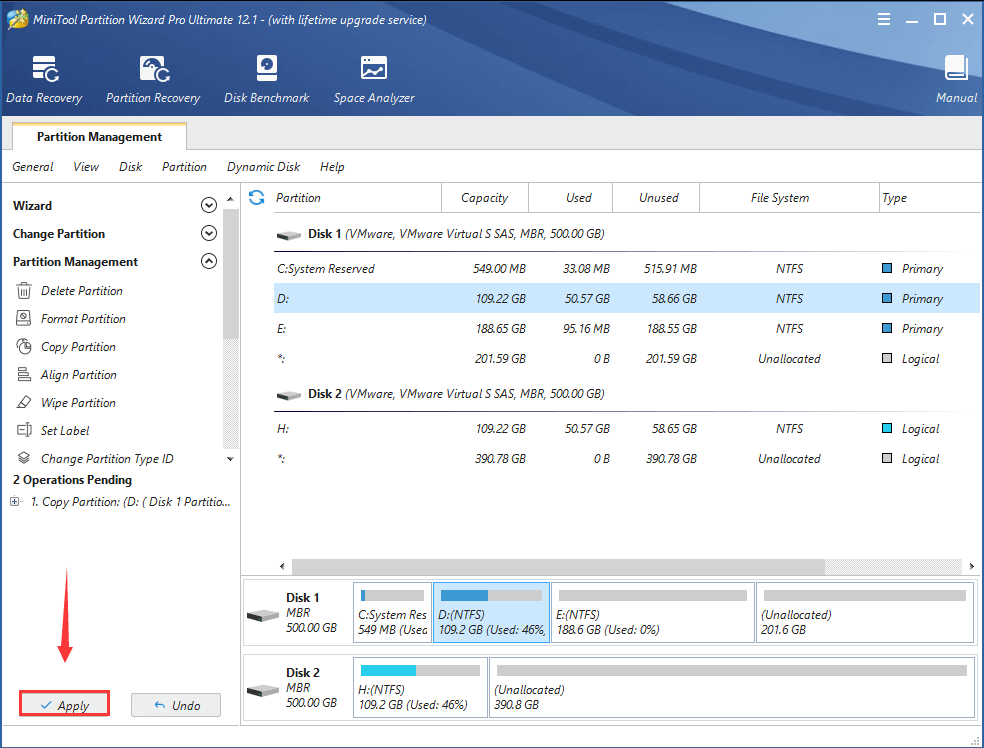
उसके बाद, आप चिंता किए बिना अपने एचपी लैपटॉप को फ़ैक्टरी सेटिंग्स पर रीसेट कर सकते हैं। पहले दिए गए चरणों के अनुसार पुनर्प्राप्ति वातावरण दर्ज करें और नीचे दिए गए निर्देशों का पालन करें:
- पर जाए समस्याओं का निवारण > इस पीसी को रीसेट करें > सब हटा दो ।
- चुनें केवल वह ड्राइव जहां Windows स्थापित है ।
- चुनते हैं फ़ाइलें निकालें और ड्राइव को साफ़ करें ।
ऑपरेशन की पुष्टि करने के बाद, आपका विंडोज अपना हिस्सा प्रदर्शन करना शुरू कर देगा। इस प्रक्रिया में कुछ समय लगेगा और इसके खत्म होने तक आपको धैर्यपूर्वक इंतजार करने की जरूरत है।
विधि 6: स्थानीय एचपी स्टोर से संपर्क करें
यदि आप अपने द्वारा ऊपर दिए गए समाधानों को लागू नहीं करना चाहते हैं या नहीं कर सकते हैं, तो आप इसके बजाय तकनीकी सहायता के लिए स्थानीय HP स्टोर से संपर्क कर सकते हैं। ध्यान दें कि आपको खरीद और स्वामित्व के प्रमाण दिखाने की आवश्यकता हो सकती है।


![[हल] PS5/PS4 CE-33986-9 त्रुटि को कैसे ठीक करें? [मिनीटूल टिप्स]](https://gov-civil-setubal.pt/img/news/10/solved-how-to-fix-ps5/ps4-ce-33986-9-error-minitool-tips-1.png)

![Xbox त्रुटि कोड 0x87DD0004: यहाँ इसके लिए एक त्वरित सुधार है [MiniTool News]](https://gov-civil-setubal.pt/img/minitool-news-center/45/xbox-error-code-0x87dd0004.jpg)
![विंडोज पर AppData फ़ोल्डर कैसे खोजें? (दो मामले) [मिनीटूल टिप्स]](https://gov-civil-setubal.pt/img/data-recovery-tips/70/how-find-appdata-folder-windows.png)



![विंडोज 11 प्रो 22एच2 स्लो एसएमबी डाउनलोड को कैसे ठीक करें? [5 तरीके]](https://gov-civil-setubal.pt/img/backup-tips/AB/how-to-fix-windows-11-pro-22h2-slow-smb-download-5-ways-1.png)
![आसानी से पुनर्प्राप्त हटाए गए / खोए फ़ाइलों को पीसी पर सेकंड में कैसे करें - गाइड [मिनीटूल टिप्स]](https://gov-civil-setubal.pt/img/data-recovery-tips/01/how-easily-recover-deleted-lost-files-pc-seconds-guide.png)


![कैसे विंडोज 10 में त्रुटि 0xc0000005 जल्दी ठीक करने के लिए [MiniTool समाचार]](https://gov-civil-setubal.pt/img/minitool-news-center/47/how-fix-error-0xc0000005-windows-10-quickly.png)

![फिक्स्ड आपको इस ड्राइव Win10 / 8/7 पर सिस्टम सुरक्षा को सक्षम करना होगा! [मिनीटूल टिप्स]](https://gov-civil-setubal.pt/img/backup-tips/01/fixed-you-must-enable-system-protection-this-drive-win10-8-7.jpg)

![विंडोज 10 11 पर जंगल के संस कम जीपीयू और सीपीयू उपयोग? [हल किया गया]](https://gov-civil-setubal.pt/img/news/56/sons-of-the-forest-low-gpu-cpu-usage-on-windows-10-11-fixed-1.png)

