यहाँ 8 तरीके हैं जो iPhone संग्रहण को प्रभावी ढंग से बढ़ाते हैं [MiniTool Tips]
Here Are 8 Ways That Increase Iphone Storage Effectively
सारांश :
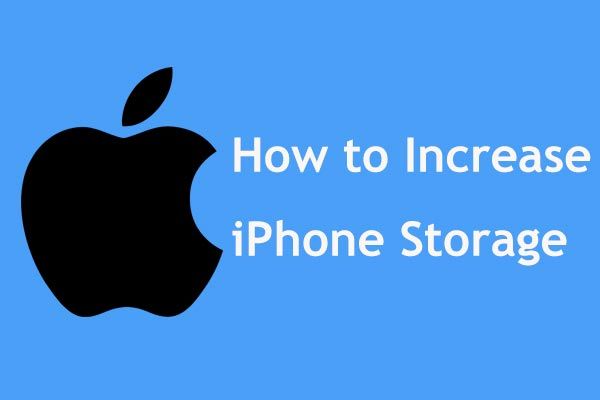
अधिक डेटा बचाने के लिए आपके iPhone पर पर्याप्त स्थान नहीं है? iPhone स्टोरेज दे रहा है पूरी त्रुटि? इस पोस्ट में, हम आपको प्रभावी ढंग से कैसे चलेंगे iPhone संग्रहण बढ़ाएँ इसमें आपके मूल डेटा को कोई नुकसान पहुंचाए बिना दो पहलुओं में मिनीटूल पद।
त्वरित नेविगेशन :
iPhone नहीं पर्याप्त स्थान, मदद!
अपने सुचारू प्रणाली, शक्तिशाली कार्यों आदि के कारण iPhone लोकप्रियता प्राप्त कर रहा है, हालाँकि, iPhone अभी भी कई समस्याएँ प्राप्त कर सकता है।
हाल ही में, कुछ iPhone उपयोगकर्ताओं ने हमसे शिकायत की है कि उनके iPhone पर पर्याप्त जगह नहीं है या स्टोरेज भरा हुआ है इसलिए वे इस पर अधिक डेटा नहीं बचा सकते हैं। वे iPhone की आंतरिक मेमोरी को बढ़ाना चाहते हैं।
वास्तव में, यह अब किसी भी सेल फोन उपयोगकर्ता के लिए एक नई समस्या नहीं है। आमतौर पर, iPhone 6 की आंतरिक मेमोरी आसानी से संगीत, फोटो, वीडियो और ऐप से भर जाती है। 128GB के साथ भी, यह अंततः लंबे समय के बाद मेमोरी से बाहर हो सकता है।
आप में से कुछ iPhone मेमोरी को खाली करने के लिए सीधे iPhone से कुछ डेटा हटाना चुन सकते हैं। हालाँकि, यह एक अच्छा विकल्प नहीं है।
फिर, यहां आपके द्वारा पूछा गया एक प्रश्न आता है: मैं अपने iPhone पर अधिक स्थान कैसे बना सकता हूं या iPhone 6 16GB / 64GB या किसी अन्य iPhone डिवाइस पर भंडारण कैसे बढ़ा सकता हूं? चिंता मत करो! यहां लेख में, आप कई विश्वसनीय तरीके पा सकते हैं जो iPhone भंडारण को प्रभावी ढंग से बढ़ाने में मदद करते हैं।
IPhone संग्रहण कैसे बढ़ाएं
यहां हम दो पहलुओं में iPhone भंडारण का विस्तार करने के लिए 8 उपयोगी तरीके एकत्र करते हैं। अगर आप iPhone स्टोरेज से परेशान हैं तो अभी से उन्हें फॉलो करें।
केस 1: आईफोन पर फ्री मेमोरी
जैसा कि सर्वविदित है, सभी iOS उपकरणों में SD कार्ड स्लॉट नहीं है। दूसरे शब्दों में, एंड्रॉइड उपयोगकर्ताओं के विपरीत, आपको अतिरिक्त एसडी कार्ड डालने से सीधे अपने iPhone के भंडारण स्थान का विस्तार करने की अनुमति नहीं है।
इसलिए, आप केवल अन्य तरीकों से iPhone मेमोरी बढ़ा सकते हैं। और यहाँ, आप अधिक iPhone संग्रहण के लिए iPhone पर स्थान खाली करने का विकल्प चुन सकते हैं।
IPhone पीसी के लिए iPhone डेटा निकालें
आमतौर पर, आप अपने कंप्यूटर पर कुछ फ़ाइलों को स्थानांतरित करने पर विचार कर सकते हैं, एक बाहरी हार्ड ड्राइव या एक यूएसबी फ्लैश ड्राइव ताकि कुछ फाइलें निकाल सकें। यह कैसे करना है? दरअसल, जब तक आप पेशेवर iOS डेटा एक्सट्रैक्टर टूल का उपयोग करते हैं, तब तक यह बहुत आसान है।
यहां, iOS के लिए मिनीटूल मोबाइल रिकवरी आपका अच्छा सहायक हो सकता है। MiniTool Software Ltd. द्वारा विकसित, यह आपके कंप्यूटर, USB ड्राइव या बाहरी हार्ड ड्राइव में मौजूदा फ़ाइलों को स्थानांतरित करने और iPhone आंतरिक मेमोरी / आईट्यून्स बैकअप / iCloud बैकअप से खोई हुई फ़ाइलों को पुनर्प्राप्त करने में सहायक है।
ध्यान दें कि यह विंडोज 10/8/7 और मैक ओएस एक्स सहित विंडोज ओएस पर उपलब्ध है।
अपने पीसी या एक ड्राइव में फ़ाइलों को स्थानांतरित करने के लिए, बस निम्नलिखित बटन से इसका निशुल्क संस्करण प्राप्त करें और इसे विंडोज 10/8/7 या अपने मैक पर स्थापित करें।
फिर iPhone मेमोरी को खाली करने के लिए शुरू करने के लिए नीचे दिए गए गाइड का पालन करें ताकि iPhone भंडारण पूर्ण समस्या को ठीक करें और iPhone भंडारण बढ़ाएं।
चरण 1: iOS के लिए मिनीटूल मोबाइल रिकवरी चलाने के बाद, आपको तीन विशेषताएं दिखाई देती हैं। यहां, हम इसका उपयोग करते हैं IOS डिवाइस से पुनर्प्राप्त करें समारोह।
निम्नलिखित आंकड़े से, आप पाएंगे कि यह उपकरण आपको सबसे पहले आईट्यून्स के नवीनतम संस्करण को डाउनलोड करने की आवश्यकता है। या फिर, यह सुविधा काम नहीं कर रही है। इस प्रकार, बस से iTunes डाउनलोड करने के लिए अनुदेश का पालन करें Apple की आधिकारिक वेबसाइट और फिर क्लिक करें पुन: प्रयास करें बटन।
टिप: आईट्यून्स संस्करण नवीनतम होना चाहिए। 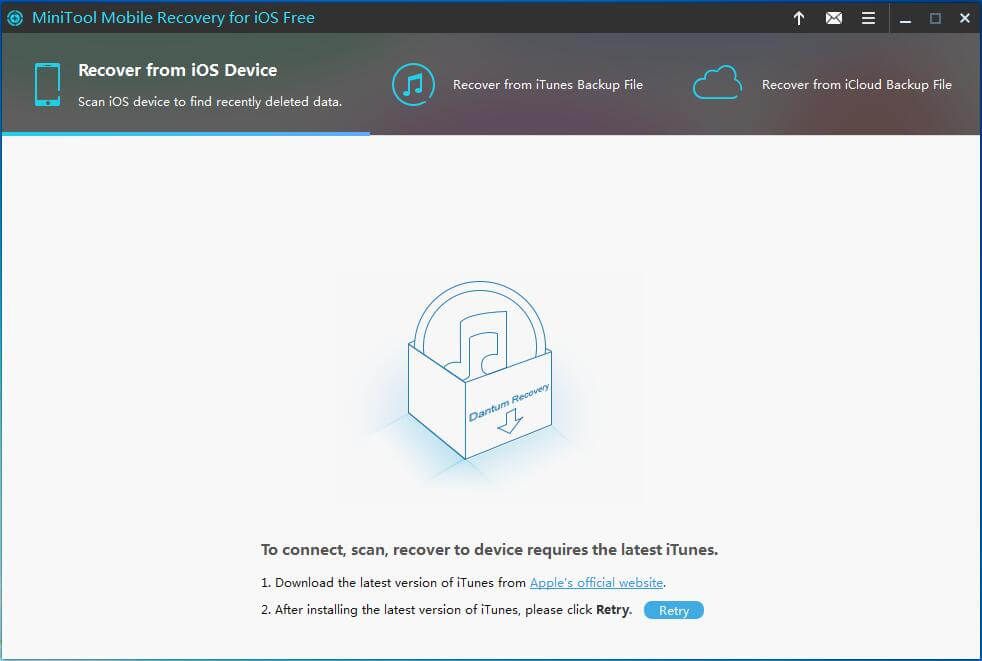
चरण 2: Apple के उपकरणों में उच्च सुरक्षा होती है इसलिए कोई भी सॉफ़्टवेयर बिना अधिकार के iOS डिवाइस डेटा को सीधे एक्सेस नहीं कर सकता है। इसलिए, इस चरण के लिए आपको इस पीसी से iPhone कनेक्ट करने के बाद अपने डेटा की स्कैनिंग करने के लिए अपने पीसी पर भरोसा करने की आवश्यकता है।
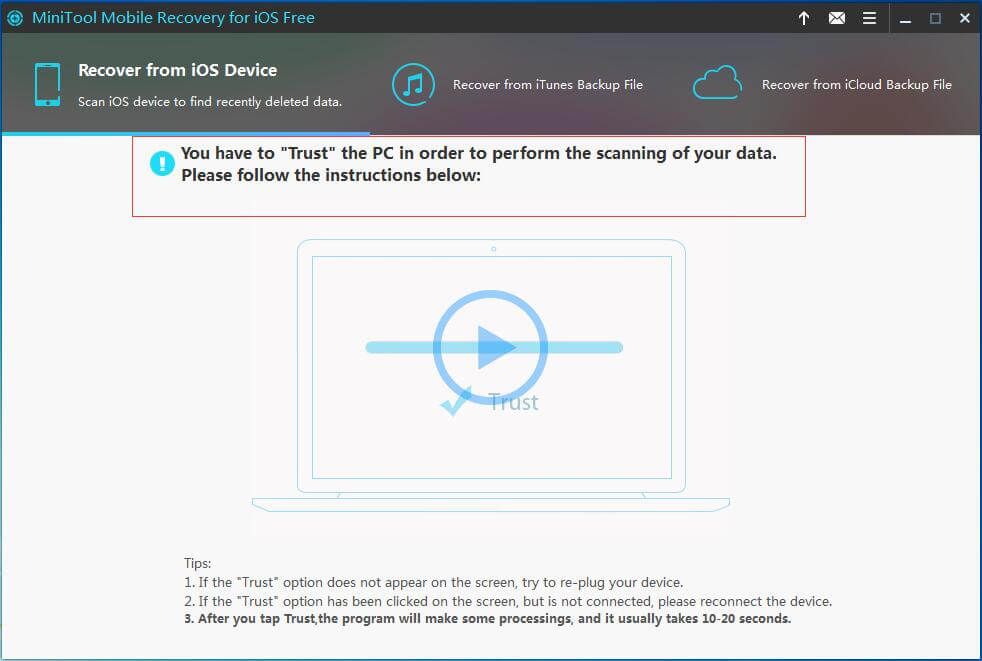
अपने कंप्यूटर पर iPhone से फ़ाइलें निकालने के लिए, कृपया क्लिक करें विश्वास आपके iPhone स्क्रीन पर बटन।
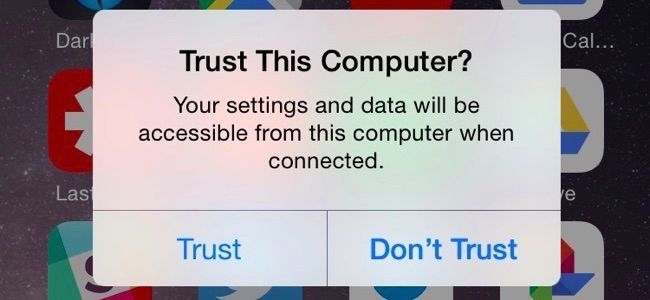
चरण 3: फिर, आप आईओएस के लिए मिनीटूल मोबाइल रिकवरी द्वारा अपने iPhone का पता लगाते हैं। दबाएं स्कैन बटन और फिर यह फ्रीवेयर आपके डिवाइस डेटा का विश्लेषण करना शुरू कर देगा।
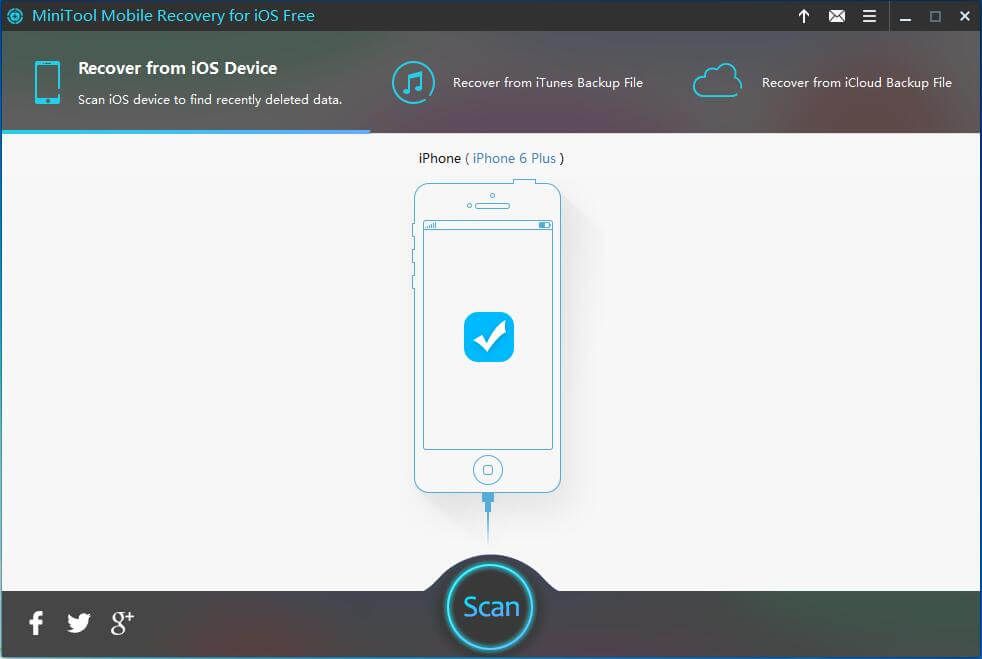
चरण 4: नीचे स्क्रीनशॉट देखें! स्कैनिंग ऑपरेशन किया जाता है। कृपया धैर्यपूर्वक प्रतीक्षा करें।
टिप: आप बेहतर क्लिक नहीं करेंगे रुकें बटन। अन्यथा, कुछ डेटा को स्कैन नहीं किया जा सकता है। 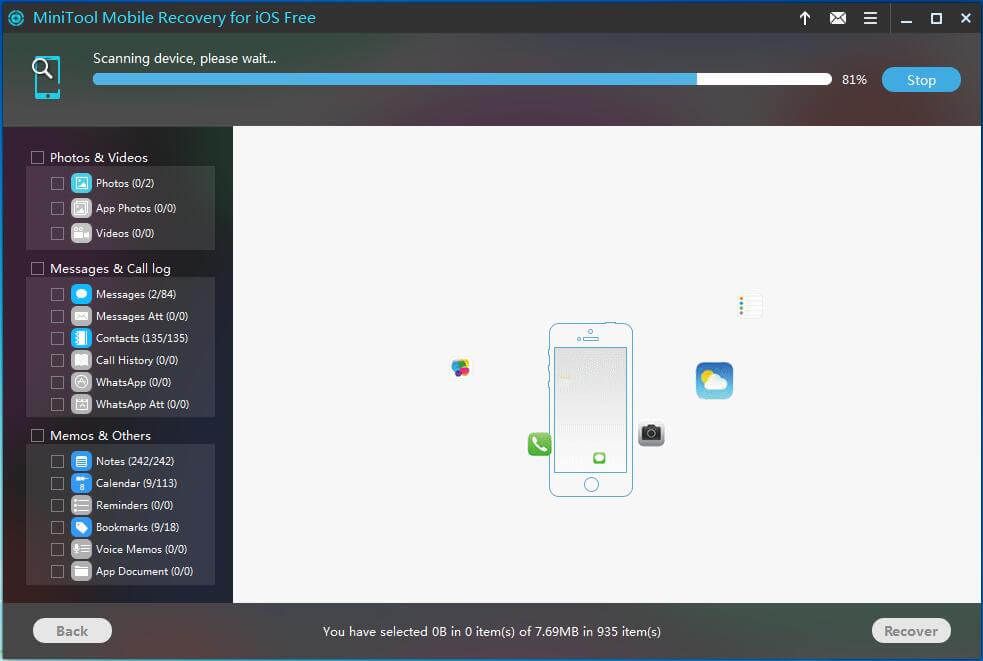
चरण 5: स्कैन के बाद, आप स्कैन परिणाम पृष्ठ दर्ज करते हैं। आमतौर पर, आप कुछ वीडियो, संगीत फ़ाइलों और कीमती चित्रों को अपने कंप्यूटर, एक बाहरी हार्ड ड्राइव या यूएसबी ड्राइव में स्थानांतरित करना पसंद करेंगे। बस बाईं ओर संबंधित फ़ाइल प्रकार पर क्लिक करें और आइटम की जांच करें। फिर, क्लिक करें वसूली जारी रखने के लिए बटन।
 इन तरीकों से iPhone बैकअप से आसानी से फोटो निकालें
इन तरीकों से iPhone बैकअप से आसानी से फोटो निकालें iPhone बैकअप से फोटो निकालें, iPhone बैकअप फोटो एक्सट्रैक्टर, आईट्यून्स बैकअप से फोटो निकालें, आईक्लाउड से फोटो निकालें
अधिक पढ़ें 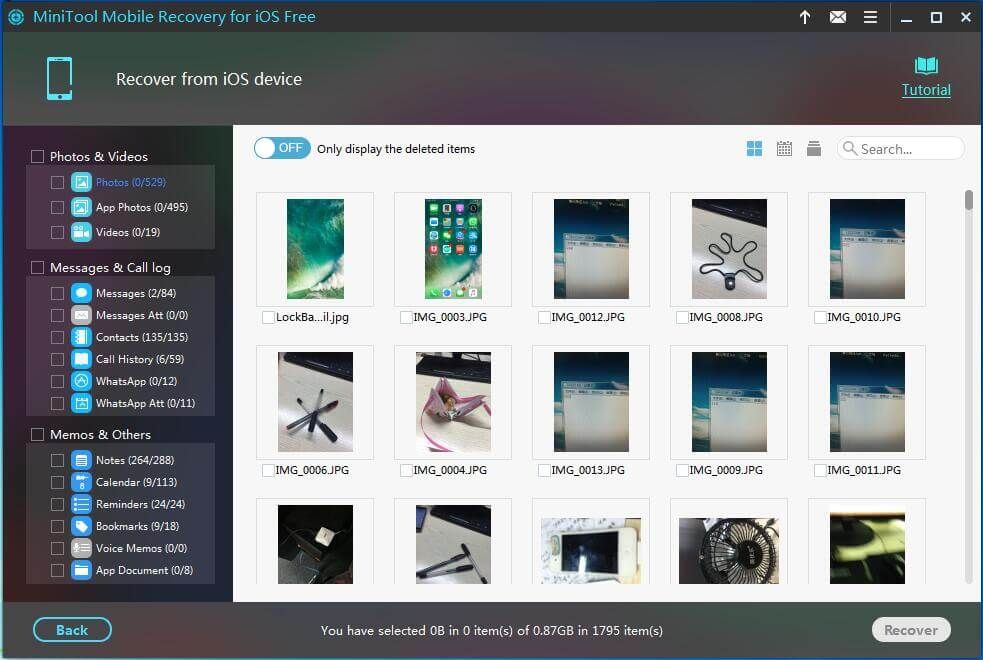
ध्यान दें कि आईओएस फ्री एडिशन के लिए मिनीटूल मोबाइल रिकवरी कुछ है सीमाओं उदाहरण के लिए, यह केवल हर बार 2 फ़ोटो / ऐप फ़ोटो / वीडियो को पुनर्प्राप्त करने की अनुमति देता है। अधिक फ़ाइलों को निकालने के लिए, हम इसका उपयोग करने का सुझाव देते हैं पूर्ण संस्करण ।
सक्रिय कोड प्राप्त करने के बाद, स्कैन से बचने के लिए स्कैन परिणाम इंटरफ़ेस में इसे पंजीकृत करें।
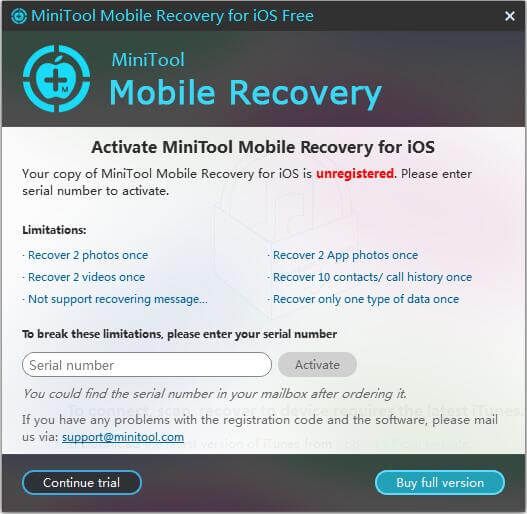
चरण 6: अंत में, आप चयनित वस्तुओं को अपने कंप्यूटर में डिफ़ॉल्ट पथ पर सहेज सकते हैं। आप किसी अन्य स्थान को हिट करके भी निर्दिष्ट कर सकते हैं ब्राउज़ बटन और क्लिक करें वसूली फ़ाइलों को स्थानांतरित करने के लिए।
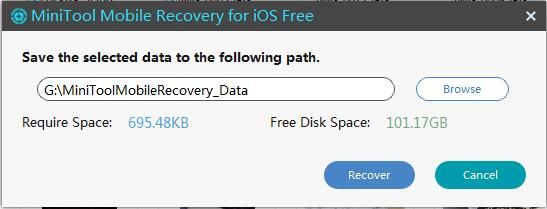
सभी ऑपरेशनों को पूरा करने के बाद, आप अपने iPhone को अपने कंप्यूटर से डिस्कनेक्ट कर सकते हैं, इसे खोल सकते हैं और उन फाइलों को हटा सकते हैं जिन्हें आपने एक लक्ष्य डिस्क में ले जाकर iPhone मेमोरी को खाली कर दिया है। इस तरह, आप iPhone संग्रहण को प्रभावी ढंग से बढ़ा सकते हैं।



![टेस्ट मोड क्या है? विंडोज 10/11 में इसे कैसे इनेबल या डिसेबल करें? [मिनीटूल टिप्स]](https://gov-civil-setubal.pt/img/news/F0/what-is-test-mode-how-to-enable-or-disable-it-in-windows-10/11-minitool-tips-1.png)
![विंडोज पर कैश मैनेजर बीएसओडी एरर को कैसे ठीक करें? [9 तरीके]](https://gov-civil-setubal.pt/img/partition-disk/5E/how-to-fix-cache-manager-bsod-error-on-windows-9-methods-1.png)




![यदि आपका आईफोन आईफोन का बैकअप नहीं ले सकता है, तो इन तरीकों को आजमाएं [MiniTool Tips]](https://gov-civil-setubal.pt/img/ios-file-recovery-tips/21/if-your-itunes-could-not-back-up-iphone.jpg)
![[FIX] Mini सिस्टम के बैकअप के दौरान हैंडल 'अमान्य है' त्रुटि [मिनीटूल टिप्स]](https://gov-civil-setubal.pt/img/backup-tips/69/handle-is-invalid-error-when-backing-up-system.jpg)
![Ubisoft Connect पर एक गाइड डाउनलोड, इंस्टॉल और रीइंस्टॉल करें [मिनीटूल टिप्स]](https://gov-civil-setubal.pt/img/news/6B/a-guide-on-ubisoft-connect-download-install-and-reinstall-minitool-tips-1.png)




![Google Chrome पर 'ERR_NAME_NOT_RESOLVED' त्रुटि के लिए सुधार [MiniTool News]](https://gov-civil-setubal.pt/img/minitool-news-center/02/fixes-err_name_not_resolved-error-google-chrome.png)
![[हल] कैसे VLC फिक्स करने के लिए MRL खोलने में असमर्थ है? [मिनीटुल न्यूज़]](https://gov-civil-setubal.pt/img/minitool-news-center/90/how-fix-vlc-is-unable-open-mrl.png)

![YouTube से वीडियो को अपने डिवाइस में निःशुल्क कैसे सहेजें [पूरी गाइड]](https://gov-civil-setubal.pt/img/blog/64/how-save-videos-from-youtube-your-devices-free.png)