विंडोज 11 10 में OneNote फ़ाइलें पुनर्प्राप्त करने के 4 तरीके
Vindoja 11 10 Mem Onenote Fa Ilem Punarprapta Karane Ke 4 Tarike
क्या आपने कभी अपनी OneNote फ़ाइलें खोई हैं? क्या आपके पास कोई विचार है कि खोए हुए OneNote नोट्स को वापस कैसे लाया जाए? यह लेख से मिनीटूल OneNote फ़ाइल हानि के सामान्य कारणों के साथ-साथ Windows 11/10 में OneNote फ़ाइलों को पुनर्प्राप्त करने के तरीके का वर्णन करता है।
Microsoft OneNote एक नोट लेने वाला सॉफ़्टवेयर है जिसे फ़्री-फ़ॉर्म जानकारी एकत्र करने और बहु-उपयोगकर्ता सहयोग के लिए डिज़ाइन किया गया है। यह आपको मीटिंग मिनट लेने, टू-डू ट्रैक करने और बहुत कुछ करने में मदद कर सकता है। साथ ही, आप साझा नोटबुक में अपने सहकर्मियों और मित्रों के साथ सहयोगी परियोजनाओं को भी ट्रैक कर सकते हैं।
हालाँकि, OneNote फ़ाइलें कभी-कभी खो जाती हैं। यहाँ आप एक सच्चा उदाहरण देख सकते हैं:
हाय, मैं अभी थोड़ी दहशत में हूं। क्योंकि ऐसा लगता है कि मेरी OneNote नोटबुक्स का एक गुच्छा अच्छे के लिए गायब हो गया है। यह तब हुआ जब मैंने अपने लैपटॉप पर ऐप को अनइंस्टॉल और रीइंस्टॉल किया। मैं अपने डिवाइस पर OneDrive में बैकअप स्थान बदलकर स्थानीय रूप से खुले हुए कुछ को पुनर्प्राप्त करने में कामयाब रहा। अब उसी अनुभाग में, मैं अन्य नोटबुक्स के इंटरनेट शॉर्टकट्स देख सकता हूँ। लेकिन जब मैं उन्हें खोलने की कोशिश करता हूं, तो यह कहता है कि पूर्वावलोकन करने के लिए कुछ भी नहीं है। और ऐसा लगता है कि स्थानीय रूप से मेरे लैपटॉप पर उनका डेटा हटा दिया गया है।
answer.microsoft.com
यदि आप इस समस्या का सामना कर रहे उपयोगकर्ताओं में से एक हैं, तो आपको सबसे पहले OneNote डेटा हानि के सामान्य कारणों को जानने की आवश्यकता हो सकती है।
OneNote फ़ाइल हानि के सामान्य कारण
इंटरनेट के अनुसार, सामान्य रूप से निम्न कारणों से OneNote फ़ाइलें गायब हो जाती हैं।
- OneNote नोट गलती से हटा दिए गए हैं।
- OneNote में समन्वयन समस्याएँ हैं .
- मैलवेयर के कारण OneNote डेटा हानि होती है।
- हार्ड ड्राइव विफल हो गया है।
- सिस्टम क्रैश हो जाता है।
- कुछ OneNote त्रुटियाँ जैसे 0xE0000641 नोटबुक गायब होने का कारण।
विंडोज 10/11 में OneNote फाइल्स को कैसे रिकवर करें
यह जानने के बाद कि OneNote नोटों की हानि का कारण क्या होना चाहिए, अब आप हटाई गई OneNote फ़ाइलों को वापस पाने के लिए नीचे सूचीबद्ध विधियों को आज़मा सकते हैं।
तरीका 1. नोटबुक रीसायकल बिन से OneNote फ़ाइलें पुनर्प्राप्त करें
जब आपकी OneNote फ़ाइलें गायब हो जाती हैं, तो सबसे पहले आपको नोटबुक रीसायकल बिन की जाँच करनी होगी, क्योंकि हटाई गई OneNote फ़ाइलें नोटबुक रीसायकल बिन में अस्थायी रूप से संग्रहीत की जाएँगी।
बख्शीश: प्रत्येक नोटबुक का रीसायकल बिन स्वतंत्र है, और हटाए गए नोट 60 दिनों के लिए नोटबुक रीसायकल बिन में रखे जाएंगे, फिर इस समय सीमा के बाद फ़ाइलें स्थायी रूप से हटा दी जाएंगी।
यहां आप नोटबुक रीसायकल बिन से OneNote में हटाए गए पृष्ठों को पुनर्प्राप्त करने का तरीका देख सकते हैं।
चरण 1. संबंधित नोटबुक को OneNote में खोलें।
चरण 2. क्लिक करें इतिहास > नोटबुक रीसायकल बिन .

चरण 3। उस पृष्ठ या अनुभाग को खोजें जिसे आप रीसायकल बिन से बाहर ले जाना चाहते हैं। फिर इसे चुनने के लिए राइट-क्लिक करें ले जाएँ या कॉपी करें .
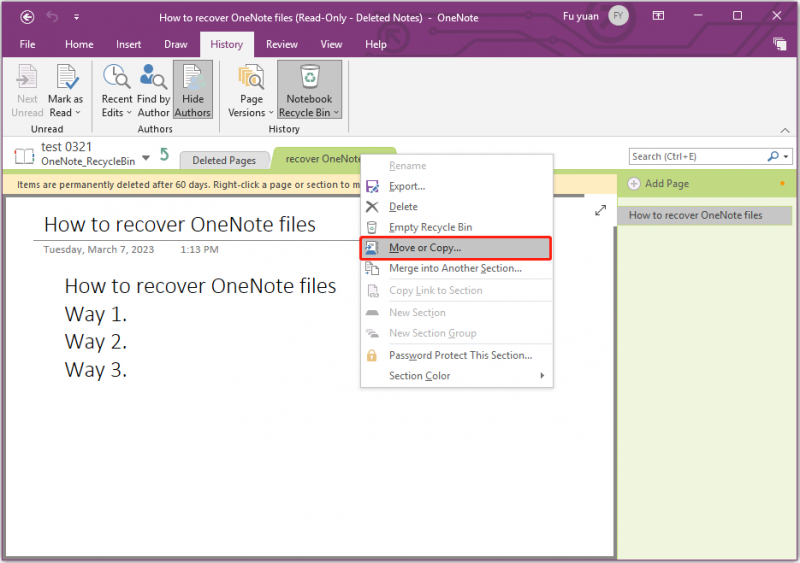
चरण 4. पुनर्प्राप्त नोटों को संग्रहीत करने के लिए लक्ष्य नोटबुक का चयन करें। तब दबायें कदम या प्रतिलिपि .
तरीका 2. डेटा रिकवरी सॉफ़्टवेयर का उपयोग करके OneNote फ़ाइलें पुनर्प्राप्त करें
यदि आपको नोटबुक रीसायकल बिन में हटाई गई या खोई हुई OneNote फ़ाइलें नहीं मिल रही हैं, तो आप इसका उपयोग कर सकते हैं सबसे अच्छा डेटा रिकवरी सॉफ़्टवेयर - OneNote फ़ाइलों को पुनर्स्थापित करने के लिए मिनीटूल पावर डेटा रिकवरी।
मिनीटूल पावर डेटा रिकवरी एक उपयोग में आसान डेटा रिस्टोर टूल है जो विलोपन, स्वरूपण त्रुटियों, ओएस क्रैश, वायरस हमलों आदि के कारण विभिन्न डेटा हानि स्थितियों में खोई हुई फ़ाइलों को पुनर्प्राप्त करने में आपकी सहायता कर सकता है। यह लगभग सभी प्रकार की फ़ाइलों को पुनर्प्राप्त करने का समर्थन करता है। सभी फ़ाइल संग्रहण उपकरणों में दस्तावेज़, चित्र, वीडियो, ईमेल आदि शामिल हैं।
MiniTool Power Data Recovery Free Edition आपको अपने डिवाइस पर सभी फाइलों को स्कैन करने और देखने की अनुमति देता है और 1 जीबी से अधिक की फाइलों को मुफ्त में पुनर्प्राप्त करने की अनुमति देता है। यहां आप इसे डाउनलोड कर सकते हैं और इसे आजमा सकते हैं।
आइए अब देखते हैं कि इस पेशेवर डेटा पुनर्प्राप्ति उपकरण के साथ OneNote फ़ाइलों को कैसे पुनर्प्राप्त करें।
चरण 1. इसका मुख्य इंटरफ़ेस प्राप्त करने के लिए मिनीटूल पावर डेटा रिकवरी लॉन्च करें।
चरण 2. के तहत तार्किक ड्राइव टैब पर, उस ड्राइव का चयन करें जहाँ आपकी OneNote फ़ाइलें संग्रहीत हैं और क्लिक करें स्कैन .
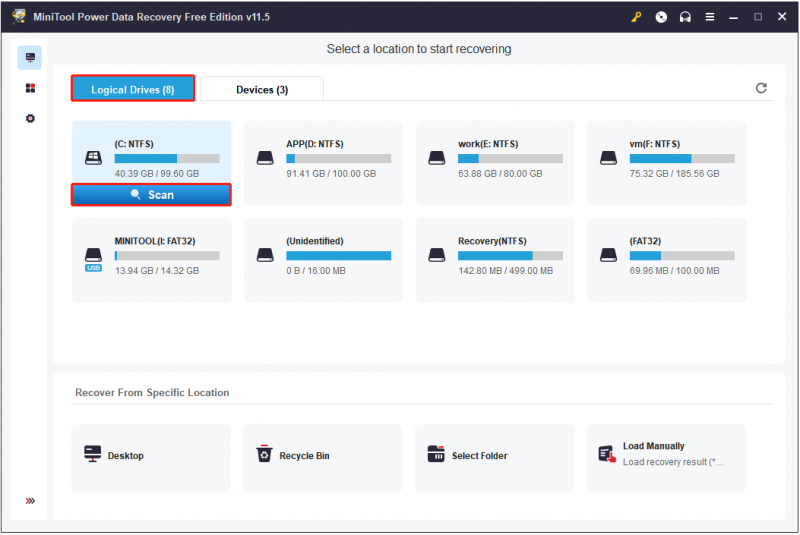
स्कैन करने के बाद, वांछित फाइलों को तुरंत ढूंढने के लिए, आप इसका उपयोग कर सकते हैं फ़िल्टर या खोज विशेषता।
फ़िल्टर: आप फ़ाइल प्रकार, फ़ाइल श्रेणी, फ़ाइल आकार और संशोधित दिनांक द्वारा अवांछित फ़ाइलों को फ़िल्टर कर सकते हैं।
खोज: यदि आप आंशिक या पूर्ण फ़ाइल नाम जानते हैं, तो आप उन्हें खोज बॉक्स में दर्ज कर सकते हैं और दबा सकते हैं प्रवेश करना खोज परिणाम प्राप्त करने के लिए।
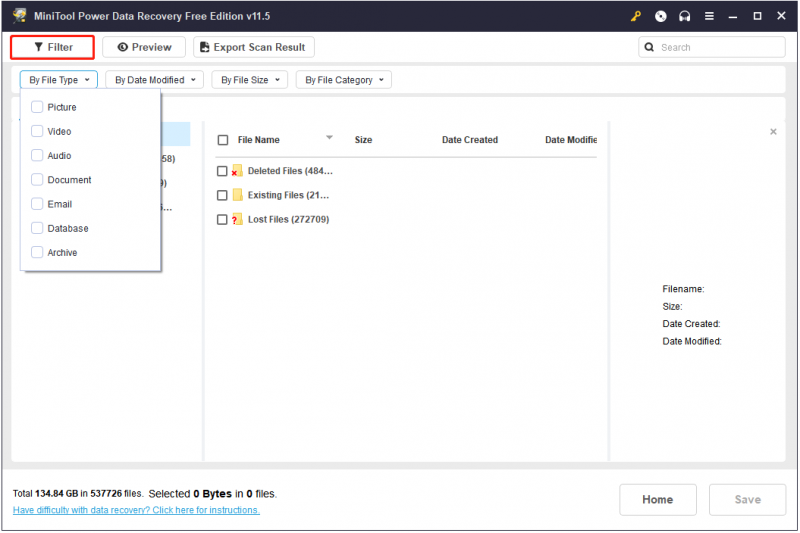
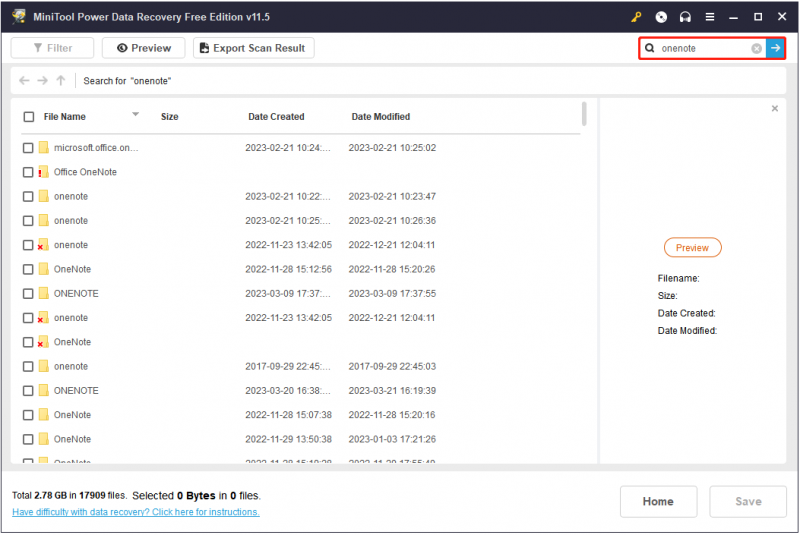
चरण 3. पूर्वावलोकन करें और सभी वांछित फाइलों का चयन करें। फिर क्लिक करें बचाना उन्हें संग्रहीत करने के लिए एक विश्वसनीय स्थान चुनने के लिए बटन (इन फ़ाइलों के मूल पथ का चयन न करें डेटा अधिलेखन ).
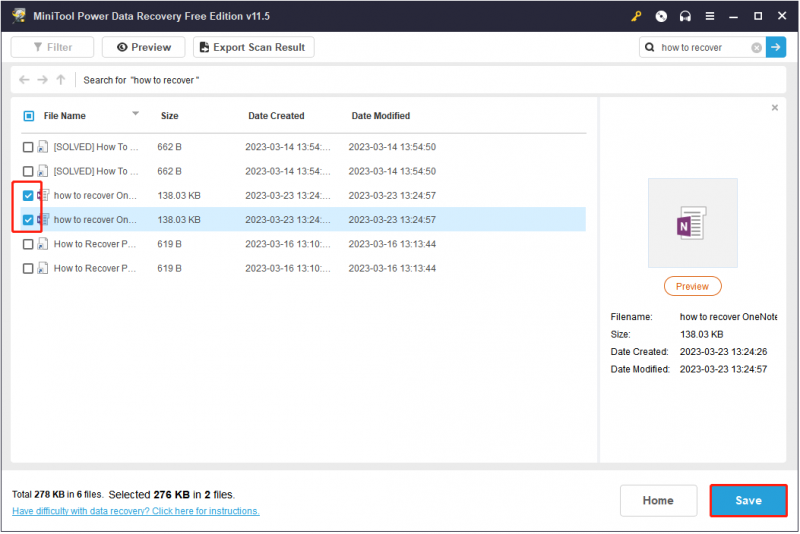
तरीका 3. स्थानीय बैकअप से OneNote फ़ाइलें पुनर्प्राप्त करें
Windows डेस्कटॉप संस्करण के लिए OneNote एक स्वचालित बैकअप फ़ंक्शन प्रदान करता है, जो आपके द्वारा बनाए गए नोट्स को आपके स्थानीय कंप्यूटर पर बैकअप कर सकता है। आप नीचे दिए गए चरणों का पालन करके खोई हुई OneNote फ़ाइलों को स्थानीय बैकअप से पुनर्प्राप्त कर सकते हैं।
चरण 1. OneNote में, क्लिक करें फ़ाइल > बैकअप खोलें .
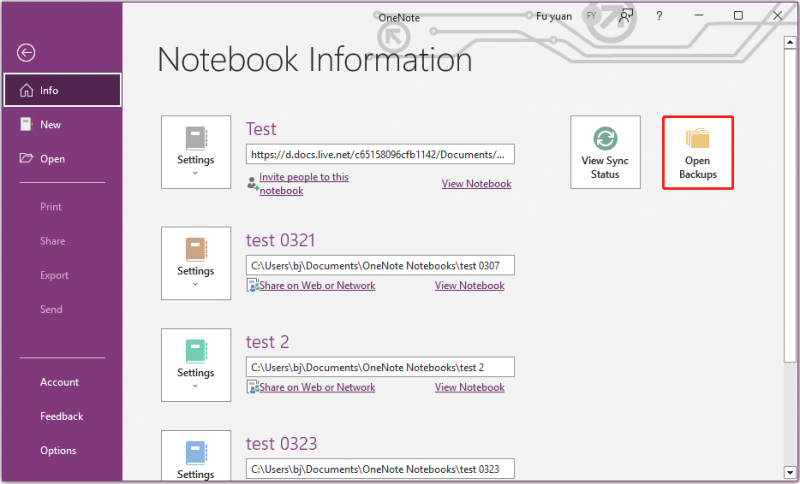
चरण 2. वांछित फाइलों का चयन करें और क्लिक करें खुला उन्हें देखने के लिए, और फिर उन्हें वांछित स्थान पर ले जाएँ या कॉपी करें।
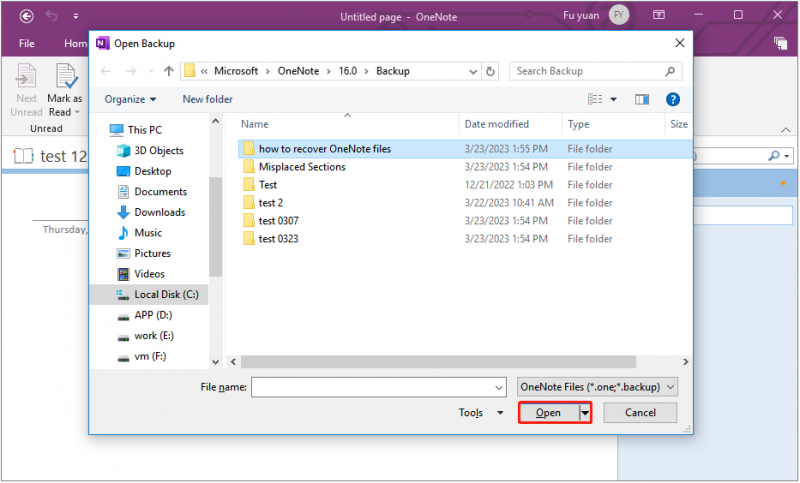
तरीका 4. OneDrive से OneNote फ़ाइलें पुनर्प्राप्त करें
यदि आप अपने नोट्स का बैकअप लेने के लिए क्लाउड बैकअप सेवा जैसे वनड्राइव का उपयोग करते हैं, तो आप उन्हें खोने के बाद वनड्राइव के माध्यम से वापस प्राप्त कर सकते हैं।
स्टेप 1. पर जाएं वनड्राइव साइन-इन पृष्ठ और उसी Microsoft खाते में OneNote के रूप में लॉग इन करें।
चरण 2। खोज बॉक्स में फ़ाइल का नाम टाइप करें और खोज परिणाम से वांछित फ़ाइल पर क्लिक करें।
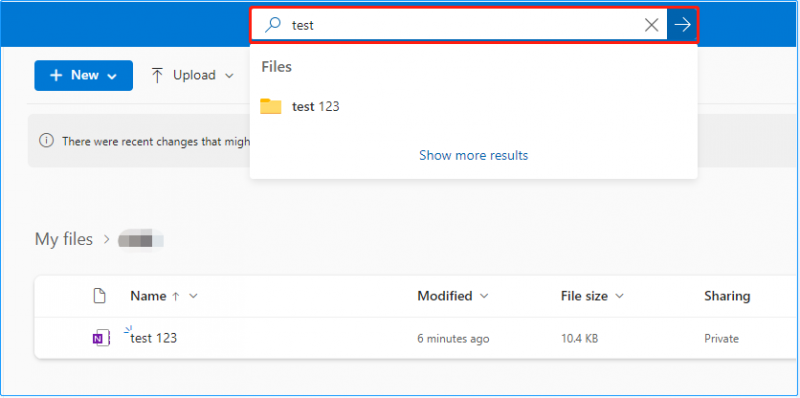
अब आप पाई गई फाइलों को कहीं भी कॉपी या स्थानांतरित कर सकते हैं।
OneNote/अन्य फ़ाइलों की सुरक्षा कैसे करें I
हालाँकि ऐसे कई तरीके हैं जिनसे आप खोए हुए OneNote नोटों को पुनर्प्राप्त कर सकते हैं, लेकिन अपनी OneNote फ़ाइलों के साथ-साथ अन्य महत्वपूर्ण फ़ाइलों की सुरक्षा करना महत्वपूर्ण है। यहां आप दो उपयोगी टिप्स देख सकते हैं।
टिप 1. OneNote स्वचालित बैकअप सेटिंग्स को अनुकूलित करें
जैसा कि पहले उल्लेख किया गया है, OneNote का Windows डेस्कटॉप संस्करण स्वचालित रूप से आपके नोट्स का बैकअप ले सकता है। उसी समय, आप बैकअप सेटिंग्स को कस्टमाइज़ कर सकते हैं, जैसे OneNote बैकअप फ़ोल्डर का डिफ़ॉल्ट स्थान बदलना अपनी OneNote फ़ाइलों को सुरक्षित रखने के लिए।
युक्ति 2. OneNote/अन्य फ़ाइलों का बैकअप लेने के लिए डेटा बैकअप सॉफ़्टवेयर का उपयोग करें
फ़ाइलों की सुरक्षा के लिए, एकाधिक बैकअप बनाना सबसे प्रभावी तरीका है। यहां एक पेशेवर फ़ाइल बैकअप उपकरण - आपके लिए मिनीटूल शैडोमेकर की सिफारिश की जाती है। यह उपयोग में आसान डेटा बैकअप सॉफ़्टवेयर है जो फ़ाइलों, फ़ोल्डरों, डिस्क, विभाजन और ऑपरेटिंग सिस्टम का बैकअप ले सकता है।
अच्छी खबर यह है कि यह 30-दिन के नि:शुल्क परीक्षण की पेशकश करता है ताकि आप इसे डाउनलोड कर सकें और विश्वास के साथ इसे आजमा सकें।
इस टूल का उपयोग करने के विस्तृत चरणों के लिए, आप इस पोस्ट में दिए गए गाइड का अनुसरण कर सकते हैं: अपने कंप्यूटर की सुरक्षा के लिए विंडोज़ का बैकअप कैसे लें? मिनीटूल का प्रयास करें .
चीजों को लपेटना
एक शब्द में, जब आपकी OneNote फ़ाइलें गायब हो जाती हैं, तो आप ऊपर सूचीबद्ध तरीकों का उपयोग करके उन्हें पुनर्प्राप्त करने का प्रयास कर सकते हैं। सबसे अनुशंसित तरीका मिनीटूल पावर डेटा रिकवरी का उपयोग करना है।
यदि आप OneNote फ़ाइलों को पुनर्प्राप्त करने के बारे में अधिक जानकारी जानना चाहते हैं, तो आप अपनी टिप्पणी नीचे छोड़ सकते हैं या एक ईमेल भेज सकते हैं [ईमेल संरक्षित] .


![विंडोज 10 के लिए 13 युक्तियाँ बहुत धीमी और गैर जिम्मेदाराना [2021 अपडेट] [मिनीटूल टिप्स]](https://gov-civil-setubal.pt/img/backup-tips/25/13-tips-windows-10-very-slow.png)


![विस्तृत गाइड - यूजर प्रोफाइल विंडोज 10 का बैकअप कैसे लें? [मिनीटूल टिप्स]](https://gov-civil-setubal.pt/img/backup-tips/1A/detailed-guide-how-to-back-up-user-profile-windows-10-minitool-tips-1.png)

![टॉप 8 बेस्ट साइट्स जैसे प्रोजेक्ट फ्री टीवी [अल्टीमेट गाइड]](https://gov-civil-setubal.pt/img/movie-maker-tips/84/top-8-best-sites-like-project-free-tv.png)



![WindowsApps फ़ोल्डर को कैसे हटाएँ और अनुमति प्राप्त करें [MiniTool युक्तियाँ]](https://gov-civil-setubal.pt/img/data-recovery-tips/64/how-delete-windowsapps-folder-get-permission.png)
![एवरनोट सिंक नहीं हो रहा है? इस समस्या को ठीक करने के लिए चरण-दर-चरण मार्गदर्शिका [मिनीटूल युक्तियाँ]](https://gov-civil-setubal.pt/img/backup-tips/89/evernote-not-syncing-a-step-by-step-guide-to-fix-this-issue-minitool-tips-1.png)






![क्या मेरे डेस्कटॉप में वाई-फाई है | पीसी में वाई-फाई जोड़ें [कैसे गाइड करें]](https://gov-civil-setubal.pt/img/news/61/does-my-desktop-have-wi-fi-add-wi-fi-to-pc-how-to-guide-1.jpg)