विंडोज 10 के लिए तैयारी: अपडेट के लिए पीसी को कैसे तैयार करें
Vindoja 10 Ke Li E Taiyari Apadeta Ke Li E Pisi Ko Kaise Taiyara Karem
मैं विंडोज 10 के लिए तैयारी कैसे करूं? यदि आप इस प्रश्न के बारे में सोच रहे हैं, तो आप सही जगह पर हैं। विंडोज 7/8 से विंडोज 10 में अपग्रेड करने से पहले कुछ चीजें करनी चाहिए। मिनीटूल आपको इस पोस्ट में विंडोज 10 की तैयारी के बारे में एक विस्तृत गाइड देता है।
विंडोज 10 लंबे समय से जारी किया गया है और 14 अक्टूबर, 2025 को समर्थन समाप्त करने की सूचना है। फिर भी, कुछ विंडोज 7 और 8 उपयोगकर्ता अभी भी विंडोज 10 में अपग्रेड करना चाहते हैं क्योंकि यह अब काफी विश्वसनीय है।
फिर, कोई पूछता है कि क्यों न विंडोज 11 को चुना जाए। इसका मुख्य कारण यह है कि इस ऑपरेटिंग सिस्टम को उच्च हार्डवेयर आवश्यकताओं की आवश्यकता होती है और पुराना पीसी सिस्टम आवश्यकताओं को पूरा नहीं कर सकता है। विंडोज 10 एक अच्छा विकल्प है।
ठीक है, फिर एक सवाल आता है: अपने पीसी को विंडोज 10 के लिए कैसे तैयार करें, या विंडोज 10 में अपग्रेड करने से पहले क्या करें? एक साधारण स्थापना के रूप में एक उन्नयन उतना आसान नहीं है। इस OS को सफलतापूर्वक स्थापित करने के लिए कुछ बातों पर ध्यान देना चाहिए। आइए जानते हैं विंडोज 10 की कुछ तैयारियों के बारे में।
विंडोज 10 इंस्टालेशन की तैयारी
सुनिश्चित करें कि विंडोज 10 पीसी के साथ संगत है
इससे पहले कि आप विंडोज 10 में अपग्रेड करने की तैयारी करें, आपको यह सुनिश्चित करना चाहिए कि पीसी विंडोज 10 की सिस्टम आवश्यकताओं को पूरा करता है।
न्यूनतम सिस्टम आवश्यकताएँ देखें:
- प्रोसेसर : 1 gigahertz (GHz) या तेज़ प्रोसेसर या SoC
- डिस्क मैं स्थान : 32-बिट OS के लिए 16 GB या 64-बिट OS के लिए 20 GB
- टक्कर मारना : 32-बिट के लिए 1 गीगाबाइट (GB) या 64-बिट के लिए 2 GB
- चित्रोपमा पत्रक : DirectX 9 या बाद में WDDM 1.0 ड्राइवर के साथ
- दिखाना: 800 x 600
ध्यान दें कि पीसी पर विंडोज 10 स्थापित करने के लिए ये बुनियादी आवश्यकताएं हैं। इष्टतम पीसी प्रदर्शन हासिल करने के लिए, आपके पीसी में बेहतर विनिर्देश हैं जो इनसे अधिक हैं।
सीपीयू, रैम और ग्राफिक्स कार्ड जैसे अपने पीसी विनिर्देशों को देखने के लिए दबाएं विन + आर , टाइप करें dxdiag , और क्लिक करें ठीक . डिस्क स्थान की जाँच करने के लिए, Windows Explorer पर जाएँ। यदि विंडोज 7/8 पीसी विंडोज 10 के साथ संगत है, तो निम्न विंडोज 10 अपग्रेड प्रॉप्स जारी रखें।
अपने पीसी के लिए बैकअप बनाएं
मैं इस पर जोर नहीं दे सकता, विंडोज 10 के लिए एक और तैयारी आपके पीसी का बैकअप है। ऐसा इसलिए है क्योंकि अद्यतन समस्याएँ अकस्मात प्रकट होती हैं और गंभीर रूप से क्रैश और महत्वपूर्ण फ़ाइलों के डेटा हानि का कारण बनती हैं। इस तरह के दुःस्वप्न को रोकने के लिए, आप एक सिस्टम इमेज बनाना चुन सकते हैं और इंस्टॉलेशन से पहले महत्वपूर्ण फाइलों का बैकअप ले सकते हैं। यदि आप सिस्टम दुर्घटनाओं का सामना करने के लिए भाग्यशाली नहीं हैं, तो आप पीसी को पिछली स्थिति में वापस लाने या खोई हुई फ़ाइलों को वापस पाने के लिए बैकअप का उपयोग कर सकते हैं।
विंडोज 7/8 में बैकअप और रिस्टोर नामक एक बिल्ट-इन बैकअप टूल है जो विंडोज ऑपरेटिंग सिस्टम, सेटिंग्स, प्रोग्राम और फाइलों सहित पूरे सिस्टम डिस्क की कॉपी बना सकता है।
आप इसे कंट्रोल पैनल के माध्यम से एक्सेस कर सकते हैं और टैप कर सकते हैं बैकअप की स्थापना करें , फिर वे आइटम चुनें जिनकी आपको बैकअप लेने की आवश्यकता है (सिस्टम छवि शामिल करें) और संपूर्ण डिस्क बैकअप प्रारंभ करें। या, बाईं ओर से संबंधित लिंक पर टैप करके केवल एक सिस्टम इमेज बनाएं।

इसके अलावा, आप तृतीय-पक्ष का एक टुकड़ा चला सकते हैं बैकअप सॉफ्टवेयर अपने पीसी का मज़बूती से और लचीले ढंग से बैकअप लेने के लिए। यहां, हम दृढ़ता से मिनीटूल शैडोमेकर का उपयोग करने की सलाह देते हैं - पेशेवर और मुफ्त बैकअप सॉफ्टवेयर विंडोज 7/8/10/11 के लिए। इसके साथ, आप आसानी से एक सिस्टम इमेज और बैकअप डेटा बना सकते हैं। महत्वपूर्ण रूप से, यह उपकरण स्वचालित, वृद्धिशील और विभेदक बैकअप का समर्थन करता है। फ़ाइल सिंक और डिस्क क्लोनिंग समर्थित हैं। अब, परीक्षण के लिए इस बैकअप प्रोग्राम को अपने पीसी पर डाउनलोड और इंस्टॉल करें।
चरण 1: इसे लोड करने और टैप करने के लिए मिनीटूल शैडोमेकर पर डबल-क्लिक करें ट्रायल रखें मुख्य इंटरफ़ेस पर जाने के लिए।
चरण 2: के तहत बैकअप टैब, टैप करें स्रोत > फ़ोल्डर और फ़ाइलें , वे आइटम चुनें जिनका आपको बैकअप लेने की आवश्यकता है, और क्लिक करें ठीक . फिर, पर टैप करें गंतव्य बैकअप छवि फ़ाइल को सहेजने के लिए बाहरी ड्राइव चुनने के लिए।
डिफ़ॉल्ट रूप से, मिनीटूल शैडोमेकर बैक अप के लिए सिस्टम विभाजन चुनता है। सिस्टम छवि बनाने के लिए, बैकअप लक्ष्य चुनें और सिस्टम बैकअप शुरू करें।
चरण 3: क्लिक करें अब समर्थन देना डेटा बैकअप शुरू करने के लिए।
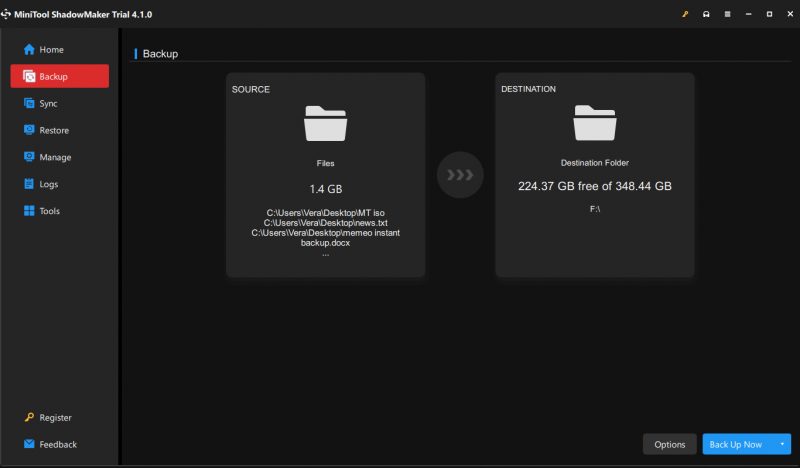
विंडोज 10 अपग्रेड के लिए जगह छोड़ दें
विंडोज 10 के लिए एक और तैयारी जिस पर आपको विचार करने की आवश्यकता है, वह यह सुनिश्चित करना है कि आपके पीसी में इस ऑपरेटिंग सिस्टम को स्थापित करने के लिए पर्याप्त डिस्क स्थान है। जैसा कि ऊपर बताया गया है, कम से कम 16GB स्टोरेज स्पेस की आवश्यकता है। यदि C ड्राइव में पर्याप्त स्थान नहीं है, तो आप अधिक स्थान बनाने के लिए कुछ अनावश्यक हटा सकते हैं।
या अनावश्यक ऐप्स को अनइंस्टॉल करना भी एक अच्छा विकल्प है। इसके अलावा, कुछ अनावश्यक फ़ाइलें जैसे इंटरनेट फ़ाइलें, अस्थायी फ़ाइलें, पुराने अपडेट और बहुत कुछ हटाने के लिए Windows डिस्क क्लीनअप चलाएँ। डिस्क स्थान खाली करने के तरीके के बारे में अधिक विवरण जानने के लिए, हमारी पिछली पोस्ट देखें - आपकी हार्ड ड्राइव में क्या जगह ले रहा है और जगह कैसे खाली करें .
विंडोज 10 को स्थापित करने के लिए अन्य तैयारी
विंडोज 10 अपग्रेड की सफलता सुनिश्चित करने के लिए, आपको कुछ बिंदुओं पर ध्यान देना होगा:
- अनावश्यक बाहरी उपकरणों को डिस्कनेक्ट करें: ये डिवाइस विंडोज 10 के सेटअप को बाधित कर सकते हैं क्योंकि विंडोज 10 उन्हें स्थापित करने का प्रयास कर सकता है लेकिन वे संगत नहीं हैं या उनके पास अप-टू-डेट ड्राइवर नहीं हैं। केवल अपने कीबोर्ड, डिस्प्ले और माउस को पीसी से कनेक्ट करें।
- ड्राइवरों को अपडेट करें: सुनिश्चित करें कि आपने पीसी के लिए नवीनतम ड्राइवर स्थापित किए हैं। यह पीसी हार्डवेयर के कारण होने वाली स्थिरता की समस्याओं से बचने के लिए है।
विंडोज 10 की तैयारी कैसे करें, इसके बारे में यह सारी जानकारी है। बस इस ओएस को स्थापित करने से पहले विंडोज 10 के लिए ये तैयारी करें। अन्यथा, कुछ अनपेक्षित समस्याएँ स्थापना को रोक सकती हैं और आप महत्वपूर्ण फ़ाइलें खो देते हैं। फिर, विंडोज 10 को स्थापित करने के लिए गाइड का पालन करें - नई हार्ड ड्राइव पर विंडोज़ 10 कैसे स्थापित करें (चित्रों के साथ) .




![विंडोज 10 या मैक पर फुल स्क्रीन वीडियो रिकॉर्ड करने के 7 तरीके [स्क्रीन रिकॉर्ड]](https://gov-civil-setubal.pt/img/screen-record/92/7-ways-record-full-screen-video-windows-10.png)




![[समाधान] निर्दिष्ट डिवाइस त्रुटि में कोई मीडिया नहीं है [मिनीटूल टिप्स]](https://gov-civil-setubal.pt/img/data-recovery-tips/72/there-is-no-media-specified-device-error.jpg)

![[आसान सुधार] कॉल ऑफ़ ड्यूटी मॉडर्न वारफेयर में देव त्रुटि 1202](https://gov-civil-setubal.pt/img/news/64/easy-fixes-dev-error-1202-in-call-of-duty-modern-warfare-1.png)
![निश्चित! PSN पहले से ही एक और महाकाव्य खेल के साथ जुड़ा हुआ है [MiniTool News]](https://gov-civil-setubal.pt/img/minitool-news-center/43/fixed-psn-already-been-associated-with-another-epic-games.png)




![क्या है NVIDIA वर्चुअल ऑडियो डिवाइस और इसे कैसे अपडेट / अनइंस्टॉल करना है [MiniTool News]](https://gov-civil-setubal.pt/img/minitool-news-center/21/what-s-nvidia-virtual-audio-device.png)
![इस एप्लिकेशन को ठीक करने के लिए शीर्ष 10 समाधान आपके कंप्यूटर पर विन 10 [मिनीटूल टिप्स] में नहीं चलाए जा सकते हैं](https://gov-civil-setubal.pt/img/blog/47/las-10-mejores-soluciones-para-arreglar-no-se-puede-ejecutar-esta-aplicaci-n-en-el-equipo-en-win-10.jpg)
