Microsoft प्रबंधन कंसोल ने काम करना बंद कर दिया है - हल किया हुआ [मिनीटूल टिप्स]
Microsoft Management Console Has Stopped Working Solved
सारांश :

कुछ विंडोज उन्नत उपयोगकर्ता शिकायत कर रहे हैं कि वे एक कष्टप्रद मुद्दे पर आते हैं: Microsoft प्रबंधन कंसोल ने काम करना बंद कर दिया है। तब से, प्रशासनिक स्नैप-इन, जैसे डिस्क प्रबंधन, डिवाइस प्रबंधक, और समूह नीति संपादक, काम नहीं करेगा। यह पोस्ट ऐसी त्रुटि के मुख्य कारणों का विश्लेषण करती है और इसे प्रभावी ढंग से कैसे ठीक करें।
त्वरित नेविगेशन :
मेरे Microsoft प्रबंधन कंसोल ने कार्य करना बंद कर दिया है
मैं विंडोज 10. में Microsoft प्रबंधन कंसोल में स्नैप जोड़ने की कोशिश कर रहा हूं, लेकिन जब मैं प्रमाण पत्र जोड़ने की कोशिश करता हूं, तो हेडर के साथ एक त्रुटि संदेश आ रहा है Microsoft प्रबंधन कंसोल ने काम करना बंद कर दिया है। जब मैं डीबग बटन पर क्लिक करता हूं, तो विज़ुअल स्टूडियो 2015 मुझे एक संदेश देता है - mmc.exe में 0x00007FF8EF646430 (ntdll.dll) पर अनहैंड अपवाद: रेंजचेक इंस्ट्रूमेंटेशन कोड ने रेंज सरणी एक्सेस का एक पता लगाया। मैंने कमांड प्रॉम्प्ट में sfc / scannow कमांड चलाने के लिए Google खोज द्वारा पाया गया एक समाधान का प्रयास किया है, लेकिन कोई परिणाम नहीं मिला।- स्टैक ओवरफ्लो वेबसाइट पर ऋषिक हसनत से पूछा
संदेश - Microsoft प्रबंधन कंसोल ने काम करना बंद कर दिया है - एक mmc.exe एप्लिकेशन त्रुटि को इंगित करता है। क्या आप जानते हैं कि mmc.exe त्रुटि से ठीक से कैसे निपटें? यदि आप नहीं जानते हैं, तो निम्नलिखित सामग्री महत्वपूर्ण है।

आप जा सकते हैं होम पेज अपने पीसी पर विंडोज की समस्याओं को ठीक करने के लिए उपयोगी उपकरण प्राप्त करने के लिए।
Microsoft प्रबंधन कंसोल क्या है
वास्तव में, Microsoft प्रबंधन कंसोल (एमएमसी के रूप में भी जाना जाता है) विंडोज 2000 के बाद से विंडोज ऑपरेटिंग सिस्टम का एक महत्वपूर्ण घटक है। यह सभी सिस्टम प्रशासक और उन्नत उपयोगकर्ताओं के लिए डिज़ाइन किया गया है। आप एमएमसी के साथ क्या कर सकते हैं?
- आप कंसोल को कस्टमाइज़ कर सकते हैं, कॉन्फ़िगर कर सकते हैं और यहां तक कि सिस्टम की निगरानी भी कर सकते हैं।
- आप प्रशासनिक उपकरण बनाना, सहेजना और खोलना आसान बना सकते हैं, जिसे कंसोल भी कहा जाता है।
- आप विंडोज ऑपरेटिंग सिस्टम के सभी सॉफ्टवेयर, हार्डवेयर और नेटवर्क घटकों को नियंत्रण में रख सकते हैं।
- आप विभिन्न कस्टम टूल बना सकते हैं और फिर उन्हें जरूरत के मुताबिक अन्य लोगों को सौंप सकते हैं।
Microsoft प्रबंधन कंसोल स्नैप-इन (घटक ऑब्जेक्ट मॉडल घटक) की मेजबानी करने में सक्षम है क्योंकि यह एक सामान्य ढांचा प्रदान करता है। और आपके द्वारा विंडोज में पाए जाने वाले अधिकांश प्रशासनिक उपकरण एमएमसी स्नैप-इन के रूप में कार्यान्वित किए जाते हैं। नतीजतन, विंडोज में कई सेवाओं को एक इंटरफ़ेस के भीतर आसानी से प्रबंधित किया जा सकता है।
Microsoft प्रबंधन कंसोल कार्यशील त्रुटि को रोक देता है
सामान्य तौर पर, mmc.exe पृष्ठभूमि में चल रहा है, इसलिए आप इसे तब तक नोटिस नहीं करते हैं जब तक कि आप mmc.exe क्रैश का अनुभव नहीं करते। उस समय, आप निम्न त्रुटि संदेशों में से एक देख सकते हैं जब आपका Microsoft प्रबंधन कंसोल काम नहीं कर रहा है।
संदेश 1 : Microsoft प्रबंधन कंसोल ने काम करना बंद कर दिया है। एक समस्या के कारण प्रोग्राम ने ठीक से काम करना बंद कर दिया। विंडोज प्रोग्राम को बंद कर देगा और यदि कोई समाधान उपलब्ध है तो आपको सूचित करेगा।
संदेश 2 : Microsoft प्रबंधन कंसोल ने काम करना बंद कर दिया है। Windows समस्या के समाधान के लिए जाँच कर रहा है ...

संदेश 3 : Microsoft प्रबंधन कंसोल ने काम करना बंद कर दिया है। Windows समस्या के समाधान के लिए ऑनलाइन जाँच कर सकता है।

आपका Microsoft प्रबंधन कंसोल प्रतिक्रिया नहीं देता है
विंडोज कंप्यूटर पर काम करते समय आपको कंप्यूटर प्रबंधन, इवेंट व्यूअर, टास्क शेड्यूलर, कंपोनेंट सर्विसेज और विंडोज पावरशेल मॉड्यूल जैसे उपकरणों पर नियंत्रण खोने की संभावना है। स्नैप-इन में से कोई भी अचानक दुर्घटनाग्रस्त हो सकता है; जब ऐसा होता है, तो आपको संदेह होना चाहिए कि Microsoft प्रबंधन कंसोल त्रुटि के लिए निम्नलिखित कारक जिम्मेदार हैं।
टिप: कभी-कभी, MMC स्नैप-इन को प्रारंभ नहीं कर सकता है। क्लिक यहाँ यह जानने के लिए कि त्रुटि में mmc स्नैप कैसे ठीक करें।संभावित कारण 1: कुछ सिस्टम फ़ाइलें दूषित हो जाती हैं।
ईमानदार होना, डेटा भ्रष्टाचार कंप्यूटर और अन्य उपकरणों पर कई त्रुटियों के लिए नंबर एक कारण है। लिखने, पढ़ने, फ़ाइल की बचत, और ट्रांसमिशन प्रक्रिया के दौरान अनपेक्षित और अप्रत्याशित परिवर्तन किए जा सकते हैं, जिससे मूल डेटा को नुकसान हो सकता है ताकि त्रुटियों को जन्म दिया जा सके।
लेकिन सौभाग्य से, उपयोगकर्ता कर सकते हैं दूषित सिस्टम फ़ाइलों की मरम्मत करें एक साधारण SFC स्कैन या DISM स्कैन के माध्यम से।
संभावित कारण 2: खराब विंडोज 10 अपग्रेड।
उपयोगकर्ताओं की प्रतिक्रिया के अनुसार, Microsoft प्रबंधन कंसोल ने काम करने की त्रुटि को बंद करना शुरू कर दिया है और अब वे पुराने विंडोज संस्करण से विंडोज 10 में अपग्रेड होने के बाद दिखाई देने लगे हैं। मूल कारण भी है दूषित फ़ाइलें (त्रुटि का कारण बनने के लिए आवश्यक फाइलें प्रक्रिया के दौरान दूषित हो सकती हैं)।
संभावित कारण 3: स्थानीय कंप्यूटर प्रमाणपत्र स्टोर के साथ समस्या।
कई उपयोगकर्ताओं ने बताया कि सिस्टम उन्हें एक Microsoft प्रबंधन कंसोल देता है जब उन्होंने MMC में एक स्नैप जोड़ने की कोशिश कर रहे हैं, तो त्रुटि विंडो को काम करना बंद कर दिया है। इस स्थिति में, विंडोज 10 गड़बड़ उस त्रुटि का सबसे संभावित कारण लगता है।
संभावित कारण 4: विंडोज फ़ायरवॉल के इनबाउंड नियमों का उद्घाटन।
यदि आप Windows फ़ायरवॉल के इनबाउंड नियम खोलने का प्रयास करते हैं, तो आप अपने Microsoft प्रबंधन कंसोल को Windows 10 का जवाब नहीं दे सकते हैं। कुछ उपयोगकर्ता तब मौन Windows अद्यतन से त्रुटि परिणाम प्राप्त करते हैं। Microsoft ने पहले ही इस तरह की समस्या को ठीक कर लिया है, इसलिए आपको हर लंबित Windows अद्यतन को स्थापित करने के लिए सीधे जाना चाहिए।
चेतावनी: हालाँकि लंबित Windows अद्यतन को स्थापित करने के बाद mmc.exe अनुप्रयोग त्रुटि को ठीक किया जा सकता है, इससे डिवाइस पर फ़ाइल हानि हो सकती है। कृपया MiniTool का उपयोग करें Windows अद्यतन के बाद फ़ाइलें पुनर्प्राप्त करें धूम्रपान!क्या करें जब Microsoft प्रबंधन कंसोल काम करना बंद कर दे
चरण 1: फ़ाइलें जांचें और बैकअप बनाएं
जब आपको प्राप्त होता है MMC ने विंडोज डिवाइस पर काम करने में त्रुटि संदेश बंद कर दिया है, तो आपको फाइलों (सिस्टम फाइल और डेटा फाइल दोनों) की जांच करनी चाहिए। यदि उनमें से कोई भी क्षतिग्रस्त / खो गया है, तो आपको निम्नलिखित ऑपरेशनों द्वारा उन्हें पुनर्प्राप्त करना शुरू करना चाहिए।
- एक प्राप्त करें मिनीटूल पावर डेटा रिकवरी के लिए लाइसेंस ; सॉफ़्टवेयर स्थापित और पंजीकृत करें।
- डेटा रिकवरी सॉफ़्टवेयर लॉन्च करें और डिस्क जानकारी लोड होने पर कुछ सेकंड प्रतीक्षा करें।
- रखना यह पी.सी. बाईं साइडबार में चयनित।
- उस ड्राइव को निर्दिष्ट करें जिसमें दाएं पैनल में दूषित / गायब फाइलें हैं।
- निश्चित ड्राइव पर डबल क्लिक करें या पर क्लिक करें स्कैन एक पूर्ण स्कैन शुरू करने के लिए नीचे बटन।
- स्कैन के लिए प्रतीक्षा करें और पाया फ़ाइलों को ध्यान से ब्राउज़ करें।
- आपके द्वारा आवश्यक फ़ाइलों के सामने चौकोर बक्से में एक चिह्न जोड़ें और फिर क्लिक करें सहेजें ।
- भंडारण स्थान ब्राउज़ करें जिसे आप चुन सकते हैं और पर्याप्त खाली स्थान के साथ एक का चयन कर सकते हैं। (मूल ड्राइव का चयन न करें।)
- पर क्लिक करें ठीक बटन की पुष्टि करने के लिए और पुनर्प्राप्ति के लिए प्रतीक्षा करने के लिए स्वयं को समाप्त करें
- सॉफ़्टवेयर में एक प्रॉम्प्ट विंडो आपको यह बताने के लिए दिखाई देगी कि आपकी चयनित फ़ाइलें आपके द्वारा नियुक्त स्थान पर सफलतापूर्वक पुनर्प्राप्ति की गई हैं।


यह कैसे करना है अपने पीसी पर फ़ाइलें पुनर्प्राप्त करें MiniTool पावर डेटा रिकवरी के साथ। यदि आप इस पर भरोसा नहीं करते हैं, तो आप पहले परीक्षण संस्करण का उपयोग कर सकते हैं।
उसके बाद, मैं आपको सलाह देता हूं कि mmc.exe त्रुटि का निवारण करने के लिए आपके द्वारा उपयोग किए जा रहे तरीकों से आप अपने ड्राइव (कम से कम महत्वपूर्ण फ़ोल्डर और फ़ाइलों) का बैकअप बना सकते हैं, जिससे डेटा हानि हो सकती है।
- प्राप्त मिनीटूल शैडोमेकर ।
- इसे ठीक से स्थापित करें और लॉन्च करें।
- क्लिक परीक्षण रखें और देखो स्थानीय मापांक।
- पर क्लिक करें जुडिये इस कंप्यूटर में बटन।
- के पास जाओ बैकअप पेज और क्लिक करें स्रोत मापांक।
- कृपया से प्रकार चुनें डिस्क और विभाजन तथा फ़ोल्डर और फ़ाइलें ।
- स्रोत डिस्क / विभाजन या फ़ोल्डर / फ़ाइलें चुनें और क्लिक करें ठीक ।
- में बैकअप छवि को बचाने के लिए जगह चुनें गंतव्य तब दबायें ठीक ।
- क्लिक अब समर्थन देना और बैकअप पूरा होने की प्रतीक्षा करें।

![हल - फॉलआउट 76 क्रैशिंग | यहाँ 6 समाधान हैं [MiniTool समाचार]](https://gov-civil-setubal.pt/img/minitool-news-center/53/solved-fallout-76-crashing-here-are-6-solutions.png)




![फुल गाइड - पासवर्ड प्रोटेक्ट गूगल ड्राइव फोल्डर [3 तरीके] [मिनीटूल न्यूज]](https://gov-civil-setubal.pt/img/minitool-news-center/45/full-guide-password-protect-google-drive-folder.png)
![क्या एसडी कार्ड डिफ़ॉल्ट भंडारण का उपयोग करना अच्छा है | कैसे करें कि [मिनीटूल टिप्स]](https://gov-civil-setubal.pt/img/disk-partition-tips/43/is-it-good-use-sd-card-default-storage-how-do-that.png)

![3 तरीकों के साथ Logitech G933 Mic काम नहीं करने की त्रुटि को ठीक करें [MiniTool News]](https://gov-civil-setubal.pt/img/minitool-news-center/12/fix-logitech-g933-mic-not-working-error-with-3-methods.jpg)
![Google Chrome विंडोज 10 की स्थापना रद्द नहीं कर सकते? 4 तरीके [मिनीटूल न्यूज़] के साथ तय](https://gov-civil-setubal.pt/img/minitool-news-center/67/can-t-uninstall-google-chrome-windows-10.jpg)




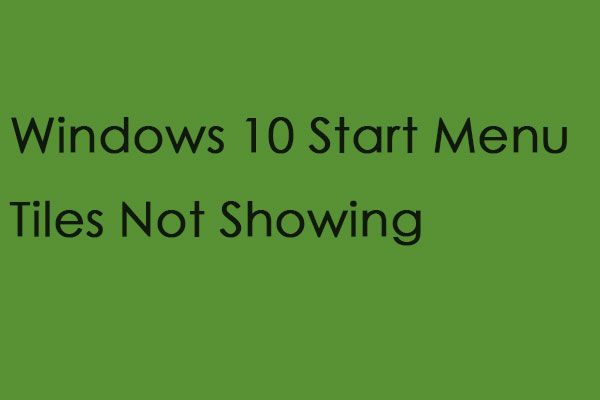



![विंडोज़ 10 11 पर नया एसएसडी स्थापित करने के बाद क्या करें? [7 कदम]](https://gov-civil-setubal.pt/img/partition-disk/00/what-to-do-after-installing-new-ssd-on-windows-10-11-7-steps-1.jpg)
