[पूर्ण फिक्स्ड!] विंडोज़ 10 11 पर डिस्क क्लोन धीमा
Purna Phiksda Vindoza 10 11 Para Diska Klona Dhima
जब आप Windows 10/11 पर डिस्क की क्लोनिंग कर रहे हों, तो क्या करें यदि क्लोनिंग प्रक्रिया अपेक्षा से अधिक समय लेती है? यदि आप भी पाते हैं कि कॉपी की गति बिना किसी कारण के बहुत धीमी है, तो यह मार्गदर्शिका जारी है मिनीटूल वेबसाइट तुम्हारे लिए है!
डिस्क क्लोन इतना धीमा क्यों है?
जब आपको डेटा को एक डिस्क से दूसरी डिस्क पर माइग्रेट करने की आवश्यकता होती है, या अपने विंडोज सिस्टम को पुरानी डिस्क से नई डिस्क पर माइग्रेट करने की आवश्यकता होती है, तो डिस्क क्लोन करना आपके लिए सबसे अच्छा विकल्प है। आम तौर पर, क्लोनिंग करते समय विभिन्न समस्याओं का सामना करना कोई नई बात नहीं है, जैसे कि क्लोन ड्राइव बूट करने में असमर्थ है , इंटेल डेटा माइग्रेशन सॉफ़्टवेयर क्लोनिंग नहीं कर रहा है , मैक्रियम प्रतिबिंब क्लोन विफलता और अधिक।
डिस्क क्लोनिंग में कितना समय लगता है? क्लोनिंग की गति बहुत सारे कारकों पर निर्भर करती है और इसके इतना लंबा समय लगने का कारण यह हो सकता है:
- USB कनेक्शन पढ़ने और लिखने में बहुत धीमा है -यदि बंदरगाह स्वच्छ या स्वस्थ नहीं हैं, तो यह सीधे पढ़ने और लिखने की गति को प्रभावित करेगा।
- लक्ष्य डिस्क में कुछ समस्याएँ हैं - स्रोत डिस्क और लक्ष्य डिस्क का स्वास्थ्य क्लोन गति को प्रभावित कर सकता है।
- आपका कंप्यूटर कॉन्फ़िगरेशन बहुत पुराना है - यदि आपका कंप्यूटर कॉन्फ़िगरेशन अप टू डेट नहीं है, तो यह क्लोन डिस्क सहित उस पर होने वाले अधिकांश कार्यों को धीमा कर सकता है।
- बैकएंड में बहुत सारे बैकग्राउंड एप्लिकेशन चल रहे हैं -क्लोनिंग प्रक्रिया के दौरान, डिस्क क्लोन की धीमी गति से होने से बचने के लिए आपने उन्हें बंद कर दिया था।
- डेटा का आकार बहुत बड़ा है - डेटा का आकार जितना बड़ा होगा, क्लोनिंग प्रक्रिया में उतना ही अधिक समय लगेगा।
डिस्क क्लोन धीमा क्यों है यह पता लगाने के बाद, हम आपको दिखाएंगे कि विंडोज 10/11 पर प्रक्रिया को तेज कैसे करें।
अपनी डिस्क की क्लोनिंग करने से पहले, नवीनतम ऑपरेटिंग सिस्टम और का उपयोग करने की सलाह दी जाती है इसे अपडेट करो सर्वोत्तम उपयोगकर्ता अनुभव और प्रदर्शन प्राप्त करने के लिए समय पर।
डिस्क क्लोन स्लो को कैसे ठीक करें?
फिक्स 1: धैर्यपूर्वक प्रतीक्षा करें
हार्ड ड्राइव को क्लोन करने का अर्थ है उस पर मौजूद सभी डेटा सहित संपूर्ण ड्राइव की प्रतिलिपि बनाना। यदि आपके पास स्रोत डिस्क पर कई गीगाबाइट जानकारी, इंस्टॉल किए गए एप्लिकेशन या बड़ी फ़ाइलें हैं, तो कोई आश्चर्य नहीं कि क्लोनिंग प्रक्रिया में घंटों लग जाते हैं। इसलिए, प्रक्रिया पूरी होने तक आपको धैर्य रखने की आवश्यकता है।
फिक्स 2: SATA कनेक्शन का उपयोग करें
यदि आप डिस्क को बाहरी हार्ड ड्राइव या एसएसडी (या इसके विपरीत) पर क्लोन कर रहे हैं, तो सुनिश्चित करें कि पोर्ट साफ हैं। हार्ड ड्राइव कनेक्शन दो प्रकार के होते हैं: नमूना केबल और घंटे केबल। हालाँकि डेटा ट्रांसफर करते समय PATA केबल मल्टीटास्किंग को अच्छी तरह से सपोर्ट करती है, लेकिन यह SATA केबल की तुलना में बहुत धीमी है। यदि आप धीमी डिस्क क्लोन प्रक्रिया से परेशान हैं, तो आप USB से SATA एडेप्टर केबल का उपयोग करने पर विचार कर सकते हैं।
फिक्स 3: बैकग्राउंड प्रोग्राम्स को डिसेबल करें
पृष्ठभूमि में चल रहे कुछ प्रोग्राम बड़ी मात्रा में CPU, मेमोरी या डिस्क उपयोग पर कब्जा कर सकते हैं, जिसके परिणामस्वरूप डिस्क क्लोन धीमा हो जाता है। इसलिए, आपको डिस्क क्लोन करने से पहले इन प्रोग्रामों को बंद कर देना चाहिए। ऐसा करके, आप क्लोनिंग प्रक्रिया के लिए अधिक संसाधन बचा सकते हैं।
चरण 1. पर राइट-क्लिक करें टास्कबार और चुनें कार्य प्रबंधक संदर्भ मेनू से।
चरण 2. के तहत प्रक्रियाओं टैब, एक-एक करके रिसोर्स-हॉगिंग प्रोग्राम पर राइट-क्लिक करें और चुनें कार्य का अंत करें .
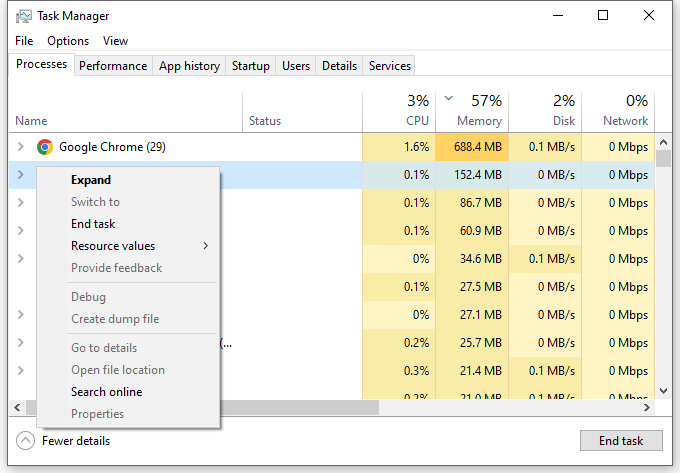
फिक्स 4: लक्ष्य डिस्क को बदलें
यदि आपकी लक्ष्य डिस्क का उपयोग काफी लंबे समय से किया जा रहा है, तो कुछ खराब क्षेत्र या एक असमर्थित फ़ाइल सिस्टम हो सकता है। इससे डिस्क क्लोनिंग में भी सामान्य से अधिक समय लगेगा। यहां अपनी डिस्क की जांच करने का तरीका बताया गया है:
चरण 1. दबाएं जीतना + और को खोलने के लिए फाइल ढूँढने वाला .
चरण 2. उस ड्राइव पर राइट-क्लिक करें जिसे आप स्कैन करना चाहते हैं और चुनें गुण .
चरण 3. के तहत औजार टैब, मारो जाँच करना > स्कैन और मरम्मत ड्राइव . फिर, यह उपकरण ड्राइव पर समस्याओं का पता लगाना और उन्हें ठीक करना शुरू कर देगा।
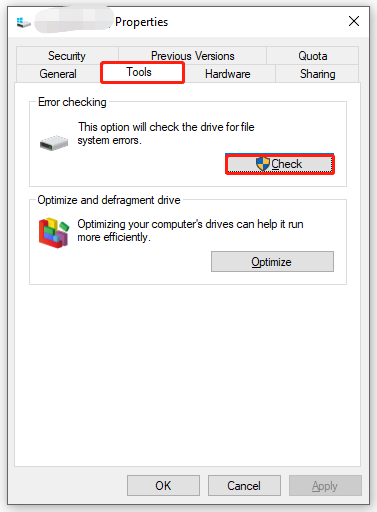
यदि आपके लक्ष्य ड्राइव में कुछ गड़बड़ है और डिस्क जांच उपकरण इसे ठीक नहीं कर सकता है, तो आपको इसे एक अच्छे से बदलने की अपेक्षा की जाती है।
सुझाव: अपनी डिस्क को मिनीटूल शैडोमेकर से क्लोन करें
आपके हार्डवेयर और ऑपरेटिंग सिस्टम अच्छी स्थिति में होने के बाद, एक विश्वसनीय उपकरण चुनना भी महत्वपूर्ण है। यहां ही पीसी बैकअप सॉफ्टवेयर - मिनीटूल शैडोमेकर आपको कम मेहनत में ज्यादा काम करवा सकता है।
यह फ्रीवेयर आपको अपेक्षाकृत उच्च गति पर विंडोज मशीनों पर एक डिस्क से दूसरे में डेटा की एक समान प्रतिलिपि बनाने की अनुमति देता है। यह क्लोनिंग प्रक्रिया के दौरान मूल ड्राइव पर डेटा को कोई नुकसान नहीं पहुंचाएगा। इस उपकरण के साथ डिस्क को आसानी से और जल्दी से क्लोन करने का तरीका यहां बताया गया है:
चरण 1. इस प्रोग्राम को चलाएँ और पर जाएँ औजार अनुभाग।
चरण 2. इस पृष्ठ में, चुनें क्लोन डिस्क .
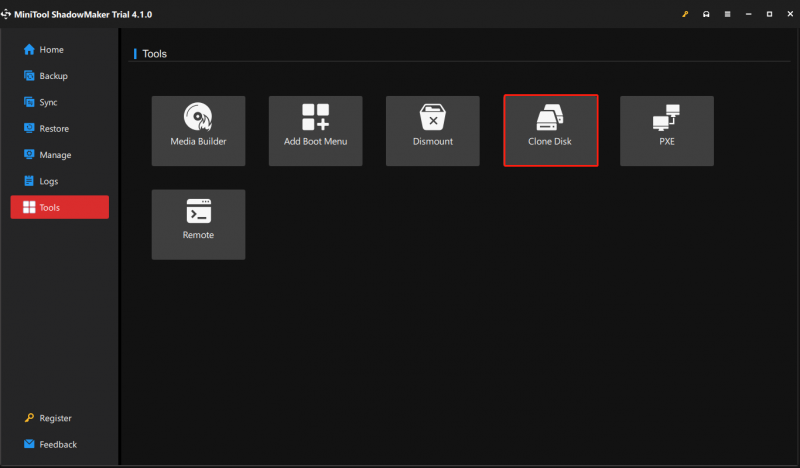
चरण 3। उस डिस्क का चयन करें जिसे आप क्लोन करना चाहते हैं> हिट करें अगला यह चुनने के लिए कि कॉपी को कहाँ सहेजना है > पर क्लिक करें शुरू .
चरण 4। फिर, एक चेतावनी आपको सूचित करेगी कि लक्ष्य डिस्क पर डेटा नष्ट हो जाएगा। पर थपथपाना ठीक इस कार्रवाई की पुष्टि करने के लिए और प्रक्रिया पूरी होने तक प्रतीक्षा करें।
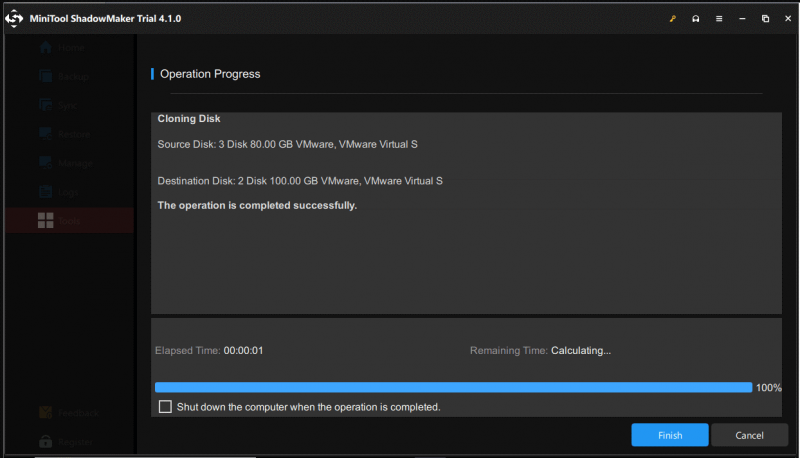
क्लोन बनाने के बाद पहला बूट करते समय मूल हार्ड ड्राइव या लक्ष्य हार्ड ड्राइव को डिस्कनेक्ट करना सुनिश्चित करें क्योंकि स्रोत डिस्क और लक्ष्य डिस्क में समान हस्ताक्षर हैं।
हमें आपकी आवाज चाहिए
यह मार्गदर्शिका डिस्क क्लोन के संभावित कारणों और समाधानों को बहुत धीमी गति से प्रदर्शित करती है, आप अपनी स्थिति के अनुसार विशिष्ट समाधान चुन सकते हैं। इस बीच, हमारे उत्पाद के बारे में किसी भी सुझाव की सराहना की जाएगी और आप हमसे संपर्क कर सकते हैं [ईमेल संरक्षित] .


![क्रोम पर वीडियो नहीं खेलना - इसे कैसे ठीक करें [MiniTool News]](https://gov-civil-setubal.pt/img/minitool-news-center/76/videos-not-playing-chrome-how-fix-it-properly.png)



![फिक्स्ड: PFN_LIST_CORRUPT विंडोज 10/8/7 / XP में त्रुटि [मिनीटूल टिप्स]](https://gov-civil-setubal.pt/img/data-recovery-tips/87/fixed-pfn_list_corrupt-error-windows-10-8-7-xp.jpg)


![Nvidia GeForce अनुभव त्रुटि कोड 0x0001 को ठीक करने के 6 तरीके [MiniTool News]](https://gov-civil-setubal.pt/img/minitool-news-center/14/6-methods-fix-nvidia-geforce-experience-error-code-0x0001.png)



![विंडोज पर विंडोज कुंजी को अक्षम करने के 3 तरीके [मिनीटूल न्यूज]](https://gov-civil-setubal.pt/img/minitool-news-center/95/3-ways-disable-windows-key-windows.jpg)
![मैक को सेफ मोड में कैसे बूट करें | फिक्स मैक सुरक्षित मोड में शुरू नहीं होगा [मिनीटूल टिप्स]](https://gov-civil-setubal.pt/img/data-recovery-tips/47/how-boot-mac-safe-mode-fix-mac-won-t-start-safe-mode.png)


![Microsoft खाता Windows 10 सेटअप को बायपास कैसे करें? रास्ता जाओ! [मिनीटुल न्यूज़]](https://gov-civil-setubal.pt/img/minitool-news-center/51/how-bypass-microsoft-account-windows-10-setup.png)

