विंडोज 10 सेटअप 46 पर अटक गया? इसे ठीक करने के लिए गाइड का पालन करें! [मिनीटूल टिप्स]
Windows 10 Setup Stuck 46
सारांश :
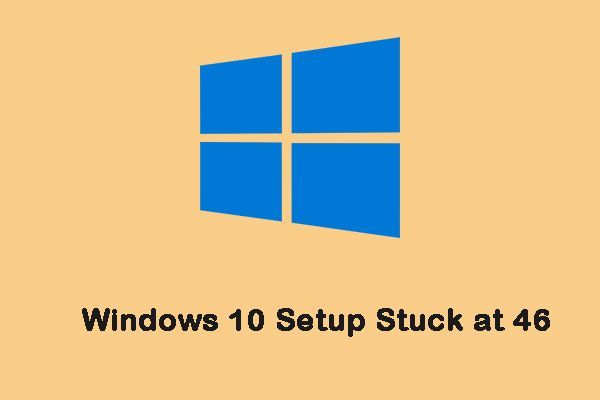
'विंडोज 10 सेटअप 46 पर अटक गया है' आजकल एक बहुत ही सामान्य मुद्दा है। जब आप इस कष्टप्रद मुद्दे को पूरा करते हैं तो क्या करें? इस पोस्ट से मिनीटूल इस मुद्दे से प्रभावी ढंग से निपटने के लिए आपके लिए कुछ उपयोगी समाधान पेश करता है। अब, अपने पढ़ने पर रखें।
त्वरित नेविगेशन :
विंडोज 10 सेटअप 46 पर अटक गया
विंडोज 10 नवीनतम विंडोज ऑपरेटिंग सिस्टम है और बहुत से लोग इसका उपयोग करना चुनते हैं। हालाँकि, यह सही नहीं है। इसका उपयोग करते समय आपको कई समस्याओं का सामना करना पड़ेगा, खासकर जब आप सिस्टम को अपडेट करते हैं, जैसे कि Windows 10 अद्यतन पुनरारंभ करने पर अटक गया , विंडोज 10 लोडिंग स्क्रीन पर अटक गया , विंडोज अपडेट 100 पर अटक गया , आदि।
आज, हम एक और मुद्दे के बारे में बात कर रहे हैं - विंडोज 10 सेटअप 46 पर अटक गया है। आइए देखें कि उपयोगकर्ता को कौन सा मामला मिला है।
आह, विंडोज 10. मैंने दो बार विंडोज 10 स्थापित करने की कोशिश की है। दोनों बार इंस्टॉलेशन में 46% से फीचर्स और ड्राइवर्स 37% पर हैं। मैंने Microsoft तकनीकी समर्थन के साथ बात की और एक बार 'इंस्टॉल को चलने दें' के लिए कहा गया था। 13 घंटों के बाद मैंने रिबूट किया, और फिर से कोशिश की, मुझे बताया गया कि मुझे विंडोज अपडेट की आवश्यकता है। दूसरी स्थापना पहले प्रतिशत के समान गई, समान प्रतिशत पर लटक गई।answers.microsoft.com से
अब, यह देखने का समय है कि नीचे सूचीबद्ध समस्या निवारण गाइड के साथ 'विंडोज 10 सेटअप 46% पर अटक गया' कैसे ठीक किया जाए।
46 पर विंडोज 10 सेटअप अटक कैसे ठीक करें
यदि आप 'विंडोज 10 सेटअप 46% पर अटक गया है' समस्या का सामना करते हैं, तो आप एंटीवायरस सॉफ़्टवेयर को बंद करने, खाली स्थान को साफ करने, क्लीन बूट करने, विंडोज अपडेट ट्रबलशूटर चलाने, सॉफ़्टवेयरडिस्ट्रेशन फ़ोल्डर का नाम बदलने और दूषित फ़ाइलों की मरम्मत करने का प्रयास कर सकते हैं।
46 पर विंडोज 10 सेटअप अटक कैसे ठीक करें
इससे पहले कि आप निम्नलिखित समाधानों को आज़माएं, आपने पीसी से जुड़े किसी भी बाहरी उपकरण को बेहतर तरीके से हटा दिया था और यूएसबी से जुड़े किसी भी उपकरण को माउस या कीबोर्ड, पोर्टेबल हार्ड डिस्क आदि से डिस्कनेक्ट कर दिया था।
चूंकि आपका पीसी सेटअप स्क्रीन पर अटका हुआ है, इसलिए आपको कोई भी ऑपरेशन करने से पहले अपने कंप्यूटर को सेफ मोड में फिर से शुरू करना चाहिए। डीवीडी / यूएसबी बूट करने योग्य ड्राइव की तरह विंडोज 10 रिकवरी बूट करने योग्य मीडिया का उपयोग WinRE को सुरक्षित मोड में प्रवेश करने के लिए किया जा सकता है। नीचे दिए गए चरणों का पालन करें:
चरण 1: अपने कंप्यूटर पर विंडोज इंस्टॉलेशन सीडी / डीवीडी या यूएसबी बूट करने योग्य ड्राइव डालें, और अपना पीसी शुरू करें।
चरण 2: BIOS दर्ज करें। इस पोस्ट में विस्तृत निर्देश दिए गए हैं - BIOS Windows 10/8/7 (HP / Asus / Dell / Lenovo, किसी भी पीसी) में कैसे प्रवेश करें ।
चरण 3: पहले बूट डिवाइस के रूप में डीवीडी या यूएसबी फ्लैश ड्राइव चुनें और डिवाइस से अपने पीसी को बूट करें।
चरण 4: क्लिक अपने कंप्यूटर की मरम्मत करें WinRE में सफलतापूर्वक प्रवेश करने के लिए।
अब, आप सुरक्षित मोड में प्रवेश करना जारी रख सकते हैं।
चरण 1: वहाँ से एक विकल्प चुनें स्क्रीन, क्लिक करें समस्याओं का निवारण > उन्नत विकल्प > स्टार्टअप सेटिंग्स ।
चरण 2 : फिर, पर क्लिक करें पुनर्प्रारंभ करें बटन। अब, स्टार्टअप के लिए कई विकल्प हैं। आपको प्रेस करने की आवश्यकता है एफ 4 सेफ़ मोड सक्षम करने के लिए कुंजी।
अब आपका पीसी सेफ मोड में रीस्टार्ट होगा। उसके बाद, आप '46 पर अटके अपडेट के लिए विंडोज 10 सेटअप चेकिंग' को ठीक करने के तरीकों को आजमा सकते हैं।
फिक्स 1: एंटीवायरस सॉफ़्टवेयर को बंद करें
एंटीवायरस सॉफ़्टवेयर के कारण 'Windows 10 सेटअप अद्यतन 46 पर अटक रहा है' त्रुटि हो सकती है। इस प्रकार, आपको विंडोज डिफेंडर फ़ायरवॉल और तीसरे पक्ष के एंटीवायरस सॉफ़्टवेयर को बंद करने की आवश्यकता है। अब, विंडोज डिफेंडर फ़ायरवॉल को बंद करने का तरीका देखें।
चरण 1: को खोलो Daud विंडोज और इनपुट पर आवेदन Firewall.cpl पर , तब दबायें ठीक खोलना विंडोज डिफेंडर फ़ायरवॉल ।
चरण 2: क्लिक विंडोज डिफेंडर फ़ायरवॉल को चालू या बंद करें खोलने के लिए सेटिंग्स को कस्टमाइज़ करें ।
चरण 3: दोनों को चुनें विंडोज डिफेंडर फ़ायरवॉल बंद करें (अनुशंसित नहीं) विकल्प और दबाएँ ठीक बटन।
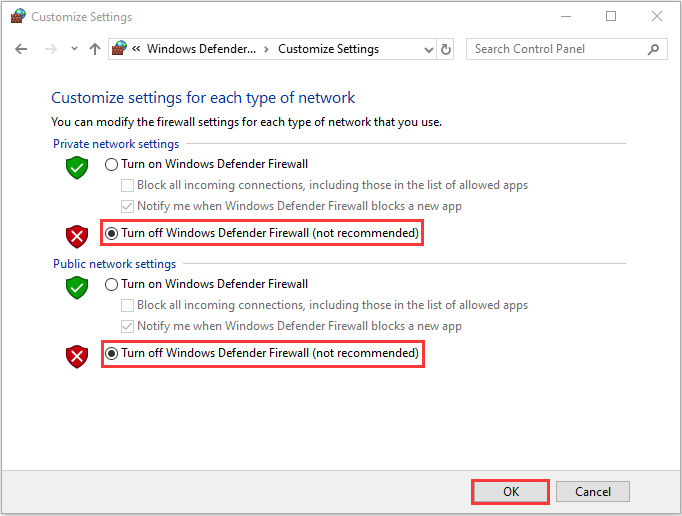
फिर आपको अवास्ट की तरह थर्ड-पार्टी एंटीवायरस सॉफ़्टवेयर को अक्षम करना होगा। इस पोस्ट को फॉलो करें - पीसी और मैक के लिए अवास्ट को अक्षम करने के सर्वोत्तम तरीके अस्थायी रूप से / पूरी तरह से इसे निष्क्रिय करने के लिए।
उसके बाद, आप विंडोज अपडेट को फिर से चला सकते हैं और जांच सकते हैं कि 'विंडोज 10 सेटअप 46 पर अटक गया है' मुद्दा ठीक हो गया है। यदि नहीं, तो अगले समाधान का प्रयास करें।
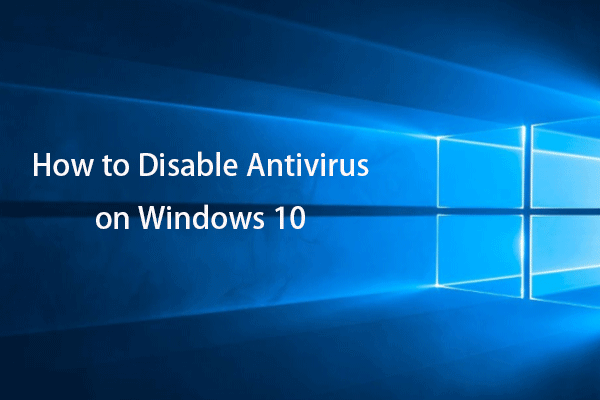 विंडोज 10 पर स्थायी रूप से / स्थायी रूप से एंटीवायरस को कैसे अक्षम करें
विंडोज 10 पर स्थायी रूप से / स्थायी रूप से एंटीवायरस को कैसे अक्षम करें विंडोज 10 पर एंटीवायरस को निष्क्रिय करने के तरीके पर गाइड करें। अस्थायी रूप से या स्थायी रूप से एंटीवायरस को विंडोज डिफेंडर, अवास्ट, जैसे अन्य एंटीवायरस को बंद करने का तरीका जानें।
अधिक पढ़ेंफिक्स 2: स्पेस खाली करें
विंडोज अपडेट बहुत सारे डिस्क स्थान का उपयोग कर सकता है। इस प्रकार, आप हार्ड ड्राइव स्थान को खाली करके 'विंडोज 10 सेटअप 46 पर अटक गया' समस्या को ठीक कर सकते हैं। यहां है कि इसे कैसे करना है:
चरण 1: निम्न को खोजें कंट्रोल पैनल में खोज डिब्बा। दबाएं कार्यक्रम और विशेषताएं अनुभाग।
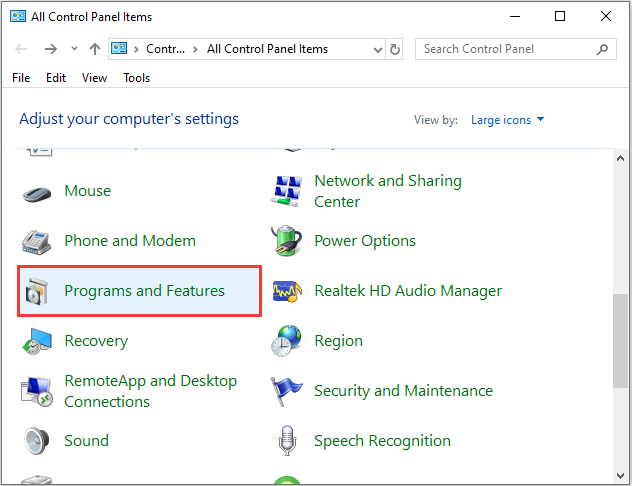
चरण 2: उस प्रोग्राम पर राइट-क्लिक करें जिसे आप चयन करने के लिए अनइंस्टॉल करना चाहते हैं स्थापना रद्द करें । फिर अधिक स्थान पाने के लिए प्रोग्राम को अनइंस्टॉल करने के लिए ऑन-स्क्रीन निर्देशों का पालन करें।
यदि आपके कंप्यूटर पर कई अप्रयुक्त प्रोग्राम हैं, तो यह बहुत सारे स्थान खाली करने में मदद कर सकता है। फिर, यह देखने के लिए जांचें कि क्या 'विंडोज 10 सेटअप 46 अपडेट होने पर अटक गया है' मुद्दा तय हो गया है।
और देखें: विंडोज 10 में डिस्क स्पेस खाली करने के 10 तरीके
फिक्स 3: क्लीन बूट परफॉर्म करें
सॉफ़्टवेयर संघर्ष भी समस्या का कारण हो सकता है। इस प्रकार, आप समस्या से छुटकारा पाने के लिए एक साफ बूट प्रदर्शन कर सकते हैं। एक साफ बूट करने के लिए, आपको करने की आवश्यकता है:
चरण 1: प्रकार msconfig में Daud बॉक्स, और क्लिक करें ठीक ।
चरण 2: फिर जाना है सेवाएं टैब। चेक सभी माइक्रोसॉफ्ट सेवाओं को छिपाएँ डिब्बा।
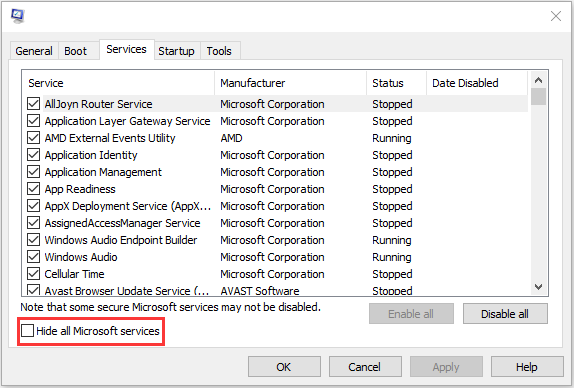
चरण 3: अब, क्लिक करें सबको सक्षम कर दो बटन, और क्लिक करें लागू परिवर्तन को बचाने के लिए।
चरण 4: पर नेविगेट करें चालू होना टैब और क्लिक करें टास्क मैनेजर खोलें ।
चरण 5: में कार्य प्रबंधक टैब, पहले सक्षम एप्लिकेशन का चयन करें और क्लिक करें अक्षम । यहां आपको एक-एक करके सभी सक्षम अनुप्रयोगों को अक्षम करना होगा। सभी कार्यक्रमों को अक्षम करने के बाद, बंद करें कार्य प्रबंधक और क्लिक करें ठीक ।
फिर, आप Windows को फिर से अपडेट करने के लिए कंप्यूटर को पुनरारंभ कर सकते हैं। यदि 'Windows 10 सेटअप 46 पर अटक गया है' त्रुटि बूट स्थिति में नहीं होती है, तो यह इंगित करता है कि प्रोग्राम में से एक त्रुटि पैदा कर रहा था।
फिक्स 4: विंडोज अपडेट ट्रबलशूटर चलाएं
यदि 'Windows 10 सेटअप अद्यतन 46 पर अटके हुए अपडेट के लिए' त्रुटि अभी भी प्रकट होती है, तो आप Windows अद्यतन समस्या निवारक का उपयोग कर सकते हैं। आप चरण-दर-चरण मार्गदर्शिका का उल्लेख कर सकते हैं।
चरण 1: दबाएं खिड़कियाँ कुंजी और मैं कुंजी एक साथ खोलने के लिए समायोजन आवेदन।
चरण 2: फिर जाना है समस्याओं का निवारण टैब और चुनें विंडोज सुधार ।
चरण 3: क्लिक संकटमोचन को चलाओ जारी रखने के लिए। फिर विंडोज अपडेट समस्या निवारक समस्याओं का पता लगाना शुरू कर देगा। इसमें कुछ समय लग सकता है।
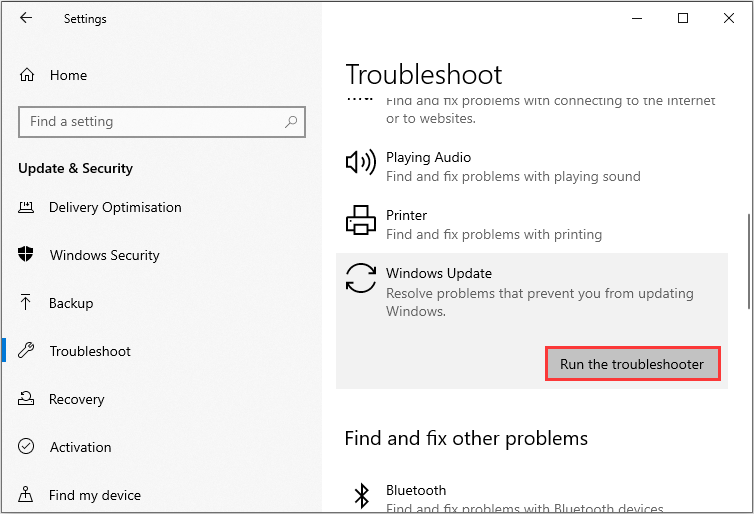
चरण 4: तब दबायें यह फिक्स लागू ।
फिर विंडोज अपडेट समस्या निवारक समस्या का पता लगाने और उसे ठीक करना जारी रखेगा। जब पूरी प्रक्रिया समाप्त हो जाती है, तो आपको इस समस्या को हल करने के लिए अपने कंप्यूटर को रिबूट करने और फिर से विंडोज अपडेट चलाने के लिए रीबूट करने की आवश्यकता होती है।
फिक्स 5: सॉफ्टवेयर का नाम बदलें फ़ोल्डर का नाम बदलें
आपके लिए अगली विधि SoftwareDistribution फ़ोल्डर का नाम बदलना है। यहाँ है कि कैसे करना है:
चरण 1: प्रकार सही कमाण्ड में खोज बॉक्स, फिर चुनने के लिए पहला परिणाम राइट-क्लिक करें व्यवस्थापक के रूप में चलाओ ।
चरण 2: अब विंडोज अपडेट सर्विसेज को रोकने के लिए एक-एक करके निम्न कमांड टाइप करें और फिर दबाएं दर्ज हर एक के बाद:
शुद्ध रोक wuauserv
net stop cryptSvc
नेट स्टॉप बिट्स
नेट स्टॉप msiserver
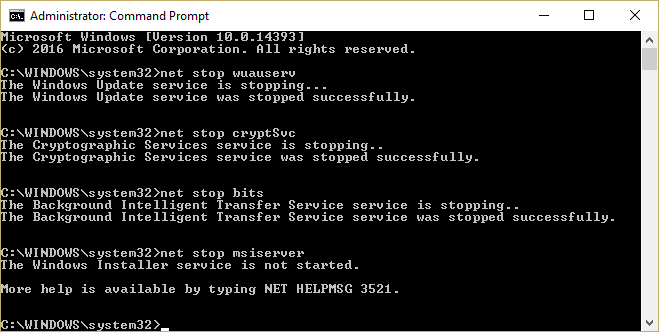
चरण 3: अगला, SoftwareDistribution फ़ोल्डर का नाम बदलने के लिए निम्न कमांड टाइप करें और फिर दबाएँ दर्ज :
ren C: Windows SoftwareDistribution SoftwareDistribution.old
चरण 4: अंत में, विंडोज अपडेट सर्विसेज शुरू करने और प्रेस करने के लिए एक-एक करके निम्न कमांड टाइप करें दर्ज हर एक के बाद:
शुद्ध शुरू wuauserv
net start cryptSvc
नेट स्टार्ट बिट्स
शुद्ध शुरुआत msiserve आर
अपने पीसी को रिबूट करें और जांचें कि 'विंडोज 10 सेटअप 46 पर अटक गया है' मुद्दा चला गया है।
फिक्स 6: मरम्मत भ्रष्ट सिस्टम फ़ाइलें
यदि ऊपर दिए गए तरीके काम नहीं कर रहे हैं, तो आप उपयोग कर सकते हैं एसएफसी (सिस्टम फ़ाइल चेकर) और DISM (परिनियोजन छवि सर्विसिंग और प्रबंधन) 'विंडोज 10 सेटअप 46' त्रुटि पर अद्यतन हो रही से छुटकारा पाने के लिए अपने विंडोज सिस्टम फ़ाइलों को ठीक करने के लिए।
SFC एक ऐसा टूल है जो आपके सिस्टम को स्कैन कर सकता है और किसी भी दूषित फाइल को रिपेयर कर सकता है। हालाँकि, जब SFC त्रुटियों को प्राप्त करने में सक्षम नहीं होता है, तो DISM आपको यह काम करने में मदद कर सकता है। यह आपके सिस्टम की गहन खोज करेगा और दूषित फ़ाइलों को ठीक करेगा।
यहाँ भ्रष्ट सिस्टम फ़ाइलों को ठीक करने के लिए SFC का उपयोग कैसे किया जाता है:
चरण 1: इनपुट सही कमाण्ड में खोज बार और क्लिक करें व्यवस्थापक के रूप में चलाओ संदर्भ मेनू से।
चरण 2: निम्न कमांड टाइप करें और दबाएँ दर्ज ।
sfc / scannow
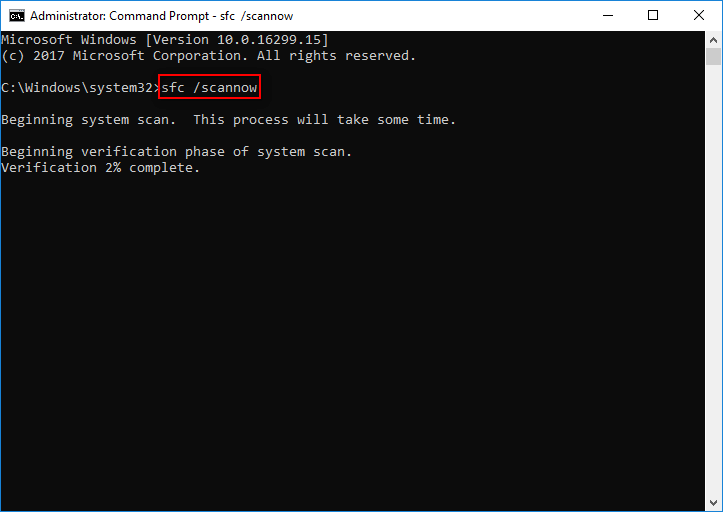
सत्यापन 100% पूरा होने के बाद, आप स्कैन परिणाम की जांच कर सकते हैं कि क्या कुछ त्रुटियां पाई गई हैं।
यदि SFC समस्या को ठीक नहीं कर सकता है, तो आप दूषित सिस्टम फ़ाइलों को ठीक करने के लिए DISM का उपयोग कर सकते हैं, इस पोस्ट को पढ़ें - DISM के साथ विंडोज 10 छवि की मरम्मत करें और DISM के लिए अन्य उपयोगी टिप्स ।
'46 पर अटके हुए विंडोज 10 सेटअप' को ठीक करने के बारे में सभी जानकारी है।
![इंटेल सुरक्षा सहायता क्या है और क्या आपको इसे अक्षम करना चाहिए? [मिनीटुल विकी]](https://gov-civil-setubal.pt/img/minitool-wiki-library/31/what-is-intel-security-assist.png)



![RtHDVCpl.exe क्या है? क्या यह सुरक्षित है और क्या आपको इसे हटाना चाहिए? [मिनीटुल न्यूज़]](https://gov-civil-setubal.pt/img/minitool-news-center/01/what-is-rthdvcpl-exe.png)
![[SOLVED] विंडोज 10 इंस्टॉलेशन + गाइड पूरा नहीं कर सका [MiniTool Tips]](https://gov-civil-setubal.pt/img/backup-tips/35/windows-10-could-not-complete-installation-guide.png)





![INET_E_RESOURCE_NOT_FOUND त्रुटि [मिनीटूल न्यूज़] को ठीक करने के 7 तरीके](https://gov-civil-setubal.pt/img/minitool-news-center/42/7-methods-fix-inet_e_resource_not_found-error.png)



![4 समाधान करने के लिए समाधान दर्ज करें नेटवर्क क्रेडेंशियल्स प्रवेश त्रुटि [MiniTool समाचार]](https://gov-civil-setubal.pt/img/minitool-news-center/06/4-solutions-solve-enter-network-credentials-access-error.png)



