विंडोज 10 पर अस्थायी रूप से / स्थायी रूप से एंटीवायरस को कैसे निष्क्रिय करें [MiniTool News]
How Disable Antivirus Windows 10 Temporarily Permanently
सारांश :
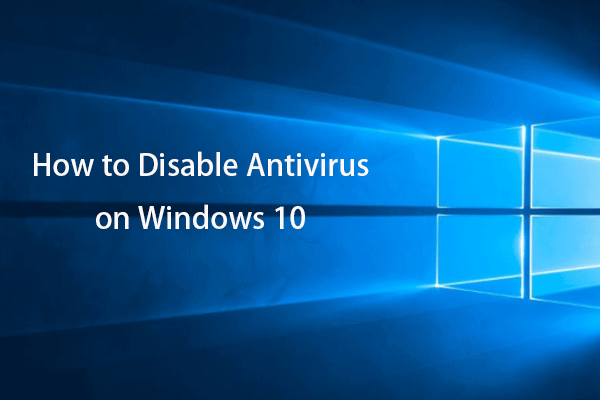
यदि आप अपने विंडोज 10 कंप्यूटर पर एंटीवायरस प्रोग्राम को अक्षम करना चाहते हैं, तो आप नीचे दिए गए तरीकों की जांच कर सकते हैं। विंडोज उपयोगकर्ताओं के लिए, मिनीटूल सॉफ्टवेयर मुफ्त डेटा रिकवरी सॉफ़्टवेयर, मुफ्त डिस्क विभाजन प्रबंधक, मुफ्त सिस्टम बैकअप और सॉफ़्टवेयर को पुनर्स्थापित करना आदि प्रदान करता है।
कभी-कभी आप विंडोज 10 पर एंटीवायरस को अक्षम करना चाह सकते हैं, उदाहरण के लिए, एंटीवायरस सॉफ़्टवेयर एक विश्वसनीय प्रोग्राम की स्थापना में हस्तक्षेप करता है, एंटीवायरस एप्लिकेशन एक विशिष्ट विंडोज प्रक्रिया के साथ टकराव करता है, आदि। यदि आप नहीं जानते कि विंडोज 10 पर एंटीवायरस को कैसे अक्षम किया जाए। , आप आसानी से करने के लिए नीचे दिए गए तरीकों की जांच कर सकते हैं।
हालाँकि, कृपया ध्यान रखें कि एंटीवायरस सॉफ़्टवेयर को आपके कंप्यूटर को वायरस, मैलवेयर या यहां तक कि हैकर्स से बचाने में मदद करने के लिए डिज़ाइन किया गया है। आप इसे अस्थायी रूप से बंद कर सकते हैं, लेकिन इसे स्थायी रूप से अक्षम करने का निर्णय लेने से पहले दो बार सोचें।
विंडोज 10 पर अस्थायी रूप से एंटीवायरस को कैसे अक्षम करें
विन 10 पर तीसरे पक्ष के एंटीवायरस सॉफ़्टवेयर को अक्षम करने के लिए, आमतौर पर आप विंडोज टास्कबार के दाईं ओर प्रोग्राम आइकन पर राइट-क्लिक कर सकते हैं, और इसे अस्थायी रूप से बंद करने के लिए अक्षम करें या बाहर निकलें चुनें। यदि आप इसे बाद में फिर से सक्षम करना चाहते हैं, तो आप अपने कंप्यूटर को पुनरारंभ कर सकते हैं।
आप भी आजमा सकते हैं विंडोज 10 को सेफ मोड में शुरू करें , और सभी एंटीवायरस सॉफ़्टवेयर को सुरक्षित मोड में लोड नहीं किया जाएगा।
यदि आप वास्तविक समय के विंडोज डिफेंडर एंटीवायरस सुरक्षा को बंद करना चाहते हैं, तो आप नीचे दिए गए 2 तरीकों में से एक का उपयोग कर सकते हैं।
तरीका 1. विंडोज सिक्योरिटी सेटिंग्स के जरिए
- Windows सेटिंग्स खोलने के लिए Windows + I दबाएँ।
- अद्यतन और सुरक्षा -> विंडोज सुरक्षा -> वायरस और खतरे से सुरक्षा पर क्लिक करें।
- सही विंडो में 'वायरस और खतरे की सुरक्षा सेटिंग्स' अनुभाग ढूंढें, और सेटिंग्स प्रबंधित करें पर क्लिक करें।
- यदि आपकी डिवाइस असुरक्षित है, तो 'वास्तविक समय की सुरक्षा बंद करें' विकल्प को बंद करें।
इस तरह, आप विंडोज 10 पर एंटीवायरस को अस्थायी रूप से अक्षम कर सकते हैं। यदि आप वास्तविक समय के एंटीवायरस सुरक्षा को फिर से सक्षम करना चाहते हैं, तो आप विकल्प को चालू करने के लिए अपने कंप्यूटर को पुनरारंभ कर सकते हैं या ऊपर दिए गए उसी ऑपरेशन का पालन कर सकते हैं।
तरीका 2. समूह नीति के माध्यम से विंडोज एंटीवायरस को अक्षम करें
- आप विंडोज + आर को दबा सकते हैं, रन डायलॉग में gpedit.msc टाइप कर सकते हैं और विंडोज 10 पर ग्रुप पॉलिसी खोलने के लिए एंटर दबा सकते हैं।
- निम्न पर क्लिक करें: कंप्यूटर कॉन्फ़िगरेशन> प्रशासनिक टेम्पलेट> विंडोज घटक> माइक्रोसॉफ्ट डिफेंडर एंटीवायरस।
- सही विंडो में, आप 'Microsoft डिफेंडर एंटीवायरस को बंद करें' पर डबल-क्लिक कर सकते हैं और सक्षम विकल्प का चयन कर सकते हैं।
- लागू करें पर क्लिक करें और परिवर्तनों को सहेजने के लिए ठीक पर क्लिक करें।
यदि आप विंडोज डिफेंडर एंटीवायरस को फिर से सक्षम करना चाहते हैं, तो आप ऊपर दिए गए निर्देशों का पालन कर सकते हैं और Not कॉन्फ़िगर किए गए विकल्प का चयन कर सकते हैं।
गलत तरीके से संपादन समूह नीति के कारण आपके कंप्यूटर में खराबी हो सकती है, इसलिए यह आपको सलाह देता है निर्यात और बैकअप समूह नीति सेटिंग्स इससे पहले कि आप इसे संपादित करें।
विंडोज 10 पर स्थायी रूप से एंटीवायरस को कैसे बंद करें
विंडोज 10 पर एंटीवायरस को स्थायी रूप से अक्षम करने के लिए, आप एंटीवायरस प्रोग्राम को हटा / अनइंस्टॉल कर सकते हैं। अपने विंडोज 10 कंप्यूटर पर एंटीवायरस प्रोग्राम को अनइंस्टॉल करने का तरीका जांचें।
- आप विंडोज + आर दबा सकते हैं, कंट्रोल पैनल टाइप कर सकते हैं और एंटर दबा सकते हैं विंडोज 10 पर नियंत्रण कक्ष खोलें ।
- आगे आप प्रोग्राम और फीचर्स पर क्लिक कर सकते हैं। लक्ष्य एंटीवायरस प्रोग्राम खोजने के लिए नीचे स्क्रॉल करें, इसे राइट-क्लिक करें और अपने कंप्यूटर से इसे हटाने के लिए स्थापना रद्द करें पर क्लिक करें। इस तरह, आप अपने विंडोज 10 कंप्यूटर पर एंटीवायरस को स्थायी रूप से अक्षम कर सकते हैं।
जमीनी स्तर
यदि आपको विंडोज 10 पर एंटीवायरस को अक्षम करने की आवश्यकता है, तो आप ऊपर दिए गए गाइड का पालन कर सकते हैं। विंडोज 10 पर खोए हुए डेटा को पुनर्प्राप्त करने के लिए, आप मुफ्त डेटा रिकवरी सॉफ़्टवेयर का उपयोग कर सकते हैं - मिनीटूल पावर डेटा रिकवरी ।
![यहाँ HAL_INITIALIZATION_FAILED BSoD त्रुटि को ठीक करने के लिए गाइड [MiniTool News]](https://gov-civil-setubal.pt/img/minitool-news-center/81/here-s-guide-fix-hal_initialization_failed-bsod-error.png)
![3 समाधान 'BSvcProcessor ने काम करना बंद कर दिया है' त्रुटि [MiniTool News]](https://gov-civil-setubal.pt/img/minitool-news-center/00/3-solutions-bsvcprocessor-has-stopped-working-error.jpg)




![अपने कंप्यूटर या मोबाइल डिवाइस से Google क्रोम निकालें/हटाएं [मिनीटूल टिप्स]](https://gov-civil-setubal.pt/img/news/A0/remove/delete-google-chrome-from-your-computer-or-mobile-device-minitool-tips-1.png)


![समस्या निवारण के दौरान हुई त्रुटि के लिए 8 उपयोगी सुधार! [मिनीटूल टिप्स]](https://gov-civil-setubal.pt/img/backup-tips/37/8-useful-fixes-an-error-occurred-while-troubleshooting.jpg)


![विंडोज 10/8/7 पर डिस्कॉर्ड ब्लैक स्क्रीन त्रुटि को ठीक करने के 10 तरीके [मिनीटूल न्यूज]](https://gov-civil-setubal.pt/img/minitool-news-center/07/10-ways-fix-discord-black-screen-error-windows-10-8-7.png)






